Thủ Thuật
2 Cách chuyển chữ thường thành chữ hoa bằng hàm đổi chữ hoa thành chữ thường trong Excel
Chuyển chữ thường thành chữ hoa trong Excel là một trong những thủ thuật văn phòng Excel thông dụng nhất để các bạn có thể chỉnh sửa hay điều chỉnh việc đánh chữ trong phần mềm này nhanh chóng hơn. PKMacBook.com sẽ giới thiệu cho các bạn 2 cách chuyển chữ thường thành chữ hoa đơn giản nhất bằng hàm đổi chữ hoa thành chữ thường

Trong soạn thảo văn bản Excel đôi khi các bạn sẽ gặp phải trường hợp muốn viết hoa dòng chữ trong ô dữ liệu nhưng nó lại có rất nhiều ô như thế, chuyển đổi từng ô quá mất thời gian vậy nên phần mềm Excel cũng tạo chức năng giúp các bạn chuyển đổi từ chữ thường sang chữ hoa.
Tuy nhiên khác với Word có chức năng chuyển đổi ký tự trực tiếp, Excel lại thiên về mặt dữ liệu nên các bạn sẽ không thể tìm thấy chức năng chuyển đổi trực tiếp giống với Word. Muốn đổi từ chữ thường sang chữ hoa trong Excel các bạn có thể lựa chọn làm theo một trong hai phương pháp mà PKMacBook.com sẽ hướng dẫn dưới đây.
1. Sử dụng hàm số để đổi chữ thường thành chữ hoa trong Excel (hàm đổi chữ hoa thành chữ thường)
Với phương pháp sử dụng hàm số để đổi chữ thường thành chữ hoa các bạn có thể sử dụng hai hàm là UPPER hoặc PROPER. Hai hàm này đều giúp các bạn chuyển chữ thường thành chữ hoa nhưng kết quả của chúng sẽ có sự khác biệt.
1.1. Hàm đổi chữ thường thành chữ hoa UPPER
Hàm UPPER có tác dụng đổi tất cả những ký tự chữ thường thành chữ hoa. Kết quả cuối cùng của hàm UPPER sẽ là một hàng các ký tự đều được viết hoa toàn bộ.
Công thức của hàm UPPER: =UPPER(chữ thường muốn đổi thành chữ hoa)
Trong đó dữ liệu trong dấu ngoặc “chữ thường muốn đổi thành chữ hoa” có thể là ký tự trực tiếp hoặc địa chỉ ô dữ liệu.
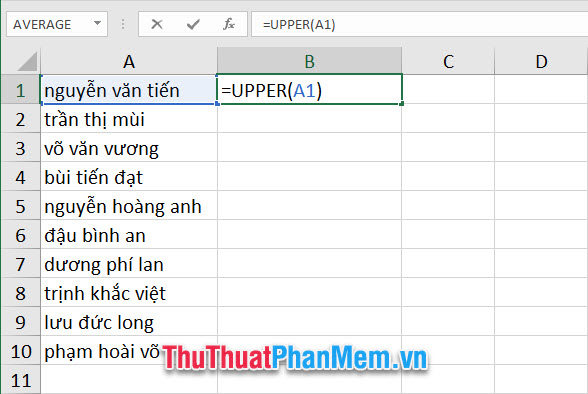
Sau khi các bạn ấn Enter để chuyển đổi, sẽ nhận được kết quả là ô dữ liệu có dòng chữ hoa đã được chuyển đổi tới từ chữ thường của ô dữ liệu gốc. Cuối cùng các bạn chỉ cần copy công thức xuống các dòng bên dưới là có thể viết hoa được toàn bộ.
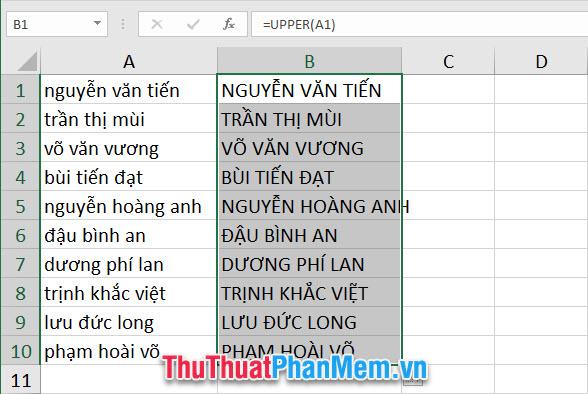
1.2. Hàm đổi chữ thường thành chữ hoa PROPER – hàm đổi chữ hoa thành chữ thường
Khác với hàm đổi toàn bộ chữ thường thành chữ hoa UPPER, hàm PROPER lại có tác dụng chỉ đổi chữ cái đầu của tất cả các chữ trong dòng chữ.
Công thức của hàm PROPER: =PROPER(chữ thường muốn đổi thành chữ hoa)
Trong đó dữ liệu trong dấu ngoặc “chữ thường muốn đổi thành chữ hoa” có thể là ký tự trực tiếp hoặc địa chỉ ô dữ liệu.
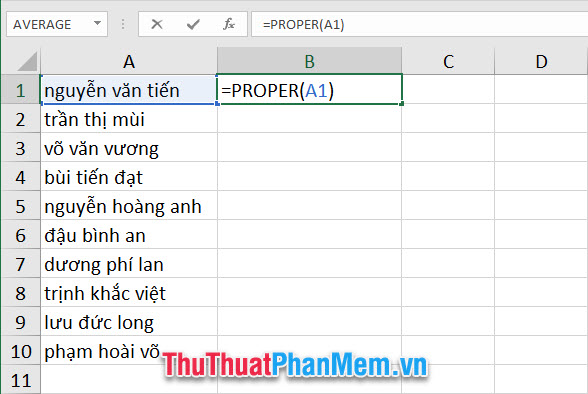
Sau khi các bạn ấn Enter để chuyển đổi, sẽ nhận được kết quả là ô dữ liệu có dòng chữ hoa đã được chuyển đổi tới từ chữ thường của ô dữ liệu gốc. Cuối cùng các bạn chỉ cần copy công thức xuống các dòng bên dưới là có thể viết hoa được toàn bộ.
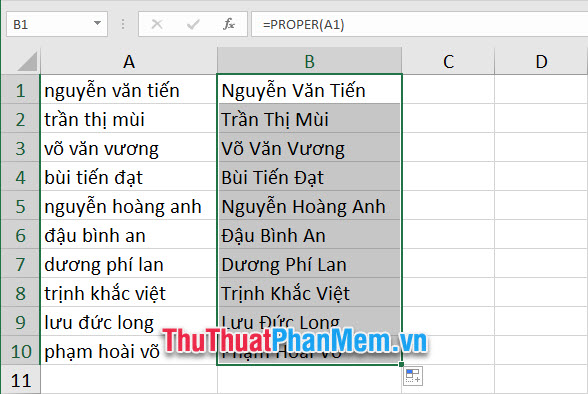
2. Sử dụng sự trợ giúp của phần mềm khác để đổi chữ thường thành chữ hoa
Khác với phương pháp sử dụng hàm, với phương pháp này các bạn cần phải dùng tới phần mềm khác để trợ giúp chuyển đổi từ chữ thường thành chữ hoa. Tuy nhiên, PKMacBook sẽ chỉ giới thiệu cho các bạn hai phần mềm đơn giản và thông dụng nhất, thường đã được cài luôn ở máy tính của các bạn ngay từ đầu.
2.1. Dùng Word để đổi chữ thường thành chữ hoa
Phần mềm Word nằm trong bộ phần mềm văn phong Office của Microsoft. Nếu các bạn đang sử dụng Excel thì chắc hẳn trong máy tính cũng sẽ có cài đặt phần mềm này.
Để nhờ Word chuyển chữ thường thành chữ hoa, đầu tiên các bạn cần phải bôi đen vùng dữ liệu chứa đoạn văn bản muốn đổi chữ thường thành chữ hoa.
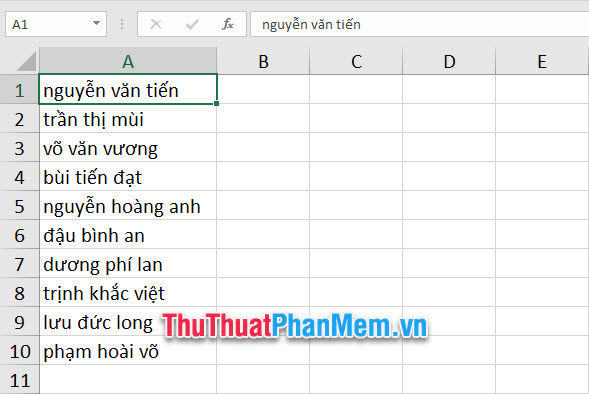
Tiếp theo các bạn copy dữ liệu của mảng dữ liệu đó. Các bạn có thể click chuột phải vào mảng dữ liệu bị bôi đen rồi chọn Copy hoặc sử dụng tổ hợp phím Ctrl + C quen thuộc.
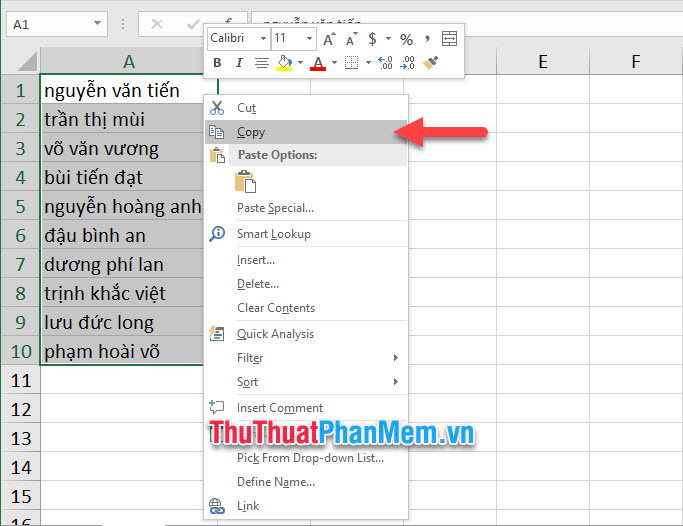
Sau khi đã copy mảng dữ liệu, các bạn mở phần mềm Word lên.
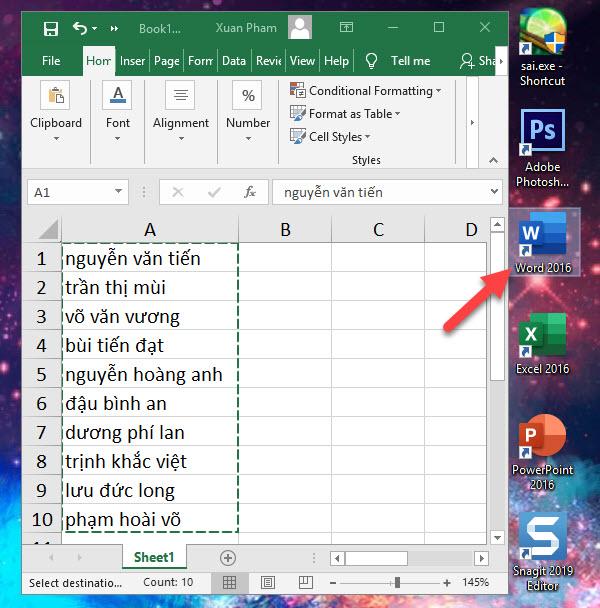
Dán mảng dữ liệu mà các bạn vừa copy vào trong Word bằng cách click chuột phải và chọn Paste hoặc sử dụng tổ hợp phím Ctrl V quen thuộc.
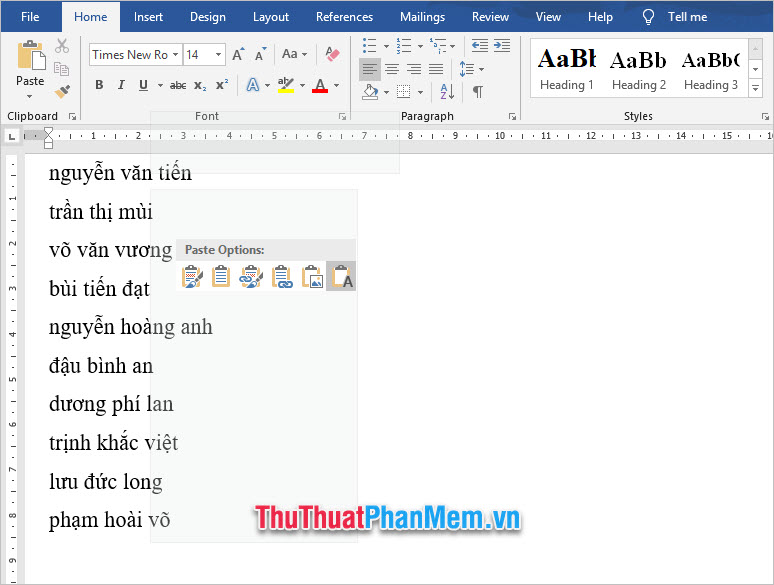
Tiếp theo các bạn bôi đen những dữ liệu vừa dán lại, mở ribbon Home trên thanh công cụ ra và click vào biểu tượng Change Case có hình hai chữ Aa.
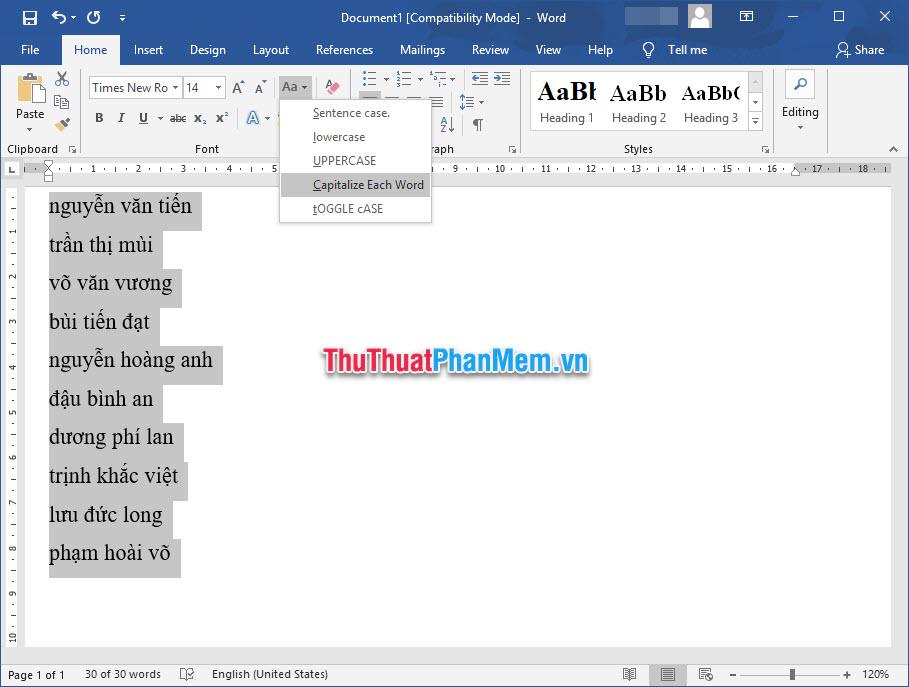
Tiếp đó các bạn lựa chọn phong cách viết hoa mà các bạn muốn. Trong đó:
Sentence case: Sẽ giúp các bạn viết hoa chữ cái đầu tiên của đoạn
UPPERCASE: Sẽ giúp các bạn viết hoa toàn bộ chữ cái mà bạn bôi đen
Capitalize Each Word: Sẽ giúp các bạn viết hoa toàn bộ chữ cái đầu của các chữ trong đoạn đã bôi đen
tOGGLE cASE: SẼ giúp các bạn viết hoa toàn bộ các chữ cái đã bôi đen trừ chữ cái đầu tiên của mỗi chữ
Sau khi chuyển đổi từ chữ thường thành cữ hoa xong, các bạn lại bôi đen chúng và sử dụng chức năng copy văn bản của Word.
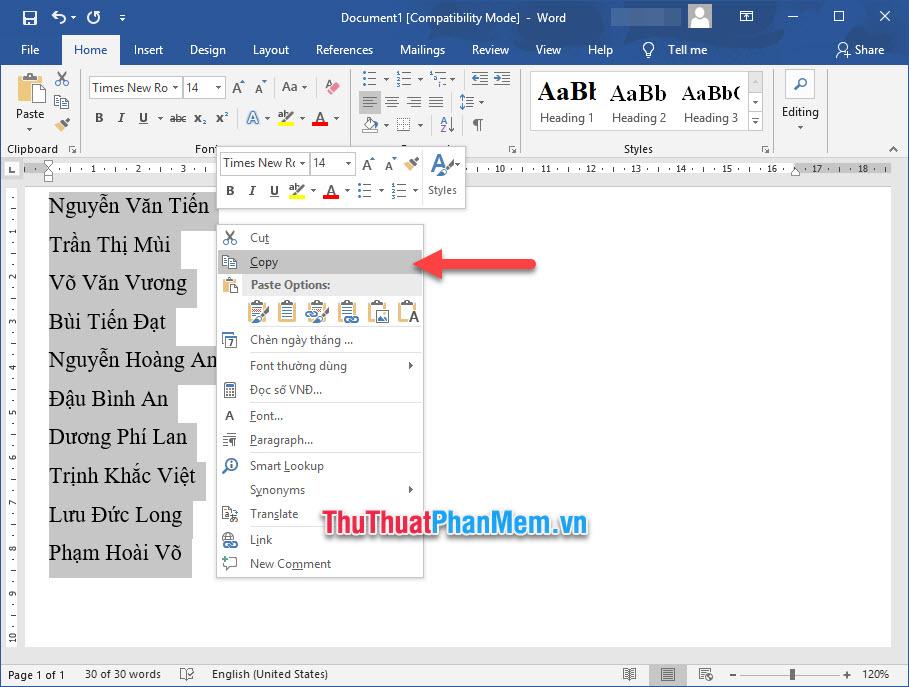
Tiếp theo các bạn lại mở Excel ra và dán đoạn văn bản đó vào ô dữ liệu tương ứng. Có thể click chuột phải và chọn biểu tượng Paste hoặc sử dụng tổ hợp phím Ctrl + V.
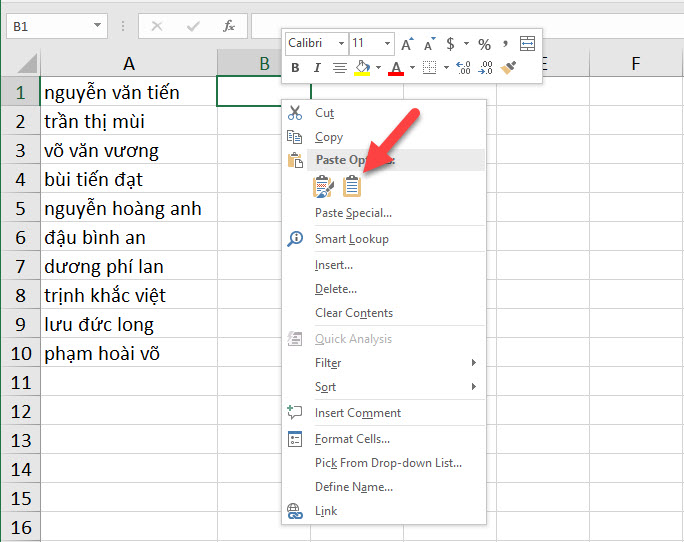
Kết quả các bạn sẽ nhận được đoạn văn bản đã được chuyển đổi từ chữ thường thành chữ hoa.
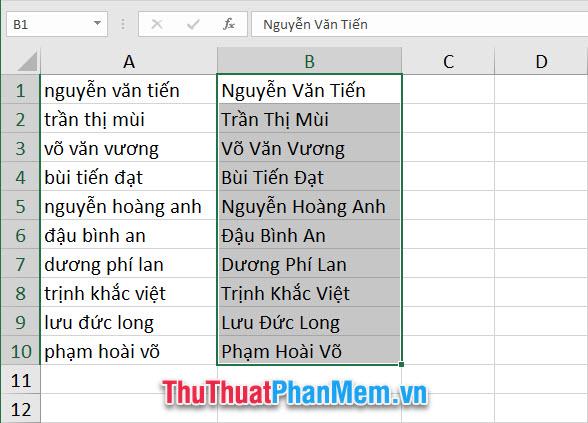
2.2. Dùng UniKey để đổi chữ thường thành chữ hoa
Khi sử dụng UniKey để đổi chữ thường thành chữ hoa có một điều cần lưu ý. Đó là nó có sự hạn chế nhiều hơn là sử dụng phương pháp dùng Word. Dùng UniKey chuyển đổi chữ thường thành chữ hoa thì bạn chỉ có thể đổi tất cả các chữ cái thường thành chữ hoa, phần mềm này không có nhiều dạng phân biệt như chỉ viết hoa chữ cái đầu của Word.
Hơn nữa khi chuyển đổi dòng chữ tiếng Việt, với những chữ có dấu phức tạp như ê hoặc ơ, UniKey thường bị nuốt chữ sau khi chuyển đổi. Vậy nên PKMacBook kiến nghị nếu bạn sử dụng UniKey để chuyển đổi chữ thường thành chữ hoa thì chỉ nên chuyển đổi chữ tiếng Anh, tránh bị lỗi sau khi sử dụng.
Để dùng UniKey đổi chữ thường thành chữ hoa, thì bước đầu tiên các bạn cũng cần phải copy mảng dữ liệu cần chuyển đổi.
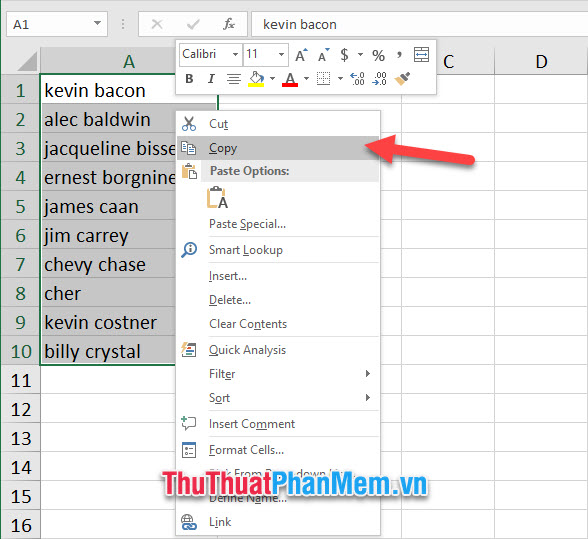
Sau khi đã copy mảng dữ liệu vào clipboard (khay nhớ tạm thời của máy tính, khi các bạn copy thì dữ liệu sẽ tự động dán vào clipboard), các bạn click chuột phải vào biểu tượng UniKey trên thanh Taskbar.
Tiếp đó chọn dòng Công cụ…[CS + F6], hoặc sử dụng tổ hợp phím Ctrl + Shift + F6.
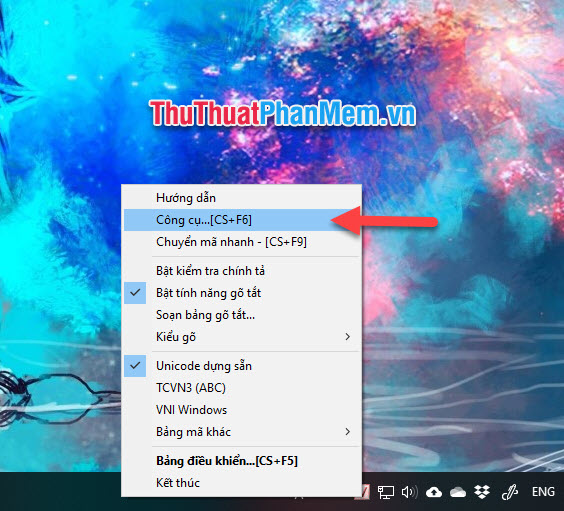
Khi bảng UniKey Toolkit được bật mở, các bạn click vào dòng Sang chữ hoa ở mục Lựa chọn của ô cửa sổ này.
Tiếp đó các bạn click vào Chuyển mã để chuyển đổi dữ liệu chữ thường đã được copy vào clipboard khi nãy thành chữ hoa.
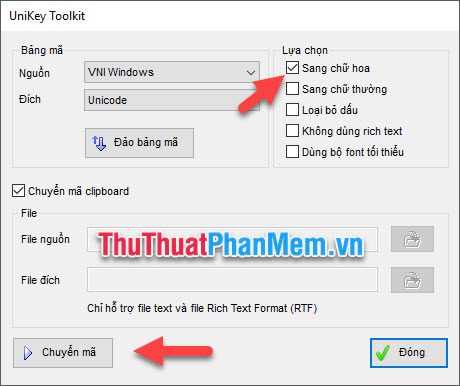
Sau khi nhận được thông báo Successfully converted RTF clipboard thì có nghĩa là các bạn đã chuyển đổi thành công dữ liệu trong clipboard thành chữ hoa.

Việc tiếp theo các bạn chỉ cần dán dữ liệu đó vào ô dữ liệu tương ứng trong Excel mà thôi.
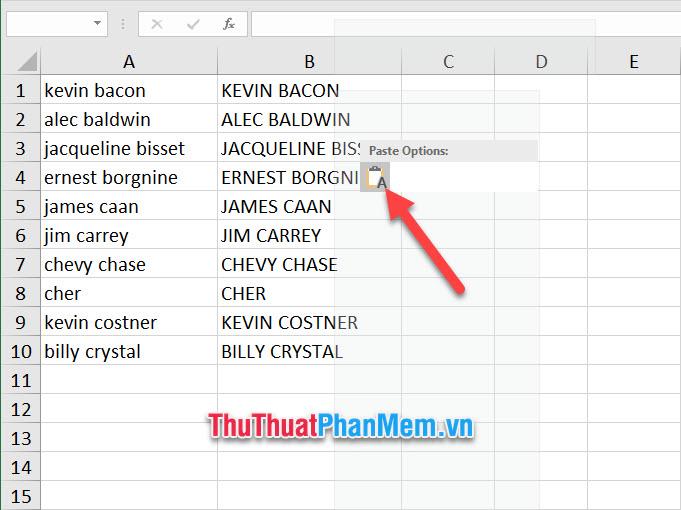
Cảm ơn các bạn đã theo dõi bài viết Chuyển chữ thường thành chữ hoa trong Excel của PKMacBook.com chúng tôi. Rất hân hạnh có thể hướng dẫn các bạn thực hiện thủ thuật hữu ích này. Chúc các bạn có thể thực hiện thành công.
Nguồn tham khảo từ Internet
- Cách khắc chế Xayah mùa 12 hiệu quả nhất
- Hàm INTERCEPT – Hàm trả về điểm mà tại đó đường thẳng sẽ giao cắt với trục y bằng cách dùng các giá trị x, y hiện có trong Excel
- Top 5 trình duyệt nhẹ và tốt nhất hiện nay cho máy tính Windows 10
- Cách sửa lỗi không nhìn thấy máy khác trong mạng LAN Windows 10
- Your Uninstaller – Phần mềm gỡ ứng dụng tốt nhất
Bài viết cùng chủ đề:
-
Cách viết căn bậc 2 trong Word
-
Cách đánh dấu tích trong Word
-
Cách thu hồi thư đã gửi, Recall mail trong Outlook
-
Cách đổi Inch sang cm trong Word 2016
-
Top 5 Phần mềm thiết kế nhà miễn phí tốt nhất hiện nay 2021
-
Cách chuyển Excel sang PDF, chuyển file Excel sang PDF nhanh chóng, giữ đúng định dạng
-
Cách cài chế độ truy bắt điểm trong CAD
-
Cách đánh số trang trong Word 2016
-
Những stt buông tay hay nhất
-
Cách chụp màn hình Zalo
-
Hướng dẫn cách đặt Tab trong Word
-
Cách chỉnh khoảng cách chuẩn giữa các chữ trong Word
-
Các cách tải nhạc về máy tính đơn giản, nhanh chóng
-
Xoay ngang 1 trang bất kỳ trong Word
-
Cách sửa lỗi chữ trong Word bị cách quãng, chữ bị cách xa trong Word
-
Cách thêm font chữ vào PowerPoint, cài font chữ đẹp cho PowerPoint
















