Thủ Thuật
8 Chrome Flag tốt nhất bạn nên sử dụng
Chrome Flag về cơ bản là những tính năng thử nghiệm của Chrome, tuy nhiên chúng thường không được đưa vào bản chính thức. Mặc dù vậy, việc trải nghiệm những tính năng mới này đôi khi cũng giúp bạn nâng cao khả năng duyệt web. Sau đây là một số Chrome Flag tốt nhất mà bạn nên thử.

Cách truy cập Chrome Flags
Trước khi biết đến bất kỳ Flag nào trong danh sách này, bạn cần biết cách truy cập chúng trước đã. Việc đơn giản là chỉ cần nhập chrome://flags vào thanh địa chỉ Chrome và nhấn Enter.
Bạn sẽ được truy cập vào một danh sách Flag lớn cùng với thông báo rằng các tính năng này đang ở trạng thái thử nghiệm.
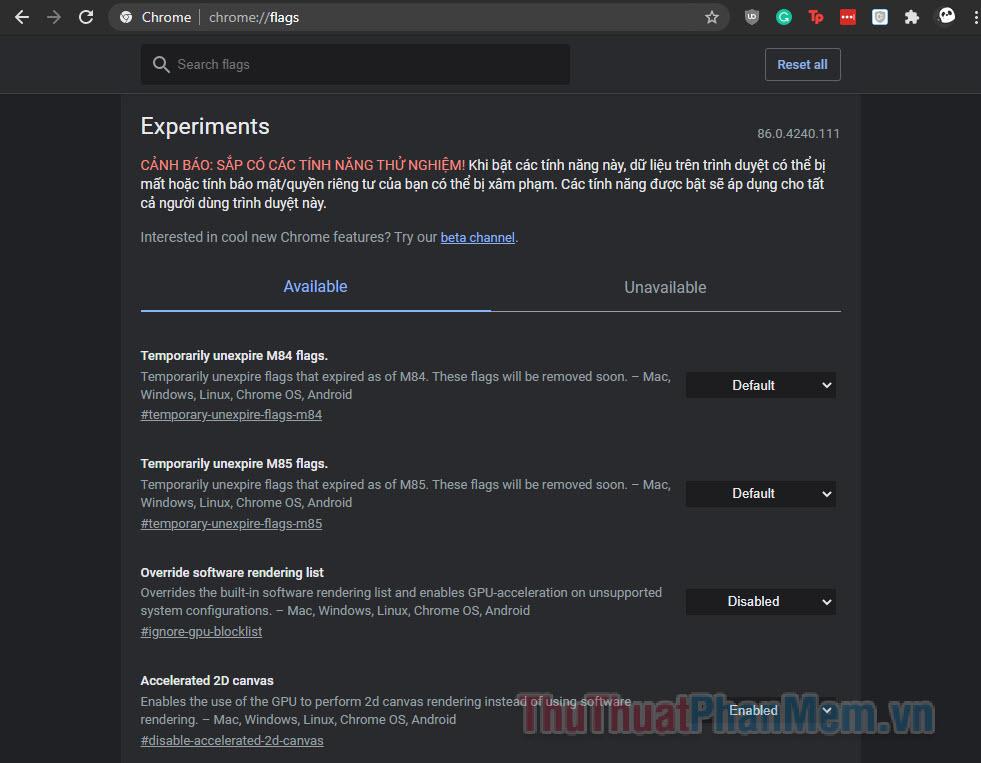
1. Reader Mode
Mặc dù Edge đã được Microsoft trang bị chế độ đọc ngay trên thanh URL, nhưng Google Chrome vẫn chưa có chế độ này làm tính năng mặc định. Tuy nhiên, chỉ cần một vài tinh chỉnh trong Chrome Flags, bạn có thể thêm “Immersive Reader” vào thanh địa chỉ của mình.
Bạn mở trang Chrome Flags, nhấn Ctrl + F và nhập “reader mode” để tìm thấy tính năng này.
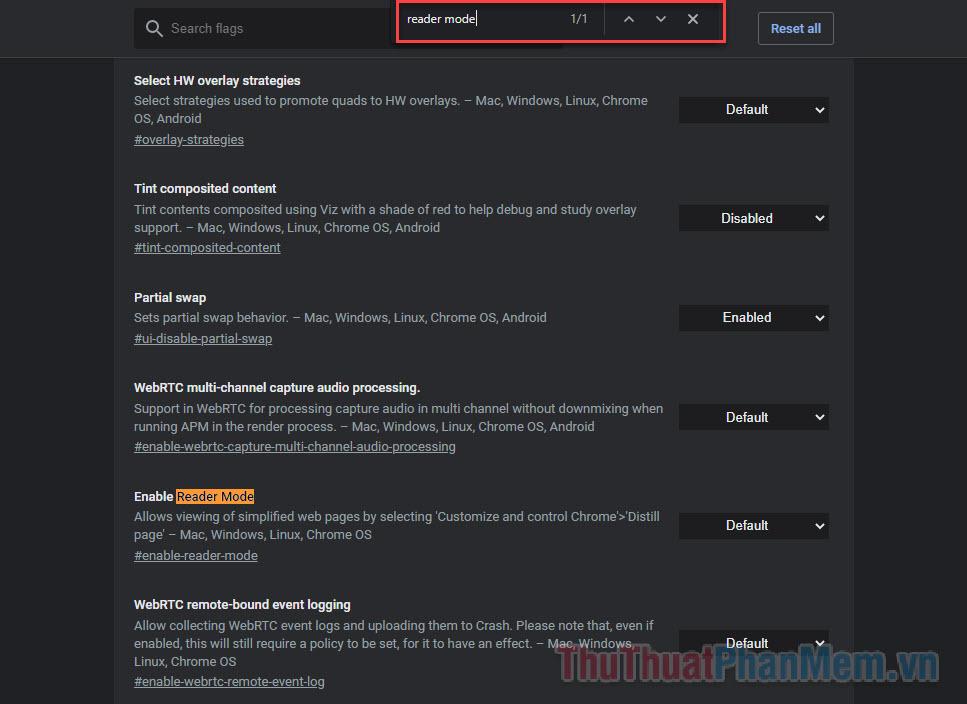
Chọn Enabled bên cạnh Reader Mode để bật nó lên.
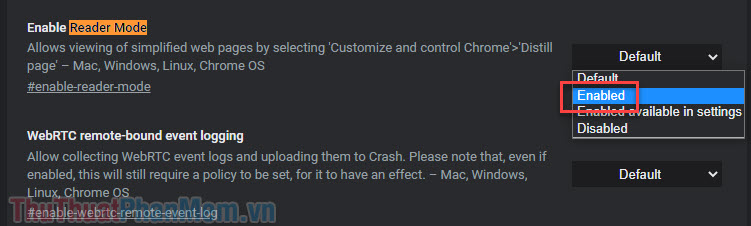
Khởi động lại Chrome để áp dụng thay đổi. Từ đó, khi truy cập một bài viết, bạn sẽ thấy biểu tượng Chế độ Đọc xuất hiện trên thanh URL.
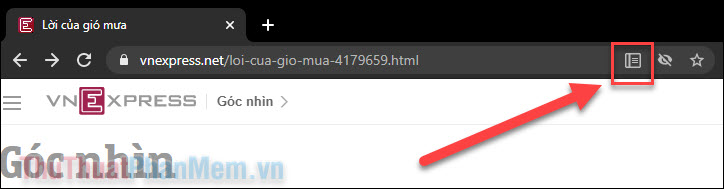
Nhấn vào biểu tượng này sẽ biến trang web thành một trang văn bản sạch sẽ, không có quảng cáo và những thứ gây rối mắt. Nhấn vào hình chữ A phía trên màn hình để chỉnh sửa font, kích cỡ và màu văn bản.
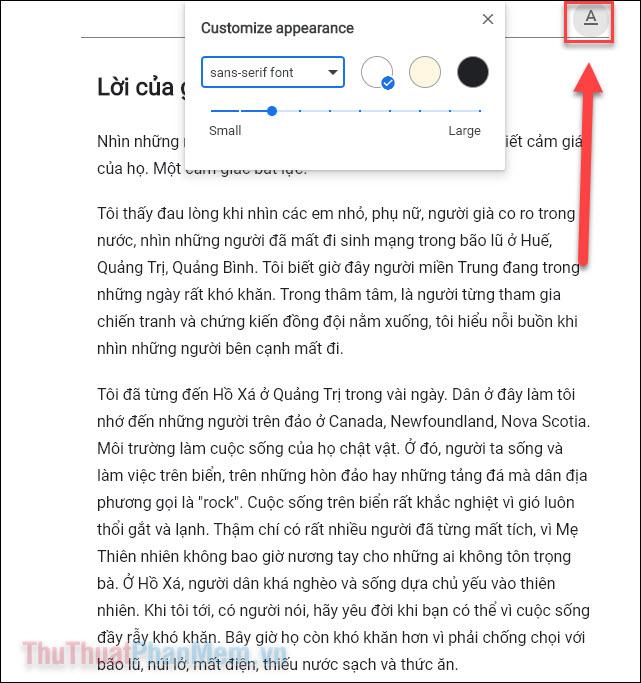
Để quay trở lại với phiên bản thông thường của trang web, bạn chỉ cần nhấn một lần nữa vào biểu tượng Reader Mode.
2. GPU Rasterization
Chrome không phụ thuộc quá nhiều vào GPU để xử lý hình ảnh và dữ liệu, nên bạn có thể chuyển đổi việc xử lý bằng CPU sang GPU để giúp tăng tốc trình duyệt.
GPU Rasterization là quá trình Chrome sử dụng để tổ chức dữ liệu trang web thành các pixel và thông tin hữu hình mà bạn nhìn thấy trên màn hình. Bật tính năng này giúp GPU của bạn luôn luôn làm việc, giảm tải cho CPU. Điều này giúp duyệt web nhanh hơn đáng kể nếu CPU của bạn không quá mạnh mẽ. Hãy thực hiện bật GPU Rasterization giống như đối với Reader Mode bên trên.
3. Zero-Copy Rasterization
Gần giống với GPU Rasterization, Zero-copy Rasterization là quá trình raster được truyền trực tiếp đến bộ nhớ GPU (hoặc VRAM) của bạn, giúp việc duyệt web hoạt động nhanh hơn so với sử dụng RAM thông thường.
4. Tab Groups
Đang dần được triển khai cho các phiên bản Chrome mới nhất, tính năng Tab Groups vẫn chưa có cho tất cả người dùng, nếu như bạn chưa có, hãy bật nó trong Chrome Flags.
Khi bật tính năng này, bạn chỉ cần nhấp chuột phải vào tab bạn muốn để thêm nó vào nhóm hoặc tạo một nhóm mới.
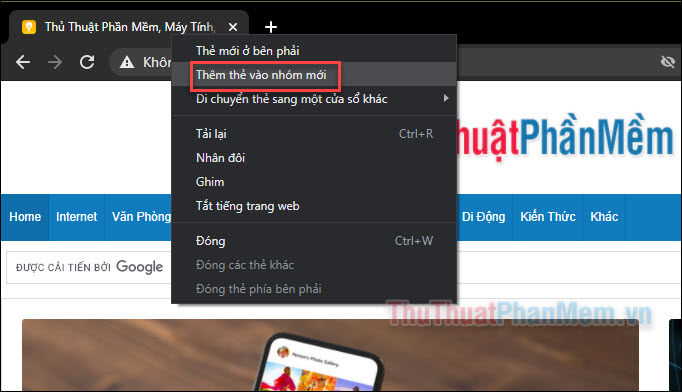
Hãy thiết lập một nhóm gồm các tab liên quan đến một chủ đề để bạn có thể tìm thấy mỗi khi cần.
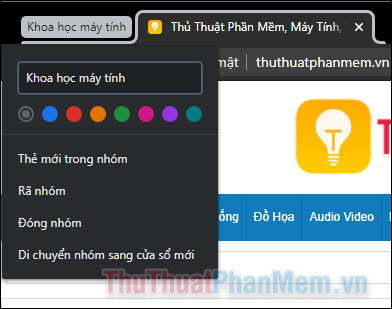
Tab Groups thực sự làm cho việc quản lý tab trở nên dễ dàng hơn rất nhiều. Loại bỏ đi mối nguy hại khi bạn là người thường xuyên mở nhiều tab khi làm việc.
5. Chrome Duet (Android)
Trên Android, Google đã thử nghiệm giao diện Duet vài năm trở lại đây, giao diện này đặt hầu hết các tùy chọn như tab, tìm kiếm, trang chủ và menu tùy chọn ở cuối màn hình thay vì trên cùng.
6. Parallel downloading
Có một số Flag giúp bạn tăng tốc duyệt web, Parallel downloading cũng là tính năng như vậy. Tính năng này chia mỗi tệp bạn tải xuống thành ba công việc riêng biệt, tăng tốc toàn bộ quá trình.
Để bật tính năng này, hãy nhập “parallel downloading” vào ô tìm kiếm Chrome Flags, sau đó Enabled nó.
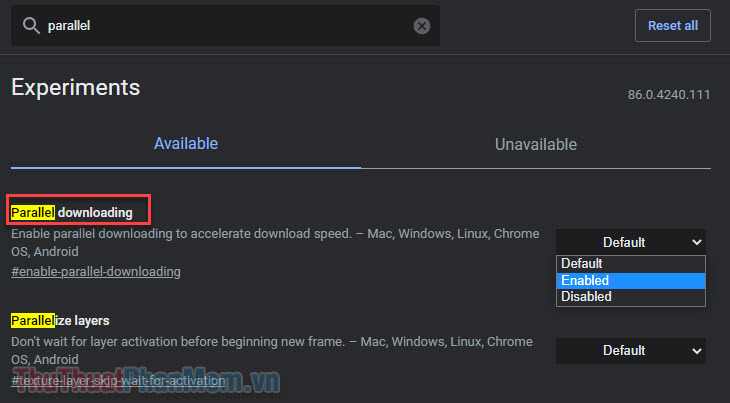
Như cái tên cho thấy, Smooth Scrolling cho phép bạn cuộn trang một cách mượt mà. Khi bạn cuộn trong Chrome bằng chuột hoặc các mũi tên, bạn sẽ thấy hoạt ảnh có một chút giật cục. Với việc bật Flag này, thao tác cuộn mượt mà sẽ mang lại cảm giác dễ chịu và chuyên nghiệp hơn.
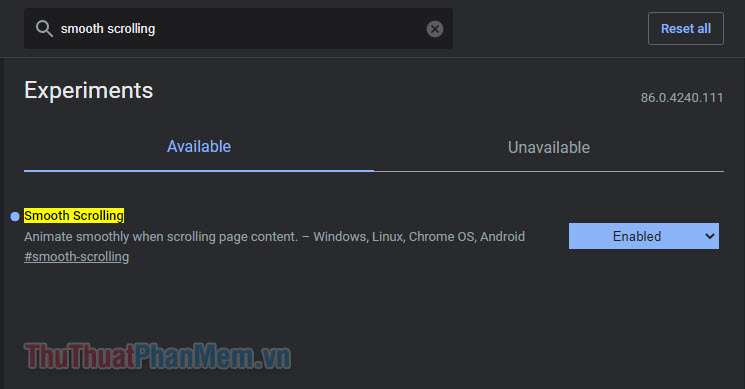
8. Experimental QUIC protocol
Giao thức QUIC là một giao thức kết nối mới do Google tại ra và vẫn đang được phát triển. QUIC được cho là sự kết hợp của các giao thức TCP và UDP, đồng thời nhanh hơn và an toàn hơn nhiều, Thông thường, khi chúng ta sử dụng kết nối TCP và UDP, phải mất nhiều lần chuyển đến máy chỉ trước khi kết nối ổn định và sẵn sàng trao đổi dữ liệu. Mục tiêu chính của giao thức QUIC là chỉ thực hiện một chuyến đi duy nhất để tạo kết nối và bắt đầu quá trình trao đổi dữ liệu. Do đó tăng tốc trình duyệt và trao đổi dữ liệu tổng thể.
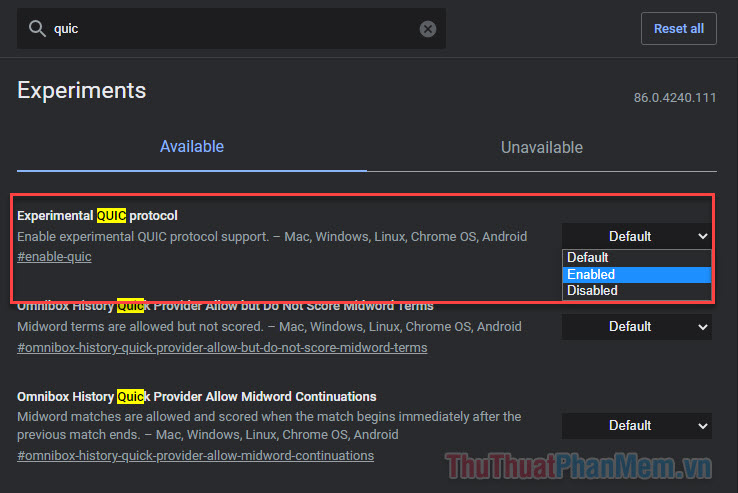
Kết
Trên đây là một số Chrome Flag hữu ích và an toàn cho bạn sử dụng. Mặc dù có rất nhiều Flag khác để thử, nhưng bạn không nên quá tò mò vì chúng vẫn chỉ là những tính năng thử nghiệm và tiềm ẩn nhiều rủi ro. Chúc bạn có được trải nghiệm duyệt web tốt nhất với Chrome.
Nguồn tham khảo từ Internet
Bài viết cùng chủ đề:
-
Cách viết căn bậc 2 trong Word
-
Cách đánh dấu tích trong Word
-
Cách thu hồi thư đã gửi, Recall mail trong Outlook
-
Cách đổi Inch sang cm trong Word 2016
-
Top 5 Phần mềm thiết kế nhà miễn phí tốt nhất hiện nay 2021
-
Cách chuyển Excel sang PDF, chuyển file Excel sang PDF nhanh chóng, giữ đúng định dạng
-
Cách cài chế độ truy bắt điểm trong CAD
-
Cách đánh số trang trong Word 2016
-
Những stt buông tay hay nhất
-
Cách chụp màn hình Zalo
-
Hướng dẫn cách đặt Tab trong Word
-
Cách chỉnh khoảng cách chuẩn giữa các chữ trong Word
-
Các cách tải nhạc về máy tính đơn giản, nhanh chóng
-
Xoay ngang 1 trang bất kỳ trong Word
-
Cách sửa lỗi chữ trong Word bị cách quãng, chữ bị cách xa trong Word
-
Cách thêm font chữ vào PowerPoint, cài font chữ đẹp cho PowerPoint
















