Thủ Thuật
Các mẹo sử dụng OneNote hiệu quả bạn cần biết
Các bạn đang sử dụng OneNote và muốn tìm kiếm các mẹo sử dụng OneNote hiệu quả nhất. Dưới đây bài viết chia sẻ đến các bạn các mẹo sử dụng OneNote hiệu quả bạn cần biết, các bạn hãy cùng tìm hiểu nhé.

Dưới đây PKMacBook.com chia sẻ đến các bạn một số mẹo sử dụng OneNote để đạt hiệu quả nhất, mời các bạn cùng tham khảo.
Sử dụng Quick Notes (ghi chú nhanh)
OneNote cung cấp tính năng Quick Notes giúp các bạn có thể ghi chú nhanh chóng mà không sợ bị mất dữ liệu nhờ tính năng lưu tự động của Microsoft OneNote. Để khởi động Quick Notes, có hai cách bạn có thể sử dụng.
+ Khi chưa mở OneNote để mở Quick Notes các bạn nhấn chọn tổ hợp Windows + N trên bàn phím.
+ Nếu OneNote đã được mở thì trên giao diện OneNote các bạn chọn View -> New Quick Note.
Như vậy một cửa sổ Quick Note sẽ xuất hiện giống như một pop-up, các bạn có thể dễ dàng ghi chép nội dung mà bạn muốn. Quick Notes được lưu lại tự động trong phần QuickNotes của sách ghi chú – Notebook. Quick Notes có giao diện được tối giản hóa với nền tảng có thể tùy chỉnh được. Bạn có thể click chuột chọn vào hàng nút ở phía trên nếu bạn muốn truy cập vào Ribbon.
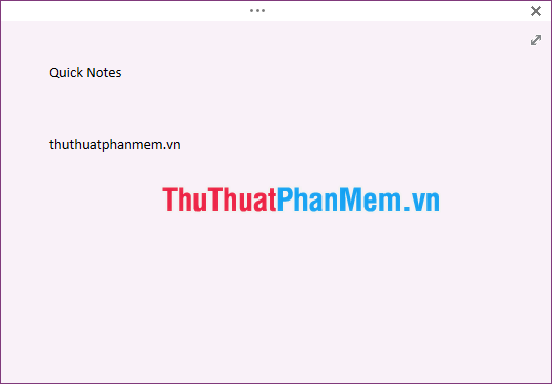
Sử dụng OCR
Nếu muốn chèn hình ảnh vào một ghi chú, đơn giản là bạn chỉ cần Insert -> Pictures. Như nếu hình ảnh bạn chèn có chứa văn bản, thì các bạn có thể tìm kiếm những từ khóa chứa trong hình ảnh này. Chức năng OCR sẽ giúp nhận dạng những văn bản chứa trong tập tin hình ảnh.
Bạn chỉ việc click chuột phải vào hình ảnh và chọn Make Text In Image Searchable và chọn ngôn ngữ trên hình ảnh.
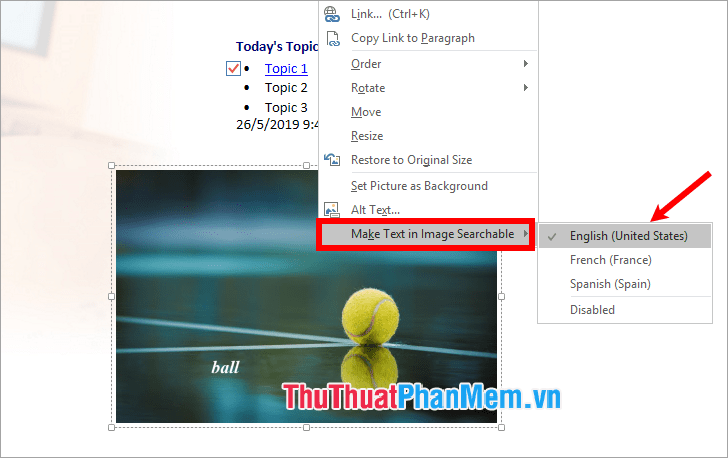
Nếu muốn trích xuất văn bản chứa trong hình ảnh ra để phục vụ cho mục đích khác, bạn click chuột phải vào hình và chọn Copy Text From Picture.
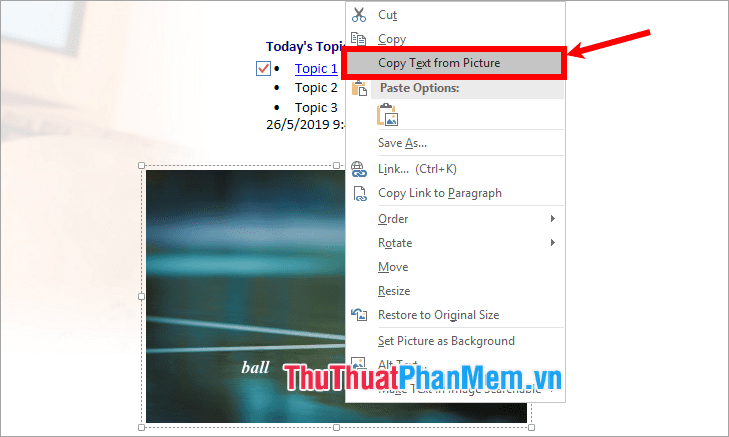
Sau đó dán nó vào một vị trí bất kỳ trên ghi chú của mình.
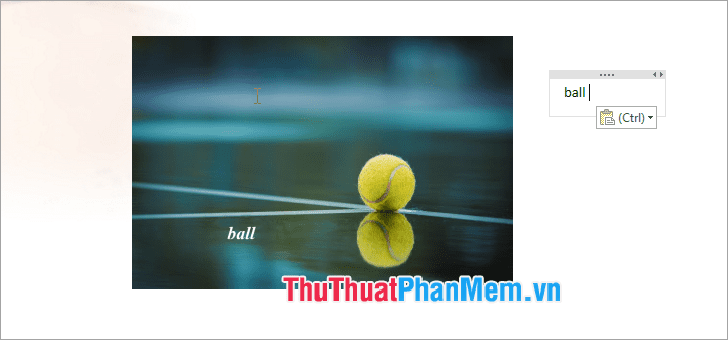
Bảo vệ những ghi chú riêng tư
Nhiều ghi chú là những thông tin quan trọng trong công việc, kinh doanh, hay là nhật ký cá nhân các thông tin tài khoản… của bạn. Các bạn muốn bảo vệ những ghi chú này.
Để khóa một phần (section), click phải vào tab chứa section đó và chọn Password Protect This Section.
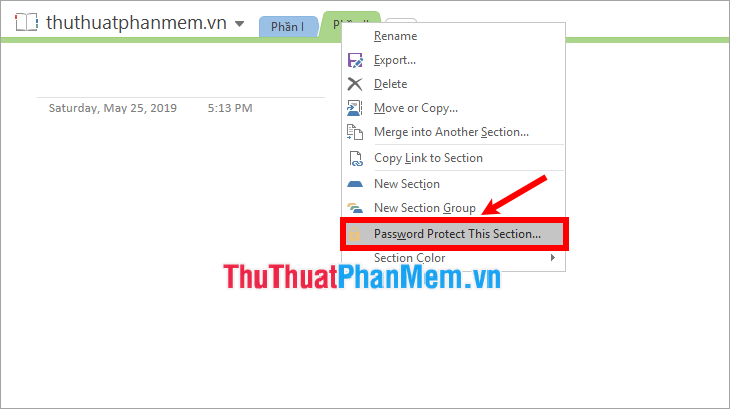
Tiếp theo xuất hiện phần Password Protection các bạn nhấp vào Set Password để đặt mật khẩu cho nó.
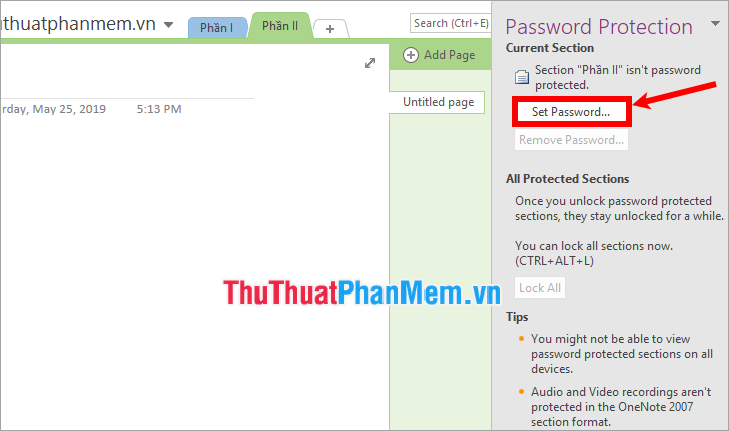
Bạn cần tạo một ghi chú an toàn cho các mật khẩu của mình phòng khi bạn quên mất chúng, bởi OneNote không cho phép hồi phục các ghi chú đã mã hóa. Khi một section được mã hóa, bạn phải nhập mật khẩu trước khi muốn đọc và chỉnh sửa nó. Để mở khóa các bạn nhấn chọn vào Section hoặc nhấn Enter trên Section, sau đó nhập mật khẩu để mở khóa.
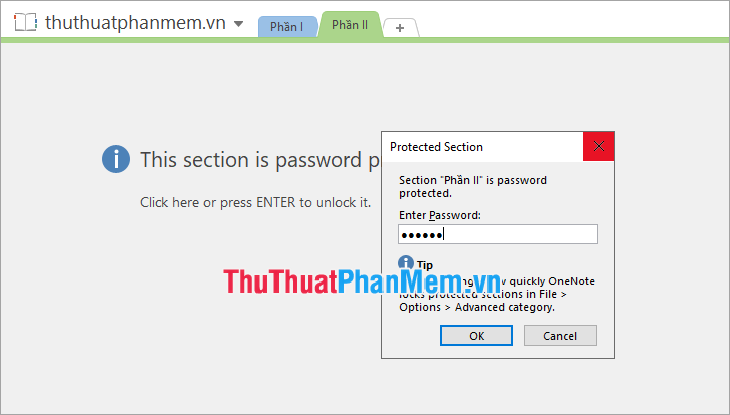
Các phím tắt trong OneNote
Một số phím tắt giúp các bạn làm việc với OneNote nhanh hơn:
- Nhấn Win + R và nhập OneNote vào hộp lệnh. Nó sẽ mở OneNote Notebook của bạn trong thời gian thực.
- Để tạo trang mới, nhấn Ctrl + N.
- Ctrl + R đưa con trỏ của bạn về phía bên phải và Ctrl + L sẽ đưa nó đến cực bên trái.
- Windows + S là một phím tắt của lấy Screen Clipping.
- Ctrl + Enter thêm hàng mới trong bảng của bạn.
- Ctrl + 1 tạo danh sách Công việc.
- Ctrl + 2 sao một mục trong danh sách của bạn.
- Ctrl + M mở một cửa sổ OneNote khác.
- Ctrl + Alt + 1/2/3 tạo tiêu đề.
Ghi chú nhanh với giọng nói của bạn
Nếu các bạn không muốn nhập ghi chú bằng bàn phím thì các bạn có thể ghi lại các ghi chú bằng giọng nói của mình ngay trên OneNote bằng cách Insert -> Record Audio.
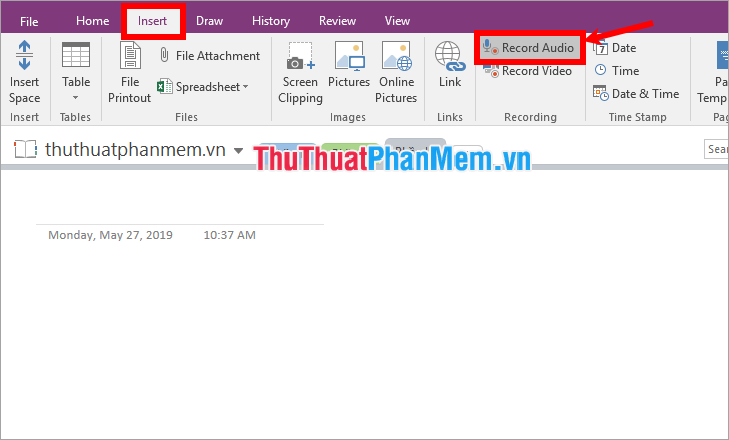
Sau khi ghi âm tệp âm thanh sẽ du được tự động lưu vào trang OneNote, nhấn nút Stop để dừng ghi âm.
Chụp ảnh màn hình và chú thích
OneNote hỗ trợ công cụ chụp ảnh màn hình, giúp các bạn có thể nhanh chóng chụp ảnh màn hình và lưu hình ảnh trên OneNote. Để chụp ảnh màn hình các bạn chọn Insert -> Screen Clipping.
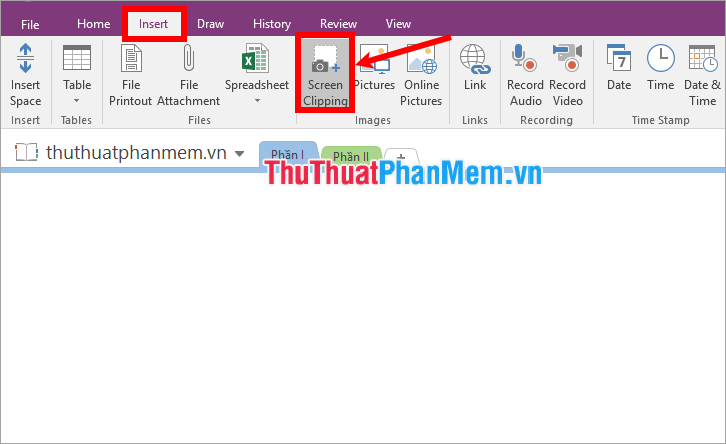
Sau đó các bạn kéo vùng cần chụp trên màn hình.
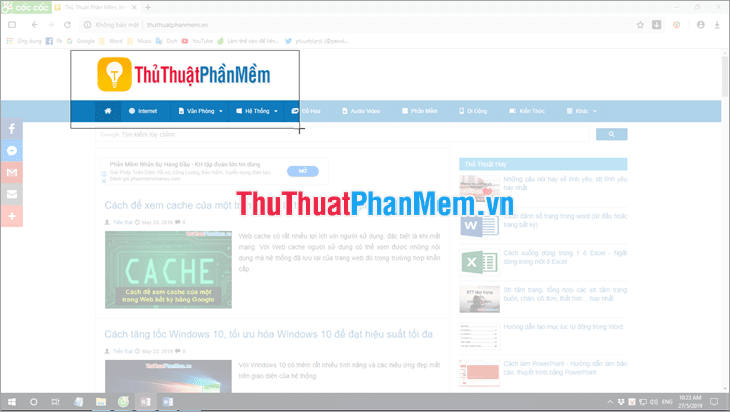
Như vậy hình ảnh mà bạn chụp màn hình sẽ được thêm vào trang OneNote của bạn.
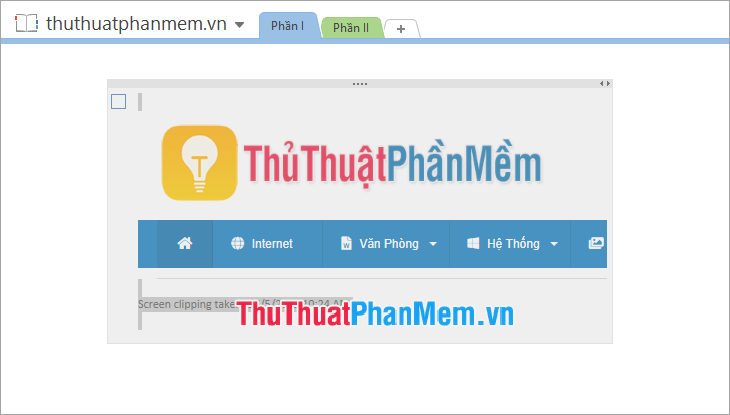
Trên đây PKMacBook.com đã chia sẻ đến các bạn các mẹo sử dụng OneNote hiệu quả. Hi vọng với một số mẹo mà bài viết chia sẻ ở trên các bạn sẽ có thể sử dụng OneNote hiệu quả hơn. Chúc các bạn thành công!
Nguồn tham khảo từ Internet
Bài viết cùng chủ đề:
-
Cách viết căn bậc 2 trong Word
-
Cách đánh dấu tích trong Word
-
Cách thu hồi thư đã gửi, Recall mail trong Outlook
-
Cách đổi Inch sang cm trong Word 2016
-
Top 5 Phần mềm thiết kế nhà miễn phí tốt nhất hiện nay 2021
-
Cách chuyển Excel sang PDF, chuyển file Excel sang PDF nhanh chóng, giữ đúng định dạng
-
Cách cài chế độ truy bắt điểm trong CAD
-
Cách đánh số trang trong Word 2016
-
Những stt buông tay hay nhất
-
Cách chụp màn hình Zalo
-
Hướng dẫn cách đặt Tab trong Word
-
Cách chỉnh khoảng cách chuẩn giữa các chữ trong Word
-
Các cách tải nhạc về máy tính đơn giản, nhanh chóng
-
Xoay ngang 1 trang bất kỳ trong Word
-
Cách sửa lỗi chữ trong Word bị cách quãng, chữ bị cách xa trong Word
-
Cách thêm font chữ vào PowerPoint, cài font chữ đẹp cho PowerPoint
















