Thủ Thuật
Các phím tắt Merge trong Excel
Bất kỳ ai dùng Excel đều biết đến công cụ Merge dùng để trộn các ô liền kề với nhau thành một ô tính. Tuy nhiên không phải người dùng nào cũng thành thục sử dụng phím tắt Merger để tiết kiệm thời gian. Hôm nay Thủ Thuật Phần Mềm sẽ giới thiệu bạn đọc một số phím tắt để Merge trong Excel.

Sử dụng tổ hợp phím tắt có sẵn
Ví dụ bạn có bảng tính sau, bạn cần phải trộn ô A1, B1,C1,E1,F1,G1 thành một ô tiêu đề.
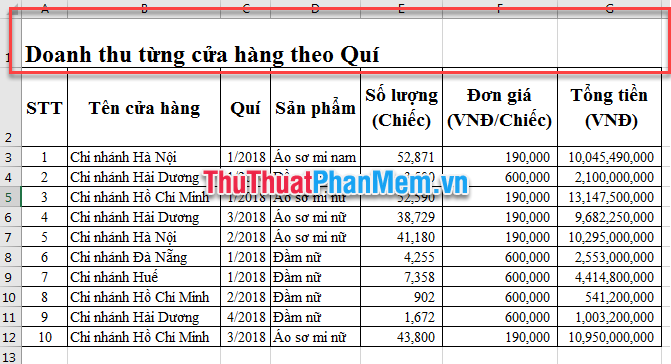
Bước 1: Bạn chọn (bôi đen) các ô A1, B1,C1,E1,F1,G1.
Bước 2: Bạn nhấn và giữ phím ALT trên bàn phím. Trên thanh Ribbon của Excel sẽ hiện ra các ô vuông mầu đen có ký tự.

Bước 3: Vẫn tiếp tục giữ phím ALT, bạn nhấn phím H để chọn thẻ Home.

Bước 4: Vẫn tiếp tục giữ phím ALT, bạn tiếp tục nhấn phím M để chọn công cụ Merge.

Bước 5: Vẫn tiếp tục giữ phím ALT.
- Để chọn Merge and Center (Trộn và căn chỉnh giữa) bạn nhấn phím C;
- Để chọn Merge Across (Trộn các ô cùng dòng thành một ô) bạn nhấn phím A;
- Để chọn Merge Cells (Trộn các ô đã chọn thành một ô) bạn nhấn phím M;
- Để xóa thiết lập Merge (Tách các ô đã trộn thành các ô đơn lẻ) bạn nhấn phím U.
- Kết quả thu được nếu như Ad chọn phím C ở Bước 5.
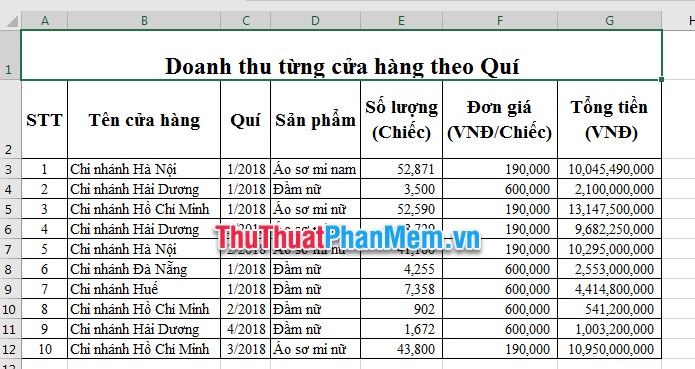
Thiết lập phím tắt Merge bằng chạy Macro
Bạn hoàn toàn có thể tạo riêng cho bản thân một phím tắt cho công cụ Merge bằng cách tạo một Macro nho nhỏ cho Excel.
Để hiện thẻ Developer bạn nhấn vào đây (http://PKMacBook.com/macro-trong-excel-la-gi-cach-tao-va-chay-1-macro-trong-excel/)
Bước 1: Mở cửa sổ VBA bằng cách chọn thẻ Developer (1) => nhấn vào biểu tượng Visual Basic (2).

Bước 2: Cửa sổ Microsoft VBA hiện ra, bạn chọn Insert (1) => nhấn vào biểu tượng Module (2).
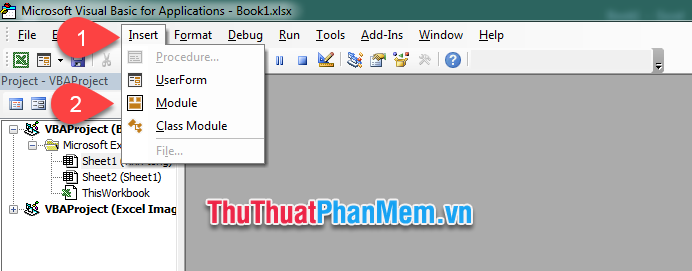
Bước 3: Bạn sao chép đoạn mã dưới đây vào trong Module.
Sub MergeColumns()
Selection.MergeCells = True
End Sub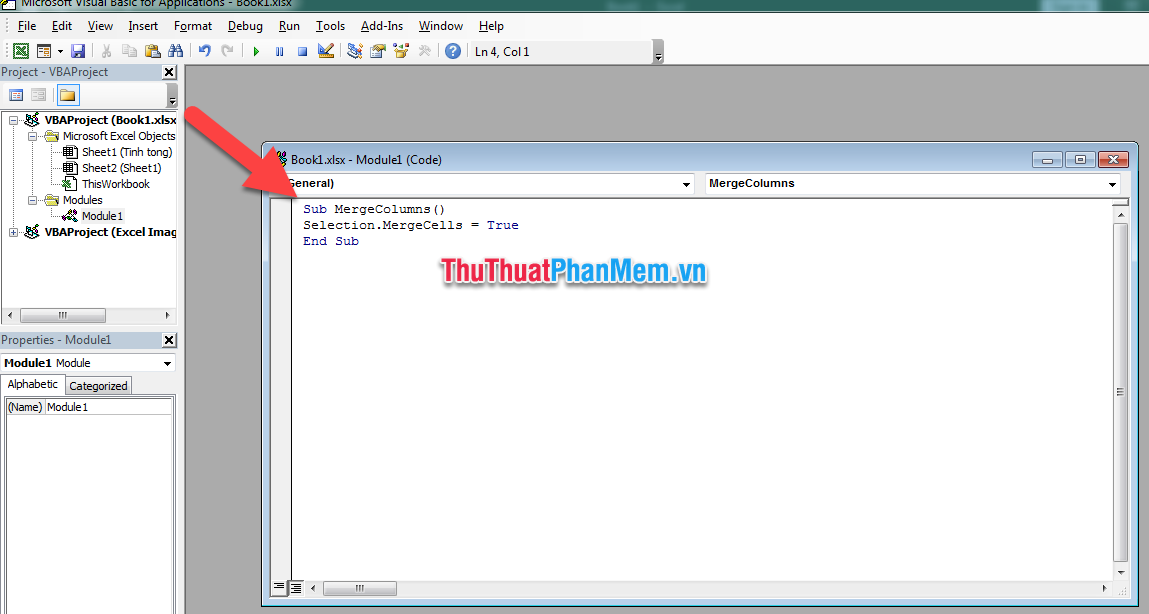
Bước 4: Quay trở lại giao diện Excel bằng cách nhấn tổ hợp phím Alt + Q. Nhấn tiếp tổ hợp phím Alt + F8 để mở cửa sổ Macro. Chọn Marco MergeColumns mà bạn vừa mới tạo, nhấn vào nút Options…
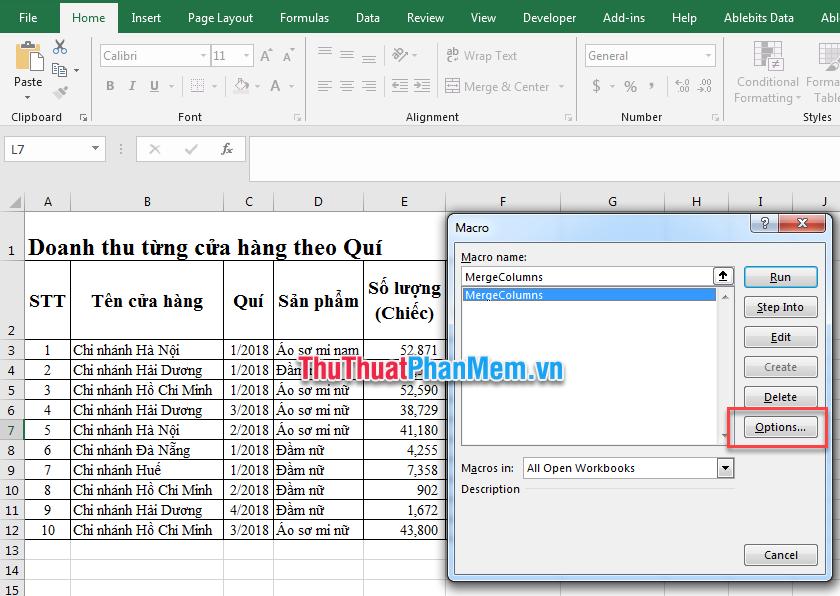
Bước 5: Hộp thoại Macro Options xuất hiện. Trong phần Shortcut key bạn gõ ký tự mà bạn muốn đặt, ví dụ Q (khi gọi Macro sẽ nhấn tổ hợp Ctrl + Q). Nhấn OK để đóng cửa sổ Macro Options. Và Cancel để đóng cửa sổ Macro.

Bước 6: Bạn bôi đen các ô cần trộn, nhấn tổ hợp phím Ctrl + Q. Và thu được kết quả:
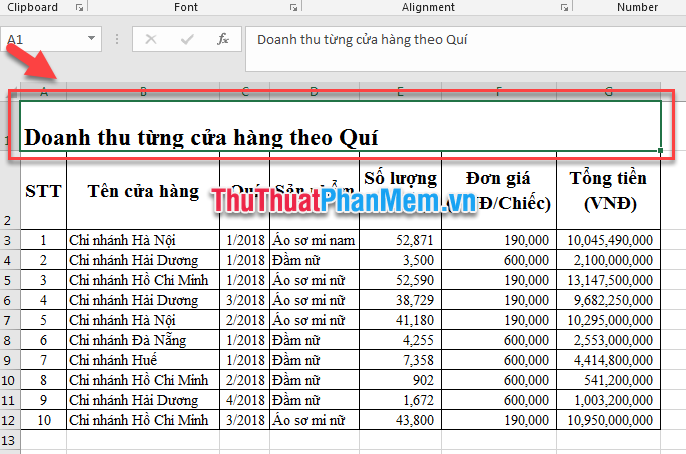
Lưu ý: Bạn nên tránh các phím tắt mặc định của Excel để tránh nhầm lẫn.
Chúc các bạn thành công!
Nguồn tham khảo từ Internet
Bài viết cùng chủ đề:
-
Cách viết căn bậc 2 trong Word
-
Cách đánh dấu tích trong Word
-
Cách thu hồi thư đã gửi, Recall mail trong Outlook
-
Cách đổi Inch sang cm trong Word 2016
-
Top 5 Phần mềm thiết kế nhà miễn phí tốt nhất hiện nay 2021
-
Cách chuyển Excel sang PDF, chuyển file Excel sang PDF nhanh chóng, giữ đúng định dạng
-
Cách cài chế độ truy bắt điểm trong CAD
-
Cách đánh số trang trong Word 2016
-
Những stt buông tay hay nhất
-
Cách chụp màn hình Zalo
-
Hướng dẫn cách đặt Tab trong Word
-
Cách chỉnh khoảng cách chuẩn giữa các chữ trong Word
-
Các cách tải nhạc về máy tính đơn giản, nhanh chóng
-
Xoay ngang 1 trang bất kỳ trong Word
-
Cách sửa lỗi chữ trong Word bị cách quãng, chữ bị cách xa trong Word
-
Cách thêm font chữ vào PowerPoint, cài font chữ đẹp cho PowerPoint
















