Thủ Thuật
Cách bật, tắt, xóa Macro trong Excel
Macro là công cụ cho phép các bạn tự động hóa các tác vụ trong Excel. Macro giúp các bạn tiết kiếm nhiều thời gian xử lý dữ liệu trong Excel hơn, mang lại hiệu quả cao hơn trong công việc. Nếu các bạn mới làm quen với macro trong Excel thì việc bật, tắt, xóa macro nhiều bạn cũng chưa nắm rõ được. Các thao tác xử lý macro cũng không hề khó, nhưng nếu các bạn chưa biết thì hãy cùng tham khảo bài viết dưới đây.

Dưới đây là hướng dẫn cách bật, tắt, xóa Macro trong Excel, mời các bạn cùng theo dõi.
Bật Macro
Nếu mở file Excel có chứa Macro thì các bạn sẽ thấy một thanh thông báo cảnh báo màu vàng, nếu file Excel đáng tin cậy thì các bạn có thể bật Macro bằng cách chọn Enable Content trên thanh cảnh báo đó.
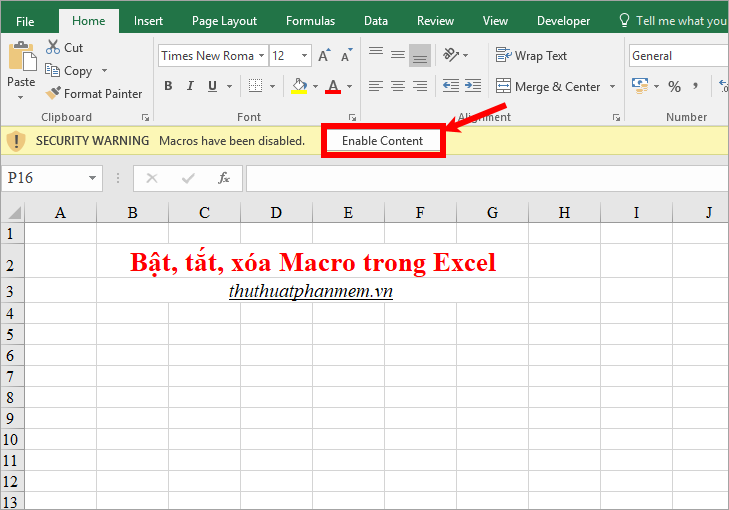
Hoặc các bạn có thể bật Macro bằng cách chọn File, trong khu vực Security Warning các bạn nhấn chọn Enable Content -> Enable All Content để bật tất cả nội dung của tệp bao gồm Macro.
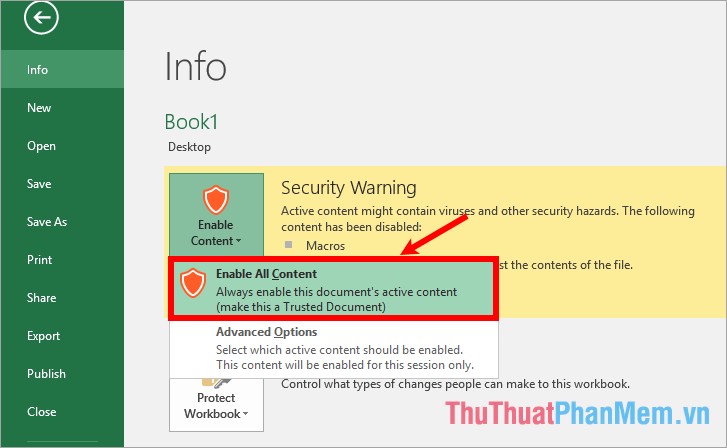
Xóa Macro
Bước 1: Trên file Excel các bạn chọn Developer -> Macros.
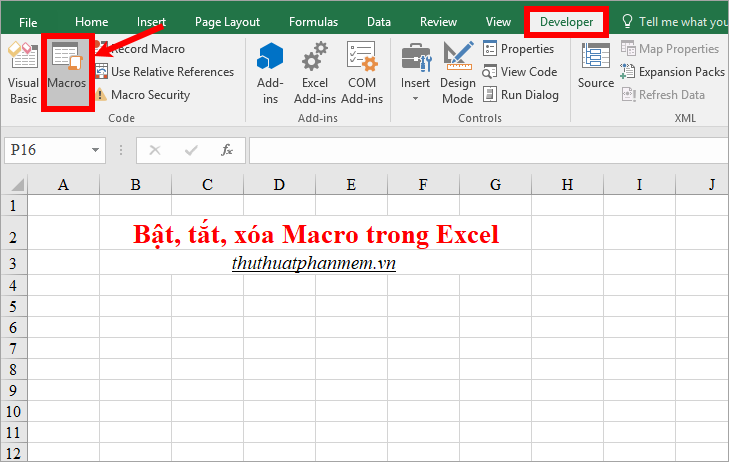
Như vậy hộp thoại Macro sẽ được hiển thị.
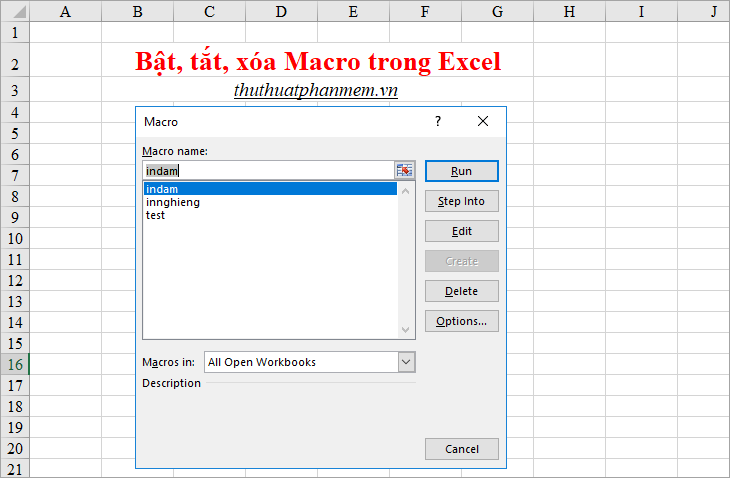
Nếu các bạn không thấy thẻ Developer trên thanh Ribbon của Excel thì các bạn thực hiện như sau:
1. Chọn File -> Options.
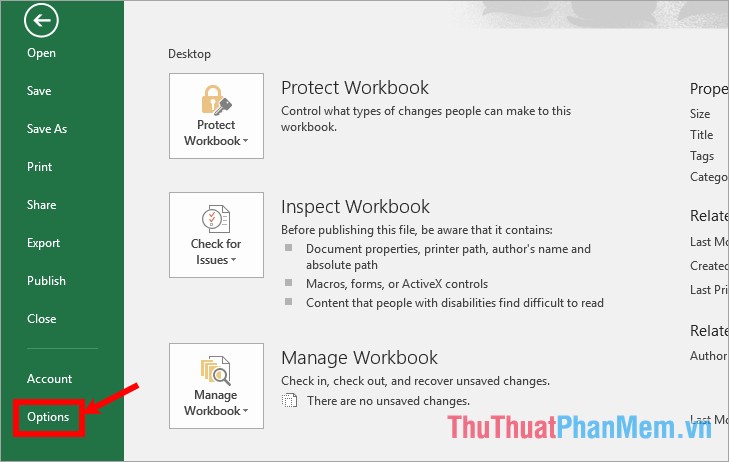
2. Trên cửa sổ Excel Options các bạn chọn Customize Ribbon ở menu bên trái. Ở phần Main Tabs phía bên phải các bạn đánh dấu tích chọn trong ô vuông trước Developer sau đó nhấn OK. Như vậy thẻ Developer sẽ được hiển thị trên thanh Ribbon.
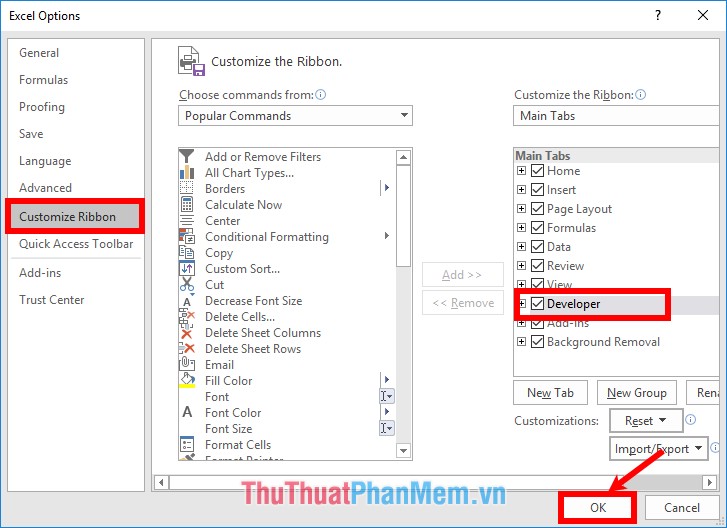
Bước 2: Trong hộp thoại Macro, nếu các bạn muốn xóa Macro nào thì các bạn nhấn chọn tên Macro trong danh sách tên Macro và nhấn chọn Delete để xóa.
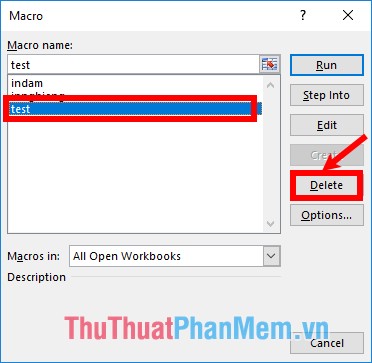
Bước 3: Xuất hiện thông báo xác nhận Do you want to delete macro? (bạn có muốn xóa macro không?) các bạn chọn Yes để đồng ý xóa.
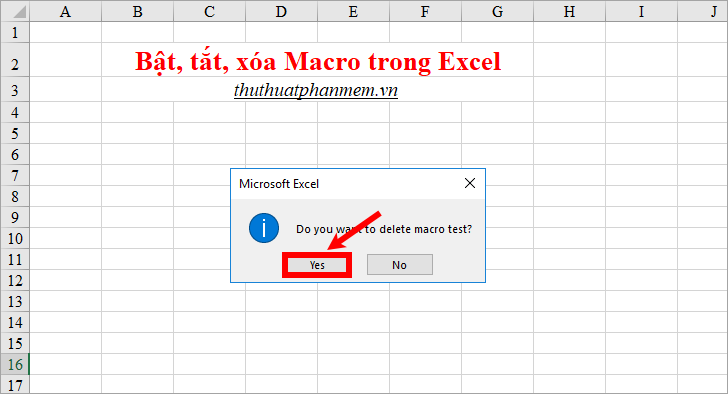
Tắt tạm thời Macros
Bước 1: Nhấn chọn File -> Options.
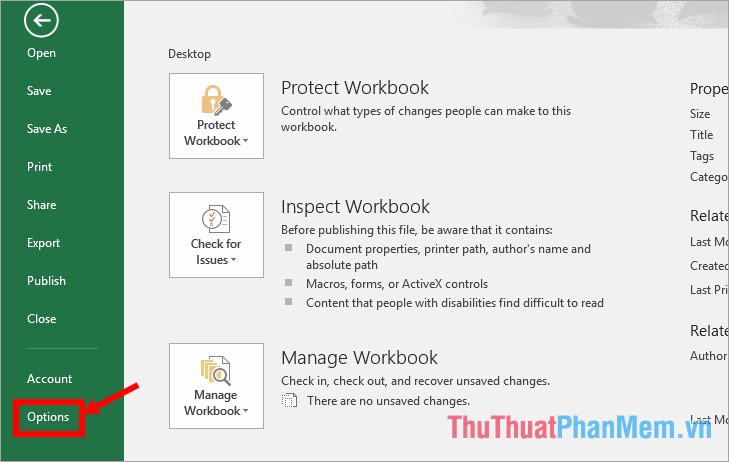
Bước 2: Trong cửa sổ Excel Options các bạn chọn Trust Center ở menu bên trái, sau đó chọn Trust Center Settings.
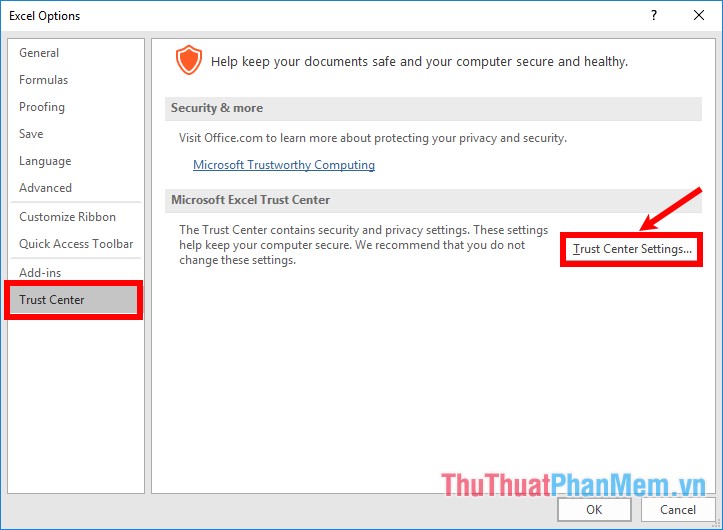
Bước 3: Chọn Macro Settings, trong phần Macro Settings ở phía bên phải các bạn có nhiều lựa chọn:
- Disable all macros without notification: vô hiệu hóa mọi macro và không có thông báo.
- Disable all macros with notification: Vô hiệu hóa mọi macro kèm theo thông báo.
- Disable all macros except digitally signed macros: Vô hiệu hóa mọi macro ngoại trừ những macro được ký điện tử.
- Enable all macros (not recommended; potentially dangerous code can run): cho phép tất cả macro (không được khuyến cáo; mã nguy hiểm có thể chạy).
Các bạn chọn Disable all macros with notification và nhấn OK để đồng ý.
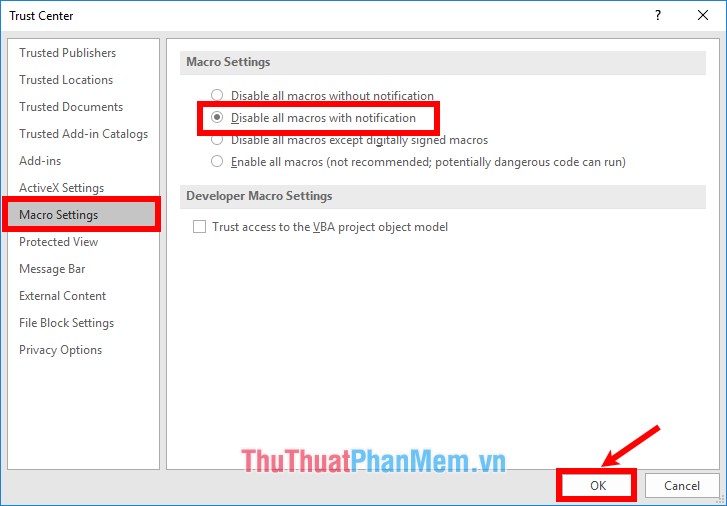
Như vậy các bạn đã biết cách bật, tắt, xóa Macro trong Excel, từ giờ các bạn có thể dễ dàng làm việc với macro hơn. Hi vọng bài viết này sẽ giúp ích cho các bạn đang cần tìm hiểu về macro. Chúc các bạn thành công!
Nguồn tham khảo từ Internet
Bài viết cùng chủ đề:
-
Cách viết căn bậc 2 trong Word
-
Cách đánh dấu tích trong Word
-
Cách thu hồi thư đã gửi, Recall mail trong Outlook
-
Cách đổi Inch sang cm trong Word 2016
-
Top 5 Phần mềm thiết kế nhà miễn phí tốt nhất hiện nay 2021
-
Cách chuyển Excel sang PDF, chuyển file Excel sang PDF nhanh chóng, giữ đúng định dạng
-
Cách cài chế độ truy bắt điểm trong CAD
-
Cách đánh số trang trong Word 2016
-
Những stt buông tay hay nhất
-
Cách chụp màn hình Zalo
-
Hướng dẫn cách đặt Tab trong Word
-
Cách chỉnh khoảng cách chuẩn giữa các chữ trong Word
-
Các cách tải nhạc về máy tính đơn giản, nhanh chóng
-
Xoay ngang 1 trang bất kỳ trong Word
-
Cách sửa lỗi chữ trong Word bị cách quãng, chữ bị cách xa trong Word
-
Cách thêm font chữ vào PowerPoint, cài font chữ đẹp cho PowerPoint
















