Thủ Thuật
Cách bật Trợ lý Google trên Android để tìm kiếm bằng giọng nói
Nhiều người dùng Android yêu thích sự tiện lợi của Trợ lý Google. Bạn có thể điều khiển các thiết bị thông minh trong nhà, chơi trò chơi và tra cứu các thông tin quan trọng. Và hơn nữa, việc bật Google Assistant trong Chrome sẽ hỗ trợ bạn rất nhiều trong quá trình lướt web.
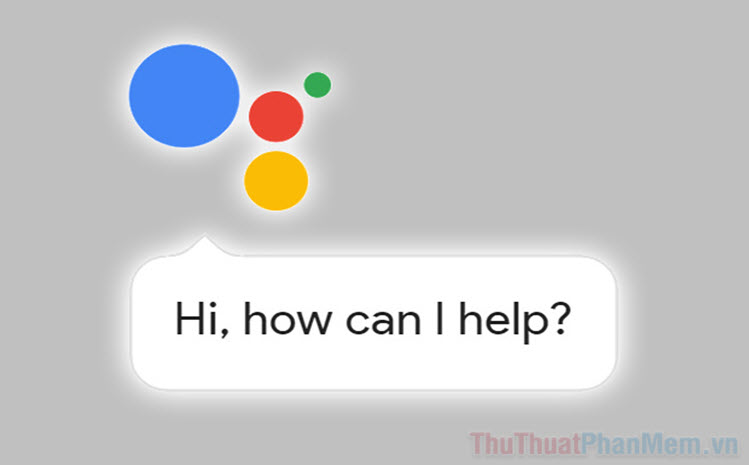
Lợi ích của việc bật Trợ lý Google
Đối với hầu hết người dùng, có lẽ bạn đã quen với việc chỉ hỏi Trợ lý Google một câu bằng cách nói “Ok Google” hoặc nhấn nút Trợ lý Google trên thiết bị Android. Tích hợp thêm tính năng này trong Chrome có vẻ không mang lại nhiều lợi ích.
Tuy nhiên, Google đang dần bổ sung chức năng Trợ lý Google vào càng nhiều tính năng hiện có càng tốt để đảm bảo bạn được hỗ trợ nhanh chóng và tối ưu hơn. Ví dụ: một số thiết bị đã được tích hợp Trợ lý Google vào bàn phím Gboard để hỗ trợ nhập liệu bằng giọng nói chính xác hơn.
Bằng cách bật Trợ lý Google cho Chrome trên Android, bạn có thể tìm kiếm bằng Trợ lý Google, điều này có thể mang đến độ chính xác cũng như khả năng cá nhân hóa tốt hơn.
Tại thời điểm viết bài, tính năng này vẫn đang trong giai đoạn thử nghiệm, nghĩa là có thể tồn tại một số trục trặc. Ngoài ra, nó không được bật theo mặc định. Nếu hoạt động tốt, nó có thể sẽ được tích hợp vào các phiên bản mới hơn của trình duyệt Chrome.
Tính năng này hiện chỉ có sẵn trên các thiết bị Android. Ngay cả khi bạn đang sử dụng Trợ lý Google trên iOS, tính năng này chỉ tương thích với Android.
Bật Trợ lý Google trong Chrome trên Android
Tính năng Trợ lý Google hiện nay được xem là một Flag của Chrome trên Android. Nếu bạn chưa biết, Flag là các tính năng trình duyệt đang trong giai đoạn thử nghiệm. Đây là một cách tuyệt vời để bạn thử những điều mới trước khi chúng được phát hành.
Để truy cập Flag, hãy mở Chrome trên Android và nhập chrome://flags vào thanh địa chỉ.
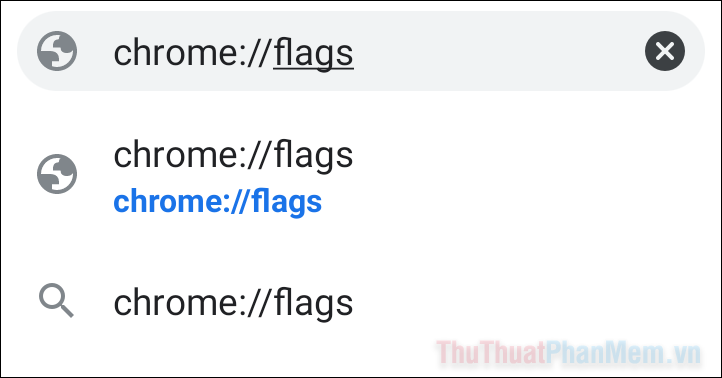
Thao tác này sẽ đưa bạn đến danh sách tất cả các flag hiện có trên Chrome.
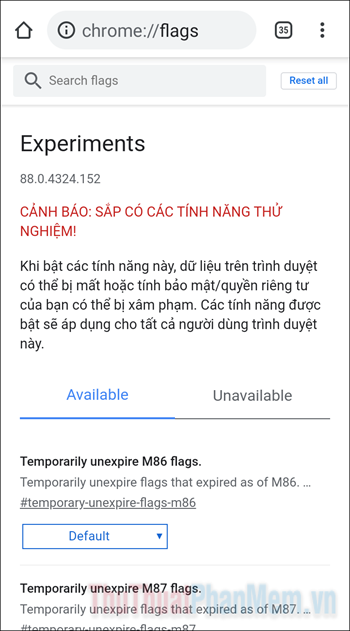
Bạn chú ý tới ô Search flags, hãy nhập vào đó: “Omnibox assistant voice search”.
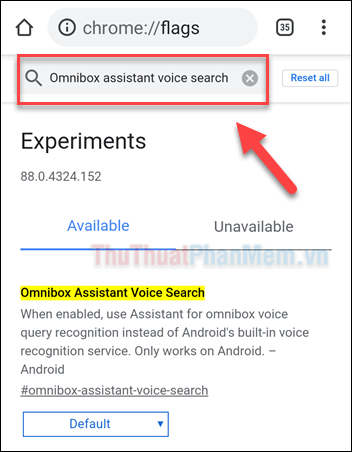
Sau đó, bạn sẽ thấy flag Omnibox Assistant Voice Search xuất hiện dưới danh sách. Hãy nhấp vào hộp trạng thái của nó, ban đầu là “Default”.
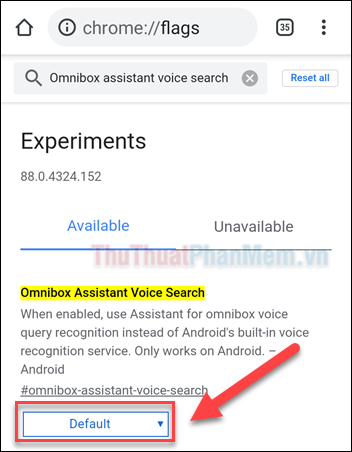
Chọn “Enabled” hoặc thêm màu sắc mic gray (xám) hoặc colorful (kết hợp màu).
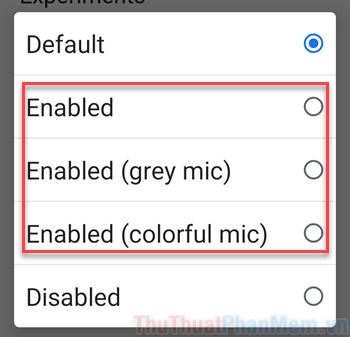
Nhấn Relaunch để khởi chạy lại Chrome.
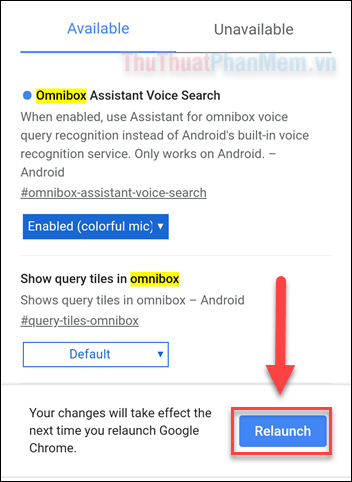
Khi Chrome khởi động lại, bạn sẽ thấy một micrô trong hộp tìm kiếm của Google. Nếu nhấn vào thanh địa chỉ, bạn sẽ thấy micrô để sử dụng Trợ lý Google.
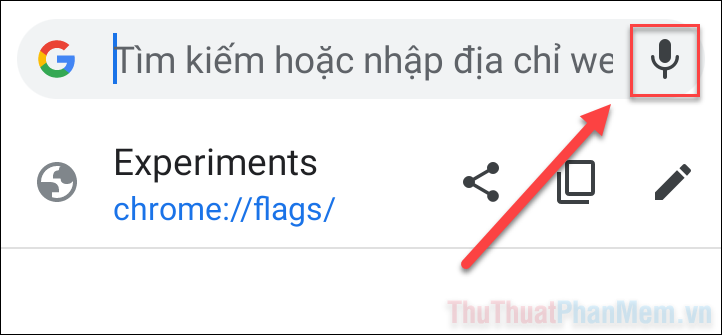
Nhấn vào biểu tượng micrô để bắt đầu sử dụng giọng nói và tương tác với Trợ lý Google. Nếu bạn chưa cấp quyền cho Chrome truy cập micrô của mình, bạn cần phải làm như vậy ngay bây giờ. Ngoài ra, nếu bạn chưa bật Trợ lý Google, bạn sẽ cần bật nó.
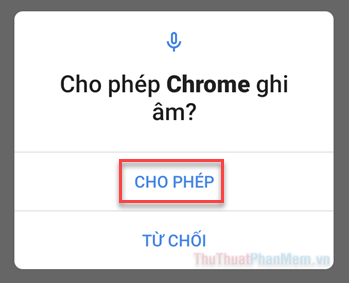
Ngoài ra, trên các điện thoại Android mới, bàn phím Gboard đã đượt tích hợp sẵn Trợ lý Google. Hãy nhẫn vào hộp tìm kiếm hoặc thanh địa chỉ trong Chrome để hiển thị bàn phím của bạn. Sau đó nhấn vào biểu tượng micro rồi bắt đầu nói.
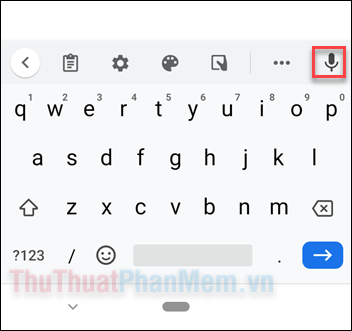
Trên đây là cách bật Trợ lý Google trên Android, hy vọng tính năng này sẽ giúp bạn có trải nghiệm duyệt web tiện lợi hơn.
Nguồn tham khảo từ Internet
Bài viết cùng chủ đề:
-
Cách viết căn bậc 2 trong Word
-
Cách đánh dấu tích trong Word
-
Cách thu hồi thư đã gửi, Recall mail trong Outlook
-
Cách đổi Inch sang cm trong Word 2016
-
Top 5 Phần mềm thiết kế nhà miễn phí tốt nhất hiện nay 2021
-
Cách chuyển Excel sang PDF, chuyển file Excel sang PDF nhanh chóng, giữ đúng định dạng
-
Cách cài chế độ truy bắt điểm trong CAD
-
Cách đánh số trang trong Word 2016
-
Những stt buông tay hay nhất
-
Cách chụp màn hình Zalo
-
Hướng dẫn cách đặt Tab trong Word
-
Cách chỉnh khoảng cách chuẩn giữa các chữ trong Word
-
Các cách tải nhạc về máy tính đơn giản, nhanh chóng
-
Xoay ngang 1 trang bất kỳ trong Word
-
Cách sửa lỗi chữ trong Word bị cách quãng, chữ bị cách xa trong Word
-
Cách thêm font chữ vào PowerPoint, cài font chữ đẹp cho PowerPoint
















