Thủ Thuật
Cách bật và sử dụng tính năng nhóm Tab trên Google Chrome
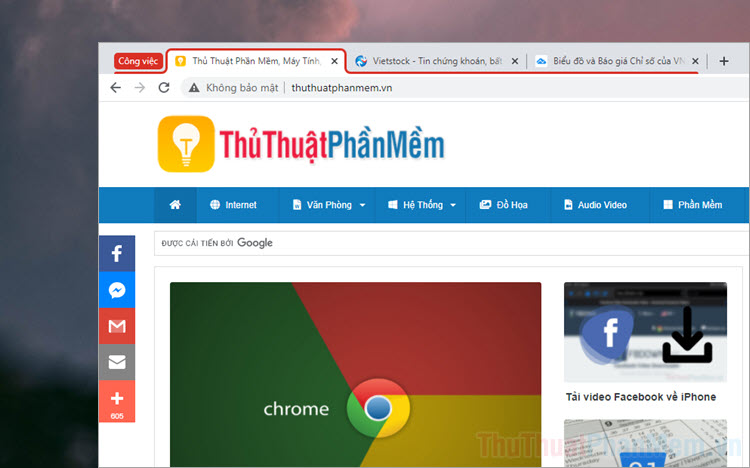
Tính năng nhóm Tab không chỉ hỗ trợ cho việc quản lý các tab mà chúng còn giúp bạn có một thanh Tab gọn gàng hơn, ngăn nắp hơn rất nhiều. Dưới đây là cách bật và sử dụng tính năng nhóm Tab trên Google Chrome.
1. Cách bật tính năng nhóm Tab trên Google Chrome
Tính năng nhóm Tab trên Google Chrome là một tính năng sẵn có trong phiên bản Google Chrome mới nhất. Điều này đồng nghĩa với việc bạn chỉ cần cập nhật Google Chrome là có thể sử dụng được chúng.
Bước 1: Bạn hãy chọn Tùy chọn và mở Cài đặt để kiểm tra phiên bản của Chrome.
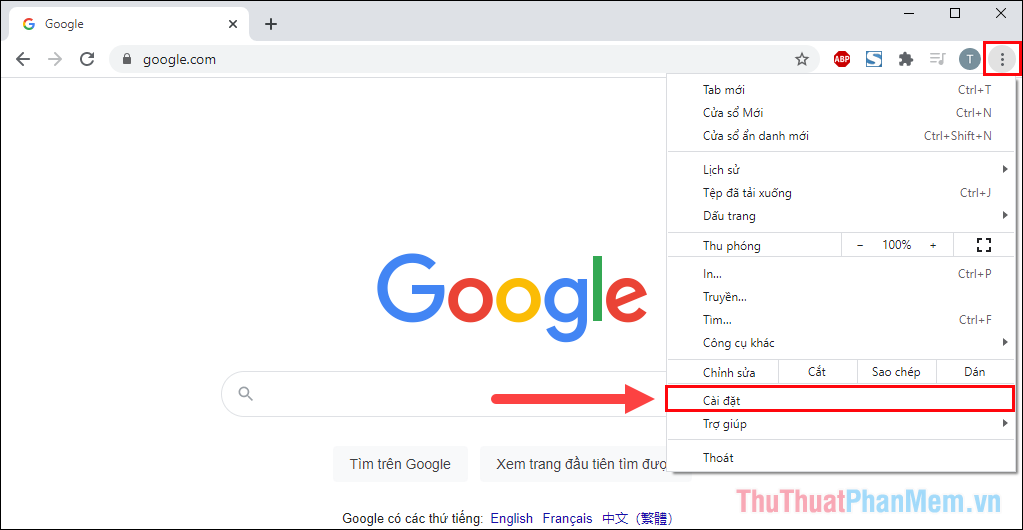
Bước 2: Trong cửa sổ mới, bạn hãy chọn Giới thiệu về Chrome (1) và xem phiên bản của Chrome (2).
Nếu như Chrome chưa được cập nhật lên phiên bản 88.0.xxxx.xxx thì bạn hãy chọn cập nhật để trải nghiệm nhóm Tab.
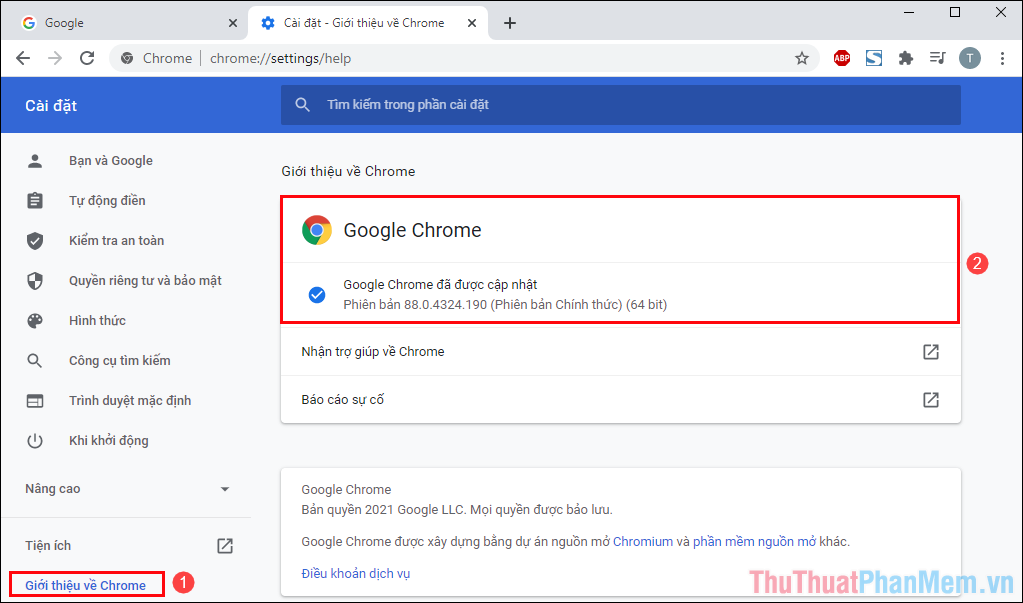
2. Cách sử dụng tính năng nhóm Tab trên Google Chrome
Khi sử dụng tính năng nhóm Tab trên Chrome, việc đầu tiên bạn cần làm đó chính là mở nhiều Tab cùng một lúc để phân chia quản lý.
Bước 1: Bạn hãy Click chuột phải vào một Tab bất kỳ và chọn Thêm thẻ vào nhóm mới.
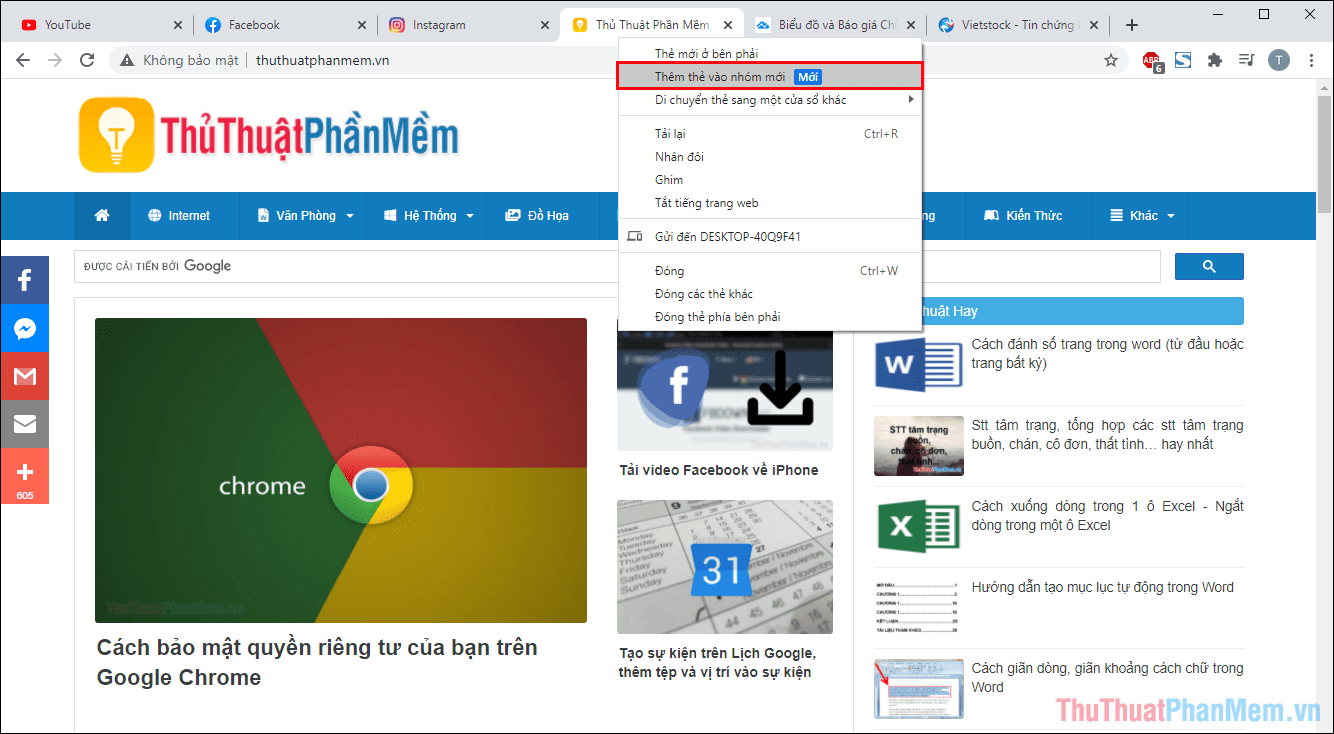
Bước 2: Khi thêm thẻ vào nhóm mới có nghĩa là các bạn đang tạo một nhóm Tab, bây giờ bạn hãy cập nhật các thông tin như: Tên nhóm, màu sắc hiển thị.
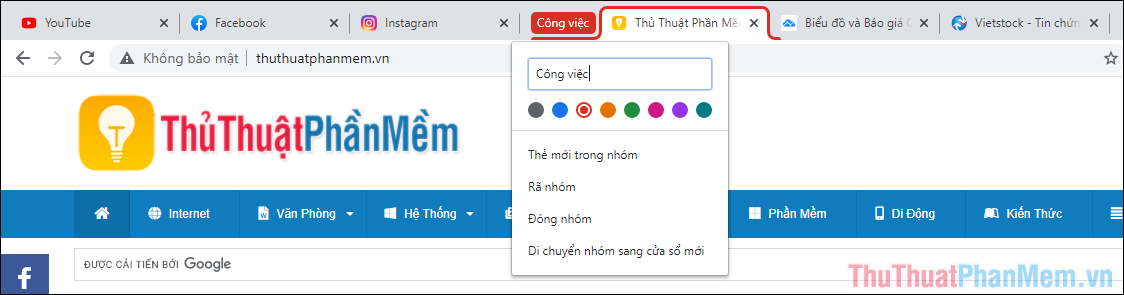
Bước 3: Sau khi hoàn tất, bạn hãy Click chuột phải vào Tab tiếp theo muốn thêm vào nhóm vừa tạo và chọn Thêm thẻ vào nhóm => nhóm cần thêm.
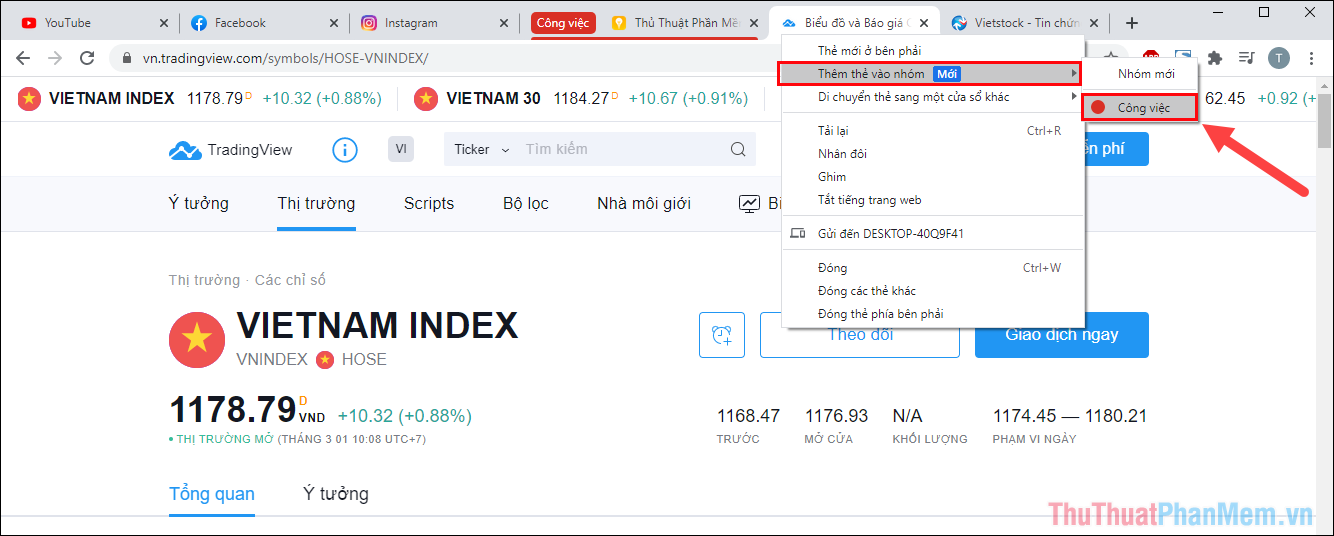
Bước 4: Sau khi thêm đầy đủ các Tab cần thiết vào nhóm, bạn sẽ thấy được viền đỏ kéo dài xung quanh các Tab. Như vậy, bạn đã hoàn tất việc tạo nhóm Tab trên Google Chrome.
Trong trường hợp bạn muốn thêm nhiều Tab vào trong nhóm, bạn chỉ cần lặp lại các bước tương tự.
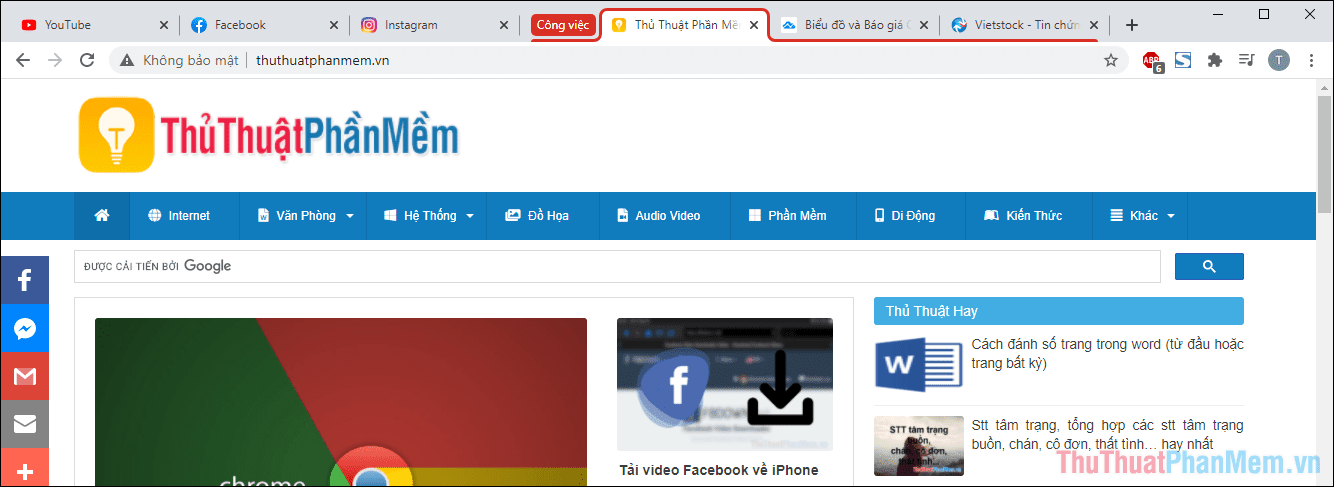
Bước 5: Trong trường hợp các bạn muốn tạo thêm nhóm, bạn hãy Click chuột phải vào một Tab mới và chọn Thêm thẻ vào nhóm => Nhóm mới.
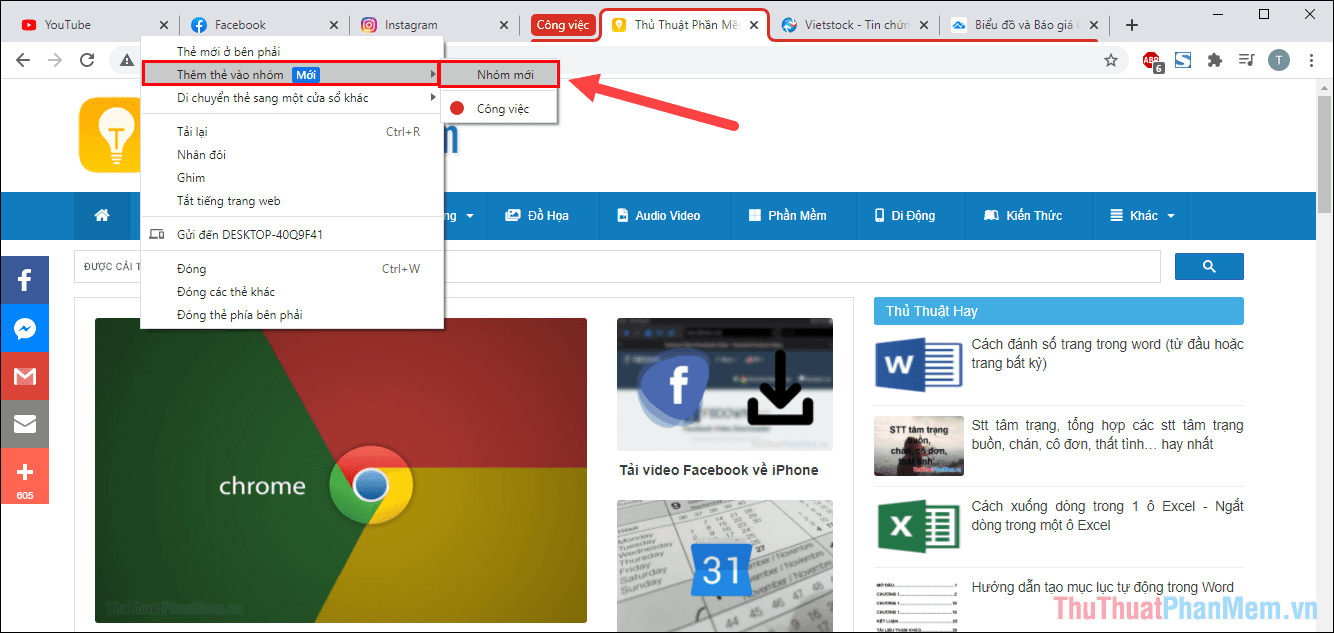
Bước 6: Sau đó, bạn cũng phải thiết lập các thông tin nhóm như: Tên, màu sắc hiển thị xung quanh.
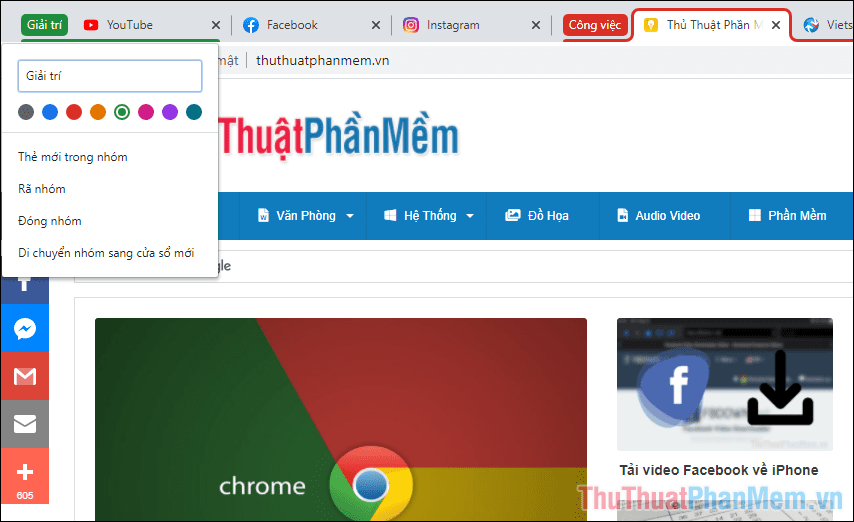
Bước 7: Như vậy, các bạn đã tạo được 02 nhóm Tab trên Google Chrome. Nếu như bạn muốn tạo thêm nhóm thì chỉ cần thực hiện lại các bước như trên.
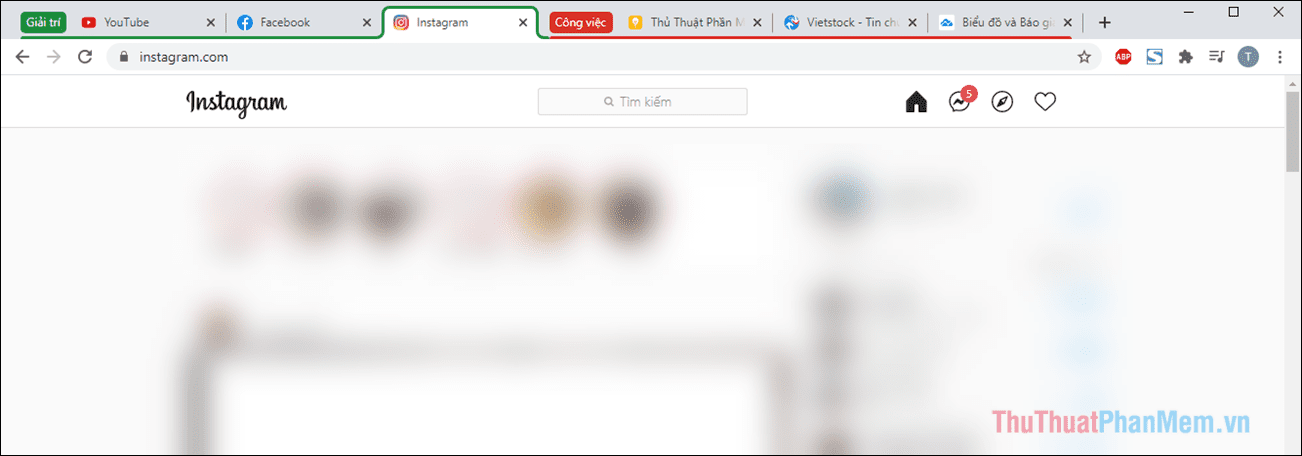
Bước 8: Khi bạn ấn vào Tên nhóm Tab, toàn bộ các Tab bên trong sẽ được ẩn đi và những chỗ cho những nội dung khác trên màn hình.
Bạn hãy tận dụng tính năng này để ẩn bớt Tab (Không đóng Tab) trên Google Chrome, các Tab sau khi ẩn vẫn hoạt động ngầm và được mở lại ngay lập tức khi các bạn muốn.
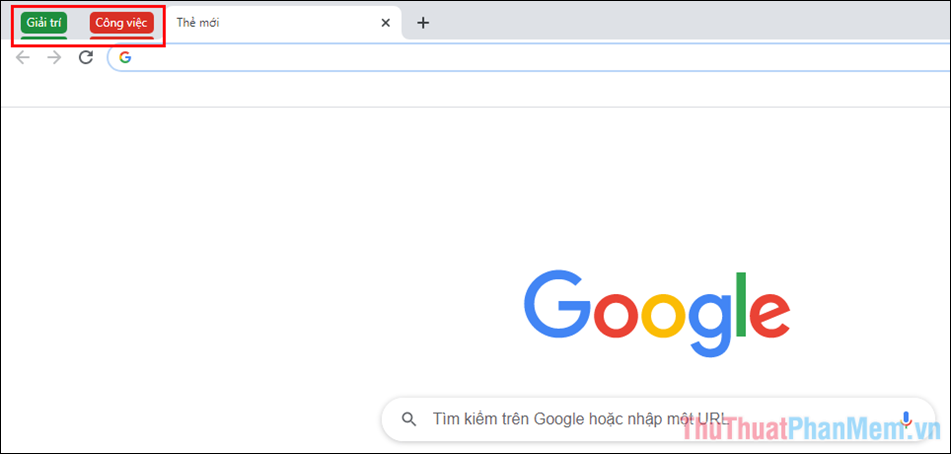
Bước 9: Khi bạn muốn hiển thị lại tất cả các thẻ Tab bên trong nhóm thì bạn chỉ cần nhấn vào Tên nhóm một lần nữa.
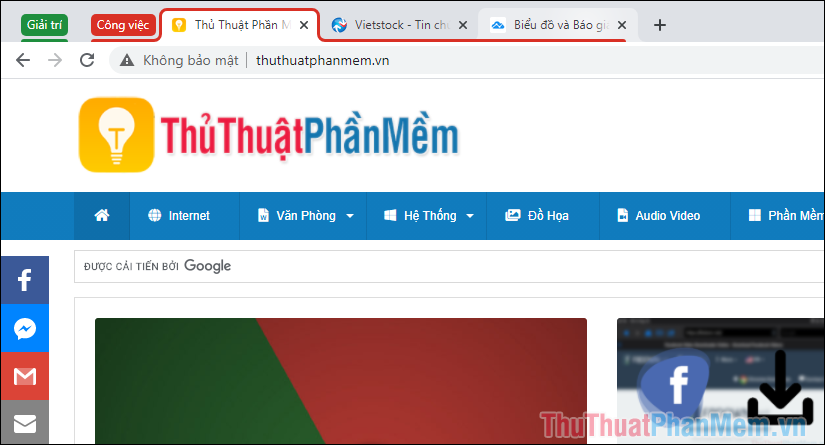
Bước 10: Ngoài những tính năng trên, mỗi khi bạn Click chuột phải vào Tab nhóm bạn sẽ có một số sự lựa chọn khác như sau:
- Thẻ mới trong nhóm: Thêm Tab mới trong nhóm đang chọn
- Rã nhóm: Xóa nhóm nhưng vẫn giữa nguyên các Tab bên trong
- Đóng nhóm: Xóa nhóm và đồng thời tắt các Tab bên trong
- Di chuyển nhóm sang cửa sổ mới: Chuyển toàn bộ các Tab trong nhóm sang cửa sổ Google Chrome mới.
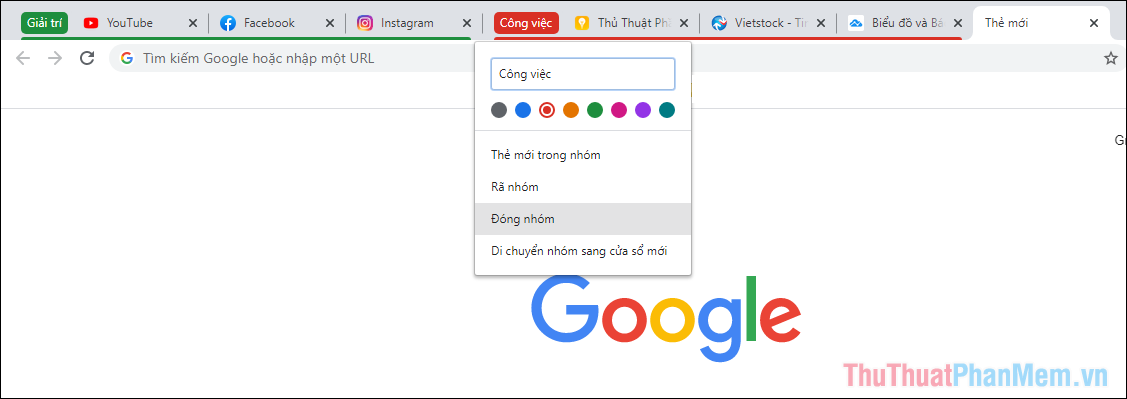
Trong bài viết này, PKMacBook đã hướng dẫn các bạn cách bật tính năng tạo nhóm Tab trên Google Chrome và cách sử dụng Tab nhóm hiệu quả. Chúc các bạn một ngày vui vẻ!
Nguồn tham khảo từ Internet
- Hàm LINEST – Hàm trả về mảng mô tả đường thẳng bằng cách dùng phương pháp bình phương nhỏ nhất trong Excel
- Tuổi 1979 mệnh gì? Tuổi con gì? Hợp màu gì, Hợp tuổi nào, hướng nào?
- Tính chất vật lí và hóa học của natri hiđroxit naoh
- Sử dụng Whiteboard trong Microsoft Teams – Cẩm nang Dạy học
- Cách tải nhạc trên Youtube về điện thoại
Bài viết cùng chủ đề:
-
Cách viết căn bậc 2 trong Word
-
Cách đánh dấu tích trong Word
-
Cách thu hồi thư đã gửi, Recall mail trong Outlook
-
Cách đổi Inch sang cm trong Word 2016
-
Top 5 Phần mềm thiết kế nhà miễn phí tốt nhất hiện nay 2021
-
Cách chuyển Excel sang PDF, chuyển file Excel sang PDF nhanh chóng, giữ đúng định dạng
-
Cách cài chế độ truy bắt điểm trong CAD
-
Cách đánh số trang trong Word 2016
-
Những stt buông tay hay nhất
-
Cách chụp màn hình Zalo
-
Hướng dẫn cách đặt Tab trong Word
-
Cách chỉnh khoảng cách chuẩn giữa các chữ trong Word
-
Các cách tải nhạc về máy tính đơn giản, nhanh chóng
-
Xoay ngang 1 trang bất kỳ trong Word
-
Cách sửa lỗi chữ trong Word bị cách quãng, chữ bị cách xa trong Word
-
Cách thêm font chữ vào PowerPoint, cài font chữ đẹp cho PowerPoint
















