Thủ Thuật
Cách cài Bluetooth cho máy tính để bàn
Trong thời đại công nghệ phát triển như hiện nay thì hầu như các máy tính, máy tính xách tay đều được tích hợp sẵn Bluetooth. Tuy nhiên vẫn tồn tại những thiết bị không hỗ trợ công nghệ Bluetooth này, điển hình là trên máy tính để bàn. Vậy nếu muốn sử dụng Bluetooth trên máy tính để bàn thì phải làm sao? Hãy cùng PKMacbook.com tìm hiểu về cách cài Bluetooth cho máy tính để bàn đơn giản, nhanh chóng nhé!
| ✅ Lợi ích khi sử dụng Bluetooth | ⭐ Chia sẻ thông tin và hình ảnh nhanh chóng, tiện lợi.
⭐ Truyền tải tập tin giữa các máy tính, laptop không cần dây cáp. ⭐ Đảm bảo chất lượng hình ảnh khi chia sẻ. ⭐ Có thể chia sẻ kết nối Internet dễ dàng. |

1. Sử dụng USB Bluetooth

Sử dụng USB Bluetooth là cách đơn giản và thông dụng nhất để mang Bluetooth lên máy tính để bàn. Chỉ với vài chục nghìn đồng hoặc vài trăm nghìn đồng là bạn có thể sở hữu một chiếc USB Bluetooth với chuẩn Bluetooth 4.0 – 5.0.
Khi mua USB Bluetooth thì bạn nên lựa chọn hai thương hiệu phổ biến là Orico (model BTA-403, BTA-508) và TP-Link (model UB400) bởi những thương hiệu và model này có lượng người dùng khá lớn và kết nối ổn định, dễ cài đặt.
Trong bài viết, mình sử dụng mẫu USB Bluetooth TP-Link UB400 và nếu bạn đang sở hữu model này thì bạn hãy theo dõi hướng dẫn cài đặt bên dưới.
1.1. Cài đặt Bluetooth cho Windows 10
Bước 1: Bạn kết nối usb với máy tính qua cổng USB.

Bước 2: Bạn vào Start (1) => Settings (2).
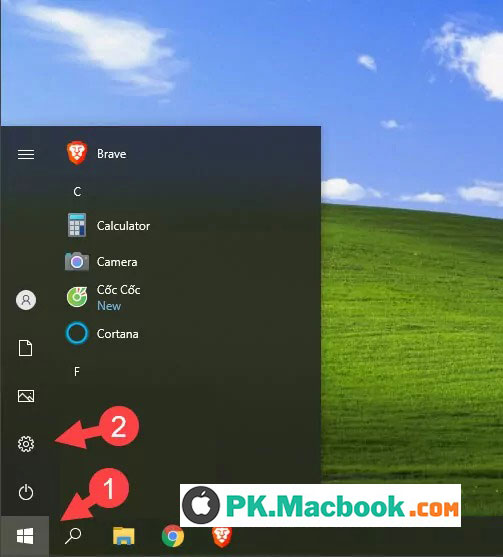
Bước 3: Bạn chọn mục Device.
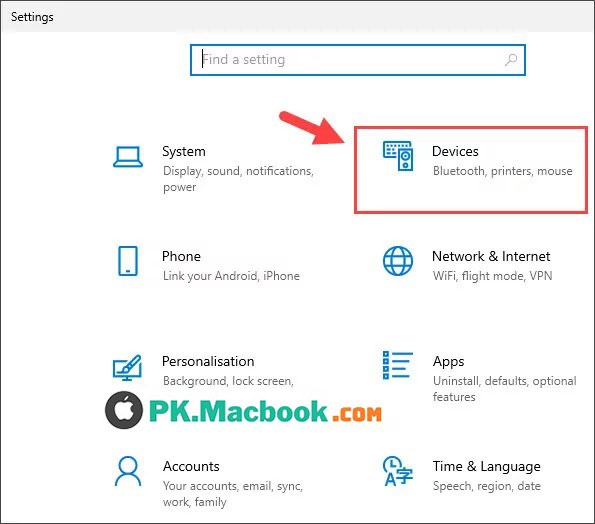
Tiếp theo, bạn chọn mục Bluetooth & other devices (1) => gạt công tắt Bluetooth sang On (2).
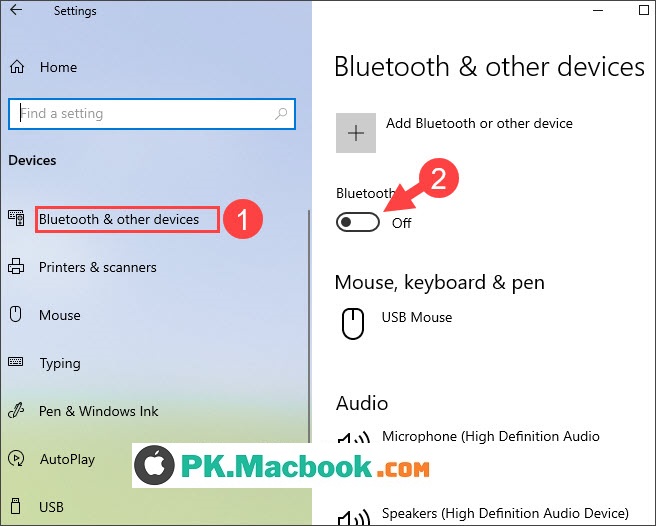
Bước 4: Sau khi bật Bluetooth, bạn cần thêm thiết bị để sử dụng như tai nghe, điện thoại…. Để thêm thiết bị, bạn click vào Add Bluetooth or other device.
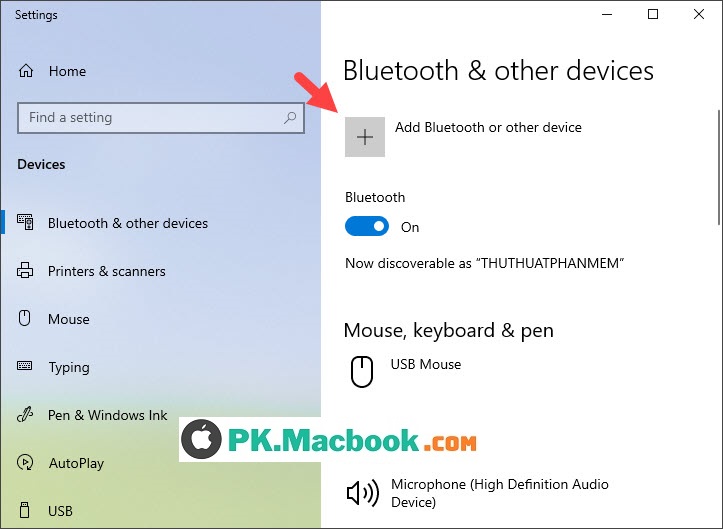
Tiếp theo, bạn click vào Bluetooth để tìm thiết bị đang bật.
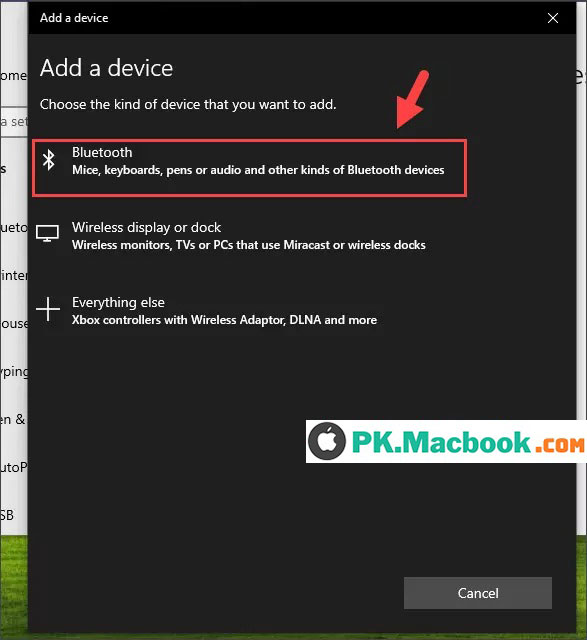
Bước 5: Bạn click chọn thiết bị cần kết nối. Nếu là điện thoại, máy tính bảng thì chúng ta sẽ phải nhập mã xác thực trên thiết bị để yêu cầu kết nối còn tai nghe, tay cầm không dây thì không cần mã xác thực.
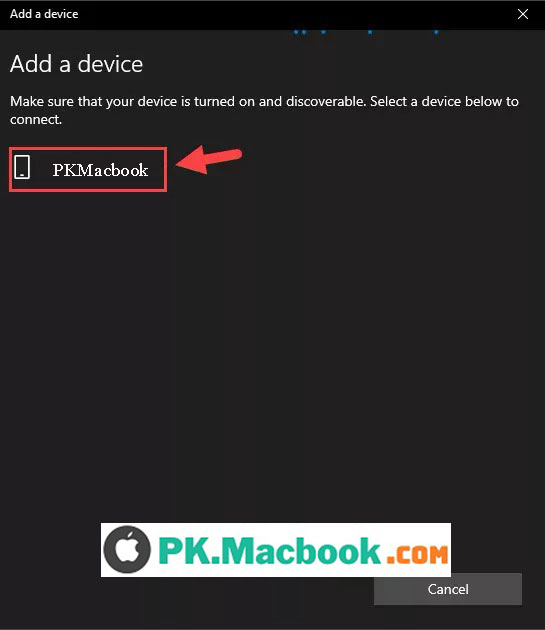
Bấm Done để hoàn tất ghép nối thiết bị.
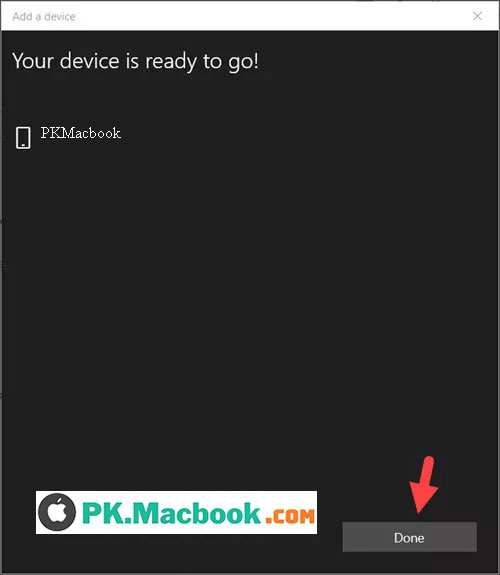
1.2. Cài đặt Bluetooth trên Windows 7
Khác với Windows 8.1/10 thì những thiết bị Bluetooth sẽ tự động nhận diện mà không cần cài đặt nhưng đối với Windows 7 thì bạn cần tải về driver từ trang chủ của sản phẩm. Trong bài viết sử dụng mẫu USB Bluetooth TP-Link UB400, bạn hãy theo dõi hướng dẫn sau đây dành cho thiết bị này.
Bước 1: Bạn truy cập https://www.tp-link.com/vn/support/download/ub400/#Driver để tải về driver.
Tiếp theo, bạn click vào Trình điều khiển (Driver) (1) => Tải về (2).
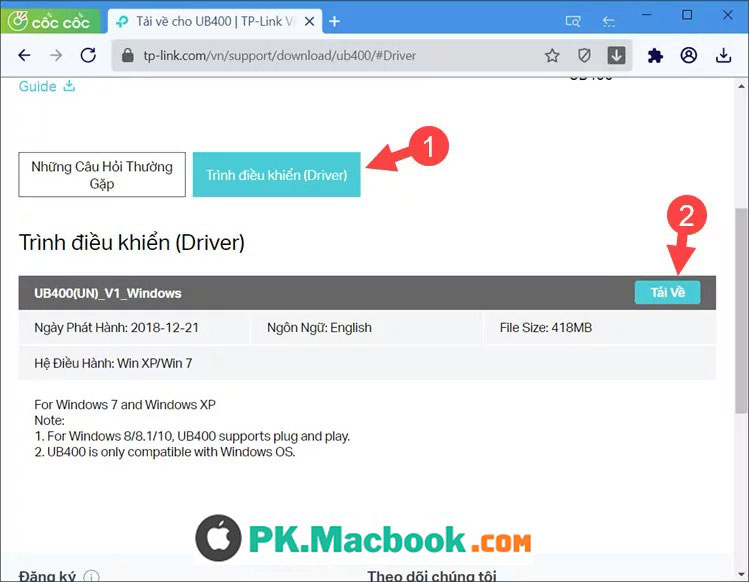
Bước 2: Bạn giải nén file cài đặt đã tải về và click đúp vào setup để cài đặt.
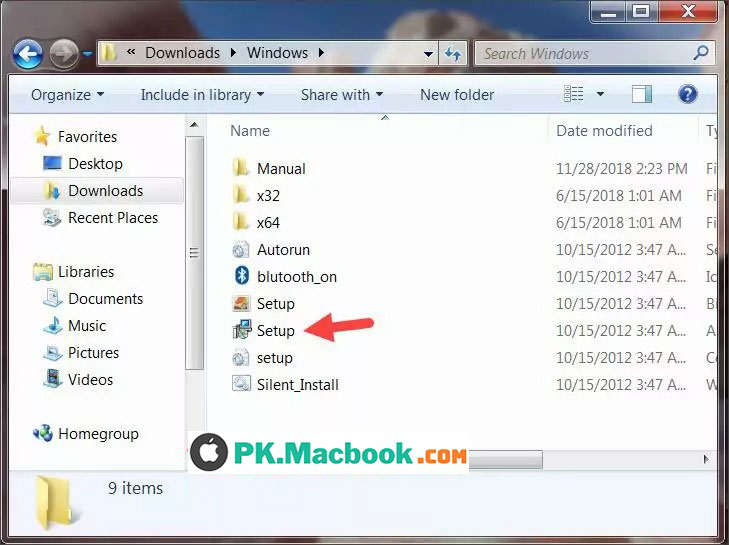
Sau đó, quá trình cài đặt sẽ diễn ra.
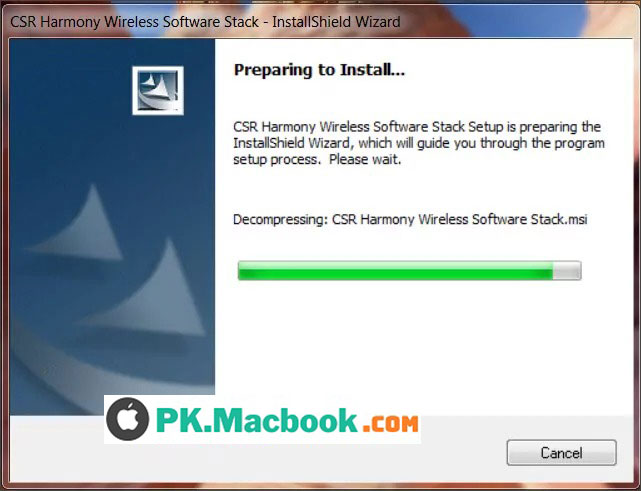
Bước 3: Bạn tích chọn I accept (1) => Next (2).
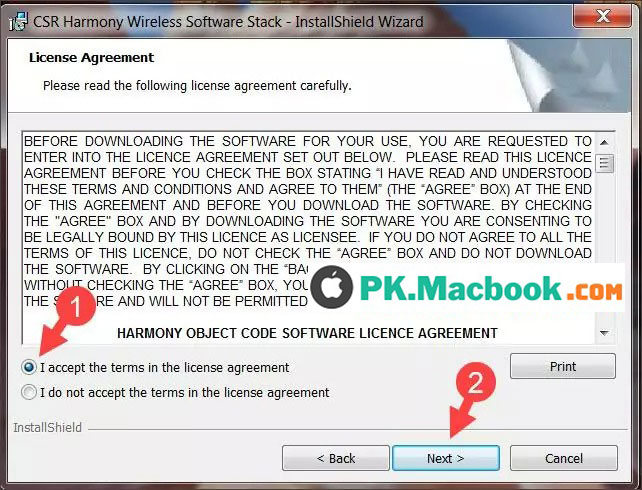
Bước 4: Bạn thiết lập Discovery thành ON (1), SCMS-T thành Enabled (2), Device Type thành PC/Desktop (3) => Next (4).
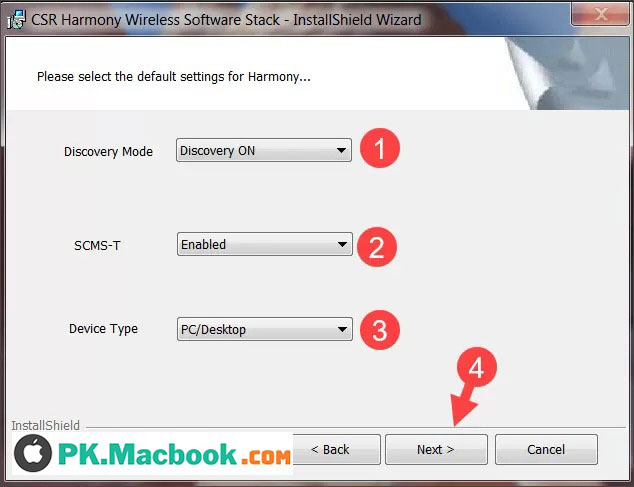
Bấm Finish để hoàn tất cài đặt.
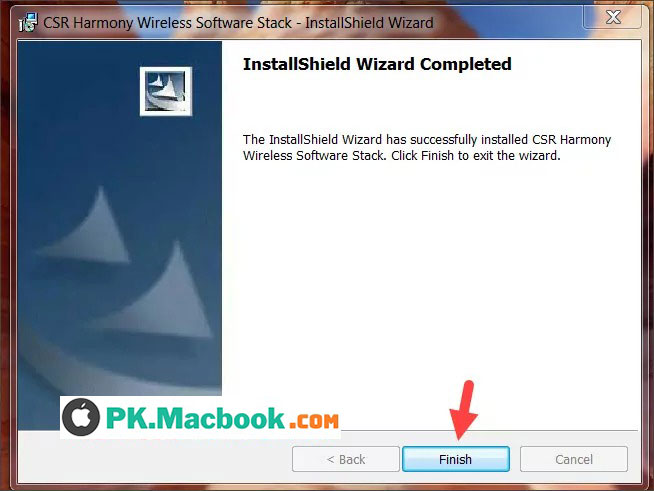
Bước 5: Bạn click vào Start (1) => Control Panel (2).
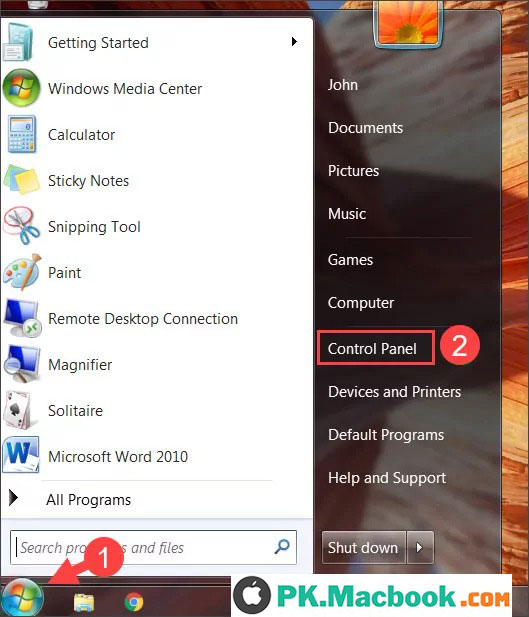
Tiếp theo, bạn click vào mục Hardware and Sound.
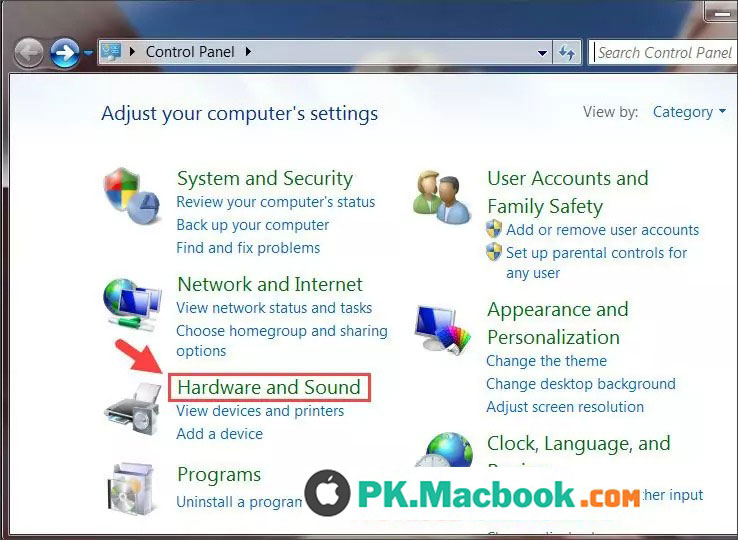
Bước 6: Bạn cuộn xuống dưới và click vào Bluetooth Settings.
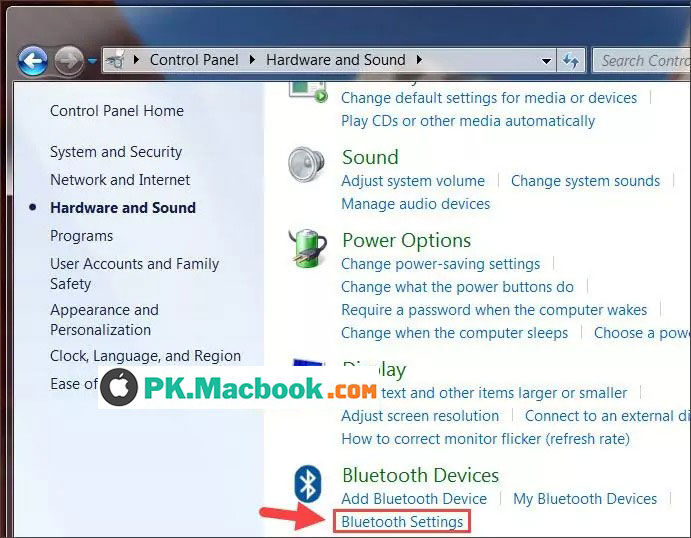
Sau đó, bạn tích chọn các mục trong Device discovery and Bluetooth Radio (1) => Apply (2) => OK (3).
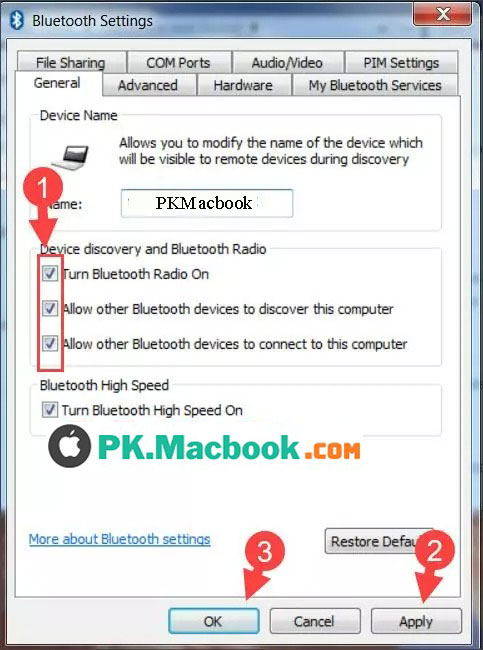
Bước 7: Lúc này, biểu tượng Bluetooth sẽ xuất hiện trên Notification area. Để tìm kiếm và ghép nối thiết bị Bluetooth, bạn hãy click chuột phải vào biểu tượng Bluetooth (1) => Add Bluetooth device (2) => All (3).
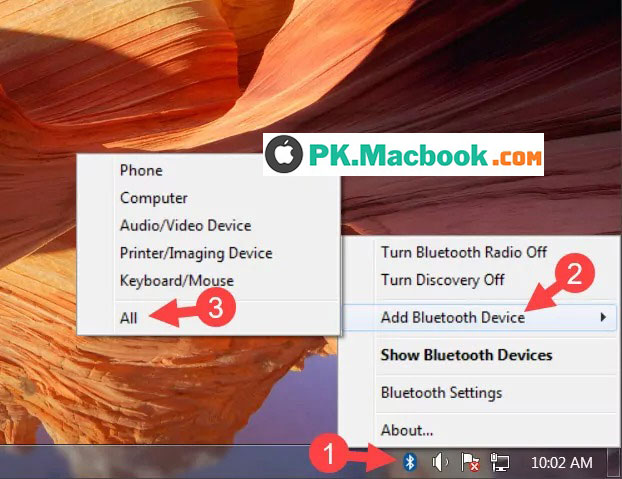
Bước 8: Bạn click vào thiết bị cần ghép nối (1) => Next (2).
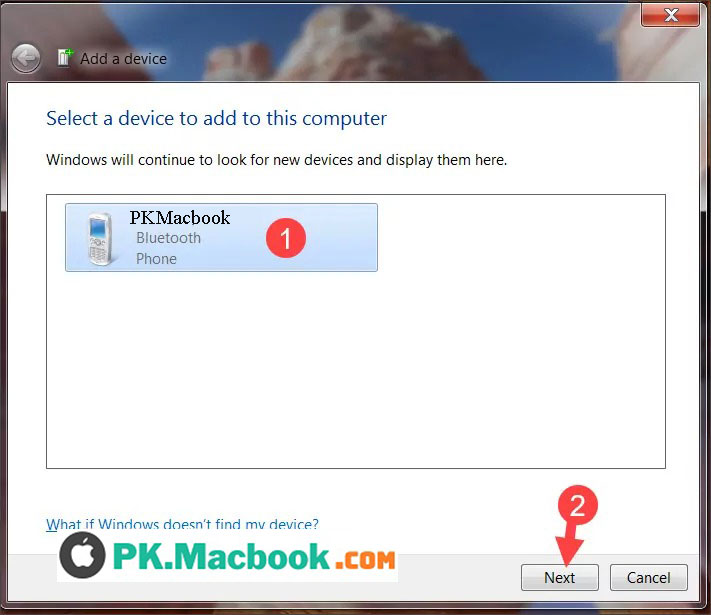
Bấm Close để đóng lại thông báo sau khi thêm thiết bị thành công.
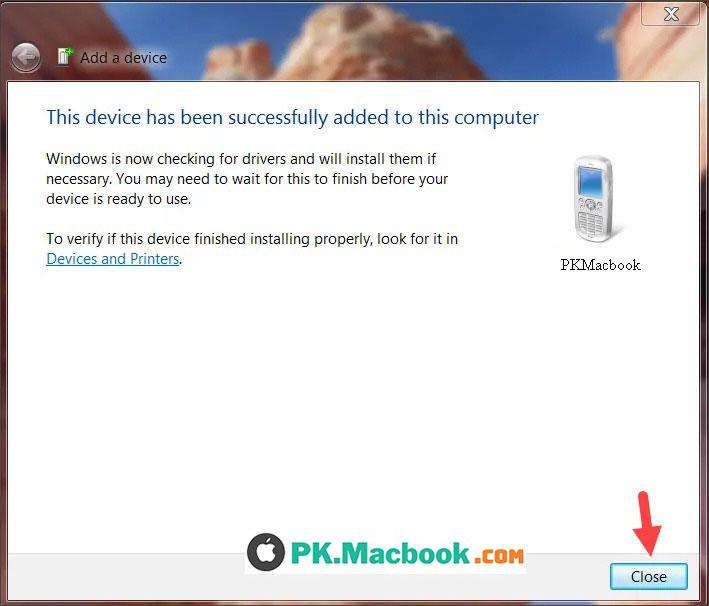
1.3. Xoá thiết bị Bluetooth đã ghép nối trên máy tính
– Trên Windows 10:
Trong mục cài đặt Bluetooth & other devices, bạn hãy cuộn xuống dưới và click vào Remove device (1) trên thiết bị cần xoá => Yes (2).
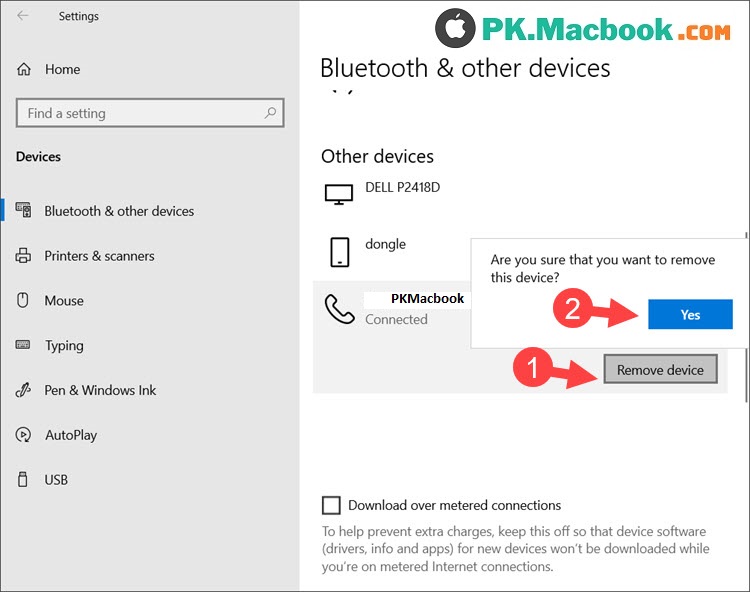
-Trên Windows 7:
Bước 1: Để xoá thiết bị đã ghép nối khi không sử dụng, bạn hãy click chuột phải vào biểu tượng Bluetooth (1) => Show Bluetooth Devices (2).
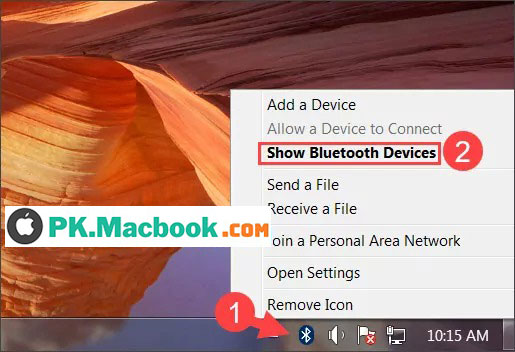
Bước 2: Bạn click chuột phải vào thiết bị (1) cần xoá => Remove device (2).
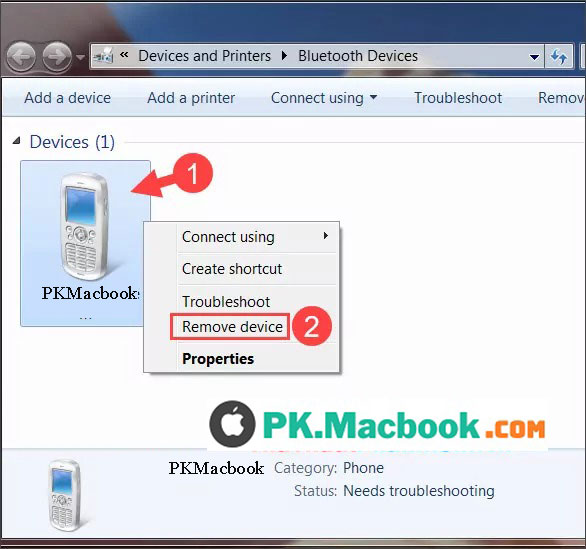
Sau đó, bạn click vào Yes để xác nhận xóa.
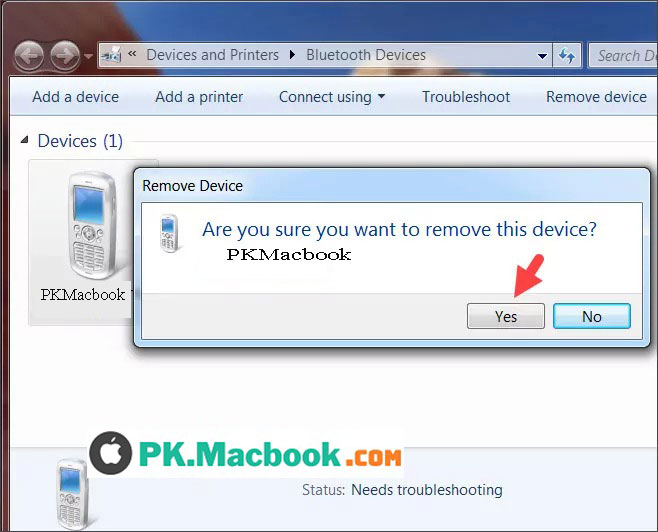
2. Nâng cấp mainboard hỗ trợ kết nối Bluetooth
Trên những dòng bo mạch chủ cao cấp thường được nhà sản xuất trang bị thêm kết nối Wi-fi + Bluetooth giúp cho người dùng tiện sử dụng mà không cần kết nối dây lằng nhằng. Dấu hiệu nhận biết mainboard hỗ trợ Bluetooth đó là chỗ cổng kết nối có thêm hai cổng antenna màu vàng đồng (phần khoanh đỏ trong ảnh) như mẫu mainboard trong hình dưới:
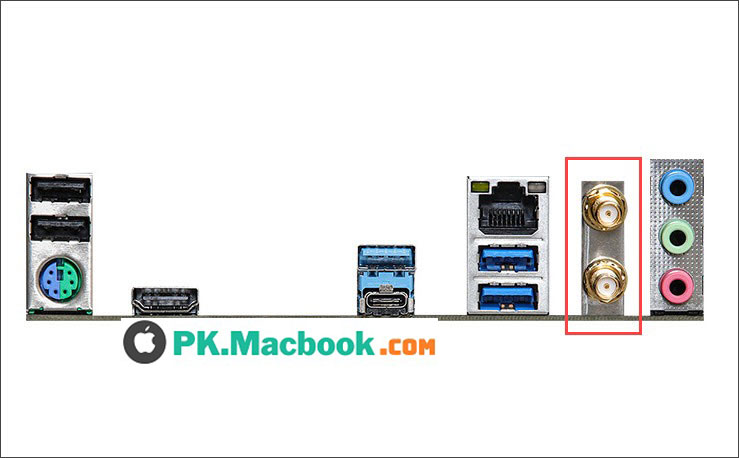
Để chắc chắn hơn, bạn có thể tra thông tin mẫu mainboard cần tìm trên Google xem Bluetooth có được tích hợp trên mainboard hay không. Sau khi tìm và truy cập trang chủ của sản phẩm, bạn hãy tìm và click đến mục Specification (thông số kỹ thuật) để tra cứu.
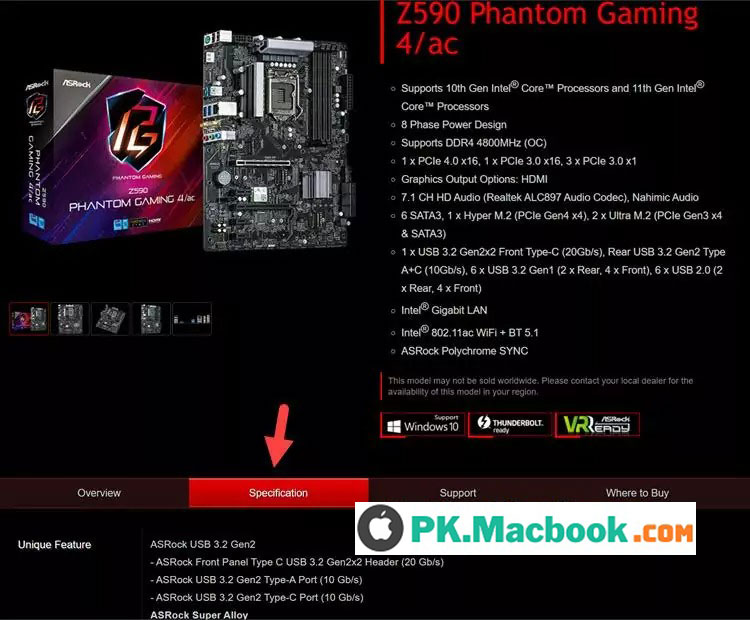
Tiếp theo, bạn tìm trong mục Wireless LAN có đề cập đến “Support Bluetooth…” tức là mẫu mainboard có hỗ trợ Bluetooth và bạn có thể sử dụng bluetooth trên máy tính bàn nhanh chóng và tiện lợi.
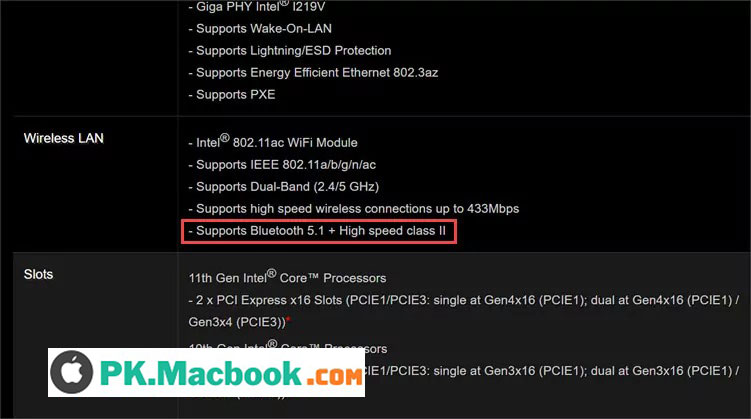
Tuy nhiên, những mẫu mainboard hỗ trợ wifi + Bluetooth thường là những mẫu mainboard cao cấp có mức giá cao và bạn nên cân nhắc trước khi có ý định nâng cấp máy tính bàn chỉ để sử dụng Bluetooth.
Với chia sẻ trong bài viết, bạn có thể lựa chọn cách cài Bluetooth phù hợp cho máy tính của bạn. Với cách 2 sẽ tốn chi phí hơn nhưng bù lại máy tính của bạn có kết nối Bluetooth ổn định và xa, có thể truyền được âm thanh chất lượng cao nhờ antenna và công nghệ hỗ trợ. Pk.Macbook Chúc các bạn thành công!
Nguồn tham khảo từ Internet
Bài viết cùng chủ đề:
-
Cách viết căn bậc 2 trong Word
-
Cách đánh dấu tích trong Word
-
Cách thu hồi thư đã gửi, Recall mail trong Outlook
-
Cách đổi Inch sang cm trong Word 2016
-
Top 5 Phần mềm thiết kế nhà miễn phí tốt nhất hiện nay 2021
-
Cách chuyển Excel sang PDF, chuyển file Excel sang PDF nhanh chóng, giữ đúng định dạng
-
Cách cài chế độ truy bắt điểm trong CAD
-
Cách đánh số trang trong Word 2016
-
Những stt buông tay hay nhất
-
Cách chụp màn hình Zalo
-
Hướng dẫn cách đặt Tab trong Word
-
Cách chỉnh khoảng cách chuẩn giữa các chữ trong Word
-
Các cách tải nhạc về máy tính đơn giản, nhanh chóng
-
Xoay ngang 1 trang bất kỳ trong Word
-
Cách sửa lỗi chữ trong Word bị cách quãng, chữ bị cách xa trong Word
-
Cách thêm font chữ vào PowerPoint, cài font chữ đẹp cho PowerPoint
















