Thủ Thuật
Cách cài Google Chrome tiếng Việt
Trình duyệt Google Chrome là trình duyệt phổ biến nhất ở Việt Nam bởi vì nó quá dễ sử dụng cũng như là tốc độ cũng rất nhanh. Nhưng khi mới cài đặt Google Chrome thì một số người được Google Chrome cài mặc định ở chế độ Tiếng Anh, như vậy sẽ gây chút nào đó trở ngại cho chúng ta. Hôm nay, PKMacBook sẽ hướng dẫn các bạn cách chuyển Google Chrome từ tiếng Anh sang tiếng Việt hết sức nhanh chóng và đơn giản.

1. Cách cài đặt Google Chrome sang Tiếng Việt
Bước 1: Đầu tiên, các bạn vẫn khởi động Google Chrome lên như bình thường. Sau đó, chọn vào biểu tượng có dấu ba chấm như trong ảnh và chọn phần Settings
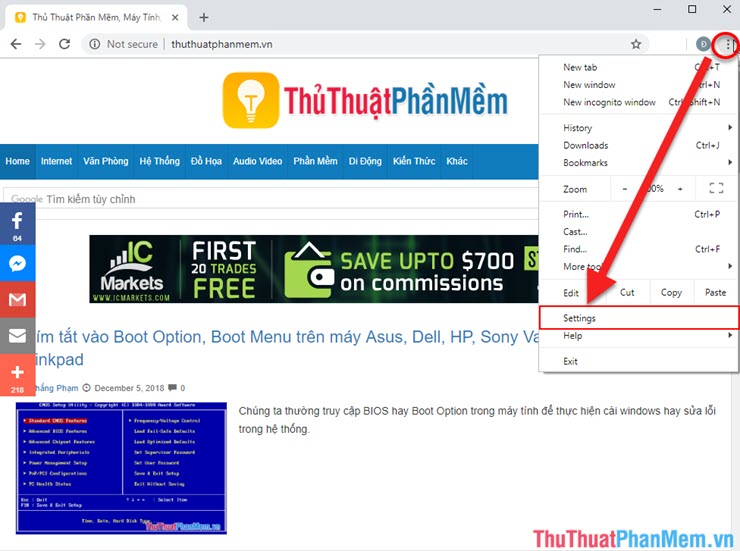
( Nhấn vào ảnh để xem chi tiết. )
Bước 2: Tiếp đó, các bạn kéo hết xuống dưới của mục Settings các bạn sẽ thấy phần Advanced, kích vào đây để hiện phần mở rộng cài đặt.
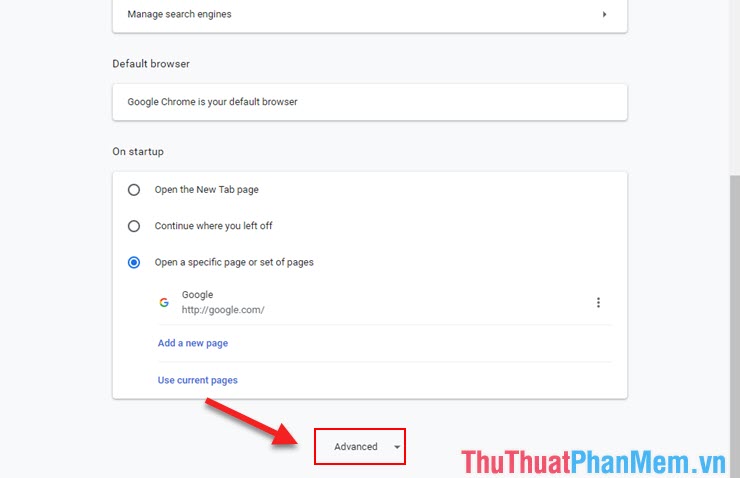
( Nhấn vào ảnh để xem chi tiết. )
Bước 3: Sau khi click vào phần Advanced, các bạn kéo xuống tìm mục Languages. Tại đây, các bạn click vào dòng Language để chỉnh.
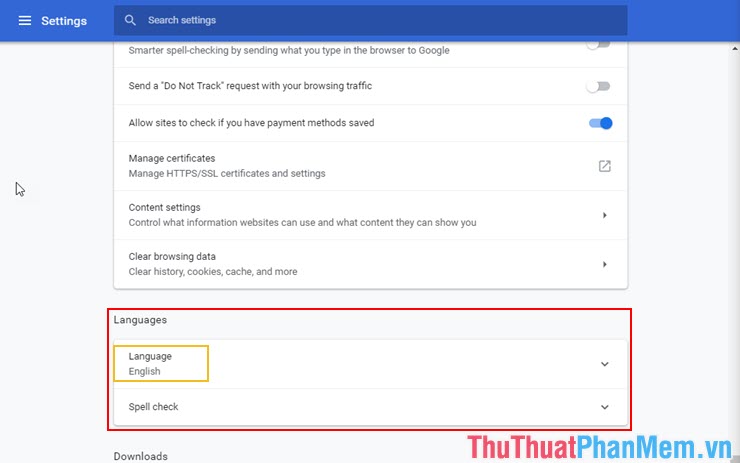
( Nhấn vào ảnh để xem chi tiết. )
Bước 4: Click xong thì Google Chrome sẽ hiện ra phần mở rộng, các bạn chọn Add Languages.

( Nhấn vào ảnh để xem chi tiết. )
Bước 5: Tiếp đó, các bạn tìm Tiếng Việt và chọn Add để thêm tiếng Việt vào Google Chrome.
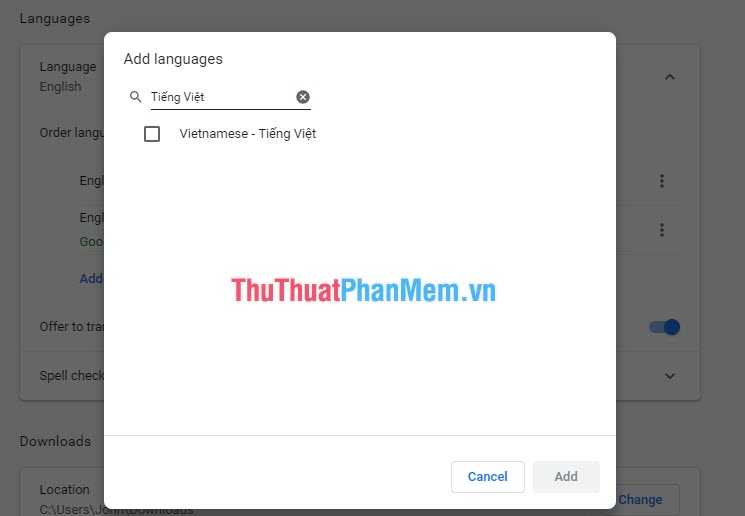
( Nhấn vào ảnh để xem chi tiết. )
Bước 6: Sau khi thêm tiếng Việt xong, bây giờ các bạn cần để cho tiếng Việt thành mặc định. Chọn vào phần dấu ba chấm và chọn Display Google Chrome in this language.
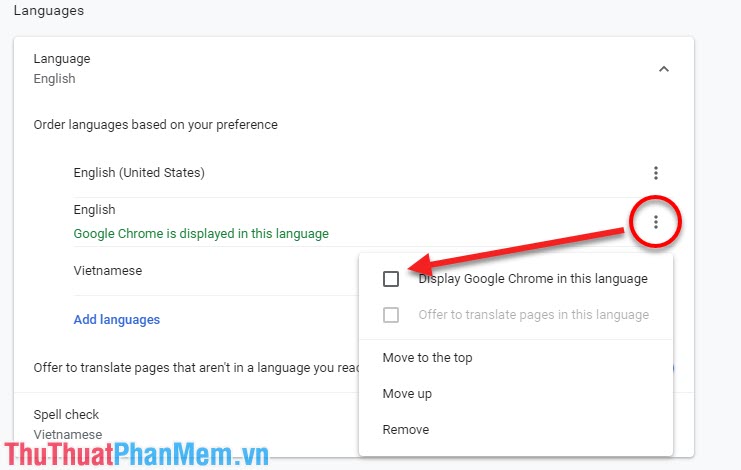
( Nhấn vào ảnh để xem chi tiết. )
Bước 7: Đến đây là gần xong rồi, bước cuối cùng là bạn chọn Relaunch để khởi động lại ứng dụng Google Chrome và Google Chrome của bạn đã hiển thị tiếng Việt.
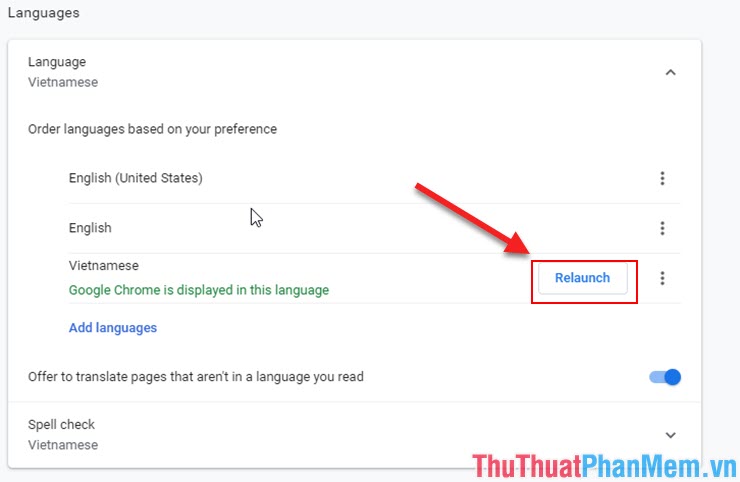
( Nhấn vào ảnh để xem chi tiết. )
Như vậy, chúng ta đã cài đặt được Google Chrome Tiếng Việt hết sức nhanh và đơn giản. Và khi bạn muốn chuyển Google Chrome của mình sang tiếng nào đó thì bạn cũng chỉ cần làm như vậy là có thể chuyển được.
Nguồn tham khảo từ Internet
Bài viết cùng chủ đề:
-
Cách viết căn bậc 2 trong Word
-
Cách đánh dấu tích trong Word
-
Cách thu hồi thư đã gửi, Recall mail trong Outlook
-
Cách đổi Inch sang cm trong Word 2016
-
Top 5 Phần mềm thiết kế nhà miễn phí tốt nhất hiện nay 2021
-
Cách chuyển Excel sang PDF, chuyển file Excel sang PDF nhanh chóng, giữ đúng định dạng
-
Cách cài chế độ truy bắt điểm trong CAD
-
Cách đánh số trang trong Word 2016
-
Những stt buông tay hay nhất
-
Cách chụp màn hình Zalo
-
Hướng dẫn cách đặt Tab trong Word
-
Cách chỉnh khoảng cách chuẩn giữa các chữ trong Word
-
Các cách tải nhạc về máy tính đơn giản, nhanh chóng
-
Xoay ngang 1 trang bất kỳ trong Word
-
Cách sửa lỗi chữ trong Word bị cách quãng, chữ bị cách xa trong Word
-
Cách thêm font chữ vào PowerPoint, cài font chữ đẹp cho PowerPoint
















