Thủ Thuật
Cách chèn ảnh nền trong Word
Bạn muốn tạo ảnh nền cho văn bản của mình thêm sinh động, đọng lại ấn tượng ở người đọc. Ở bài viết này giúp bạn tạo ảnh nền cho văn bản của mình trên Word.
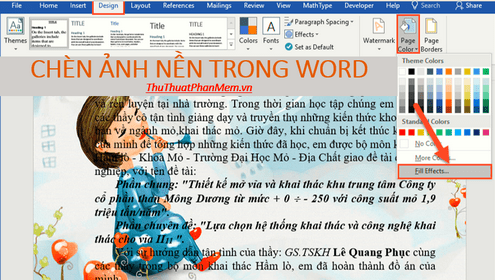
Để tạo ảnh nền cho trang văn bản bạn thực hiện như sau:
Bước 1: Lựa chọn văn bản cần chèn ảnh nền -> vào thẻ Home -> Page Color -> Fill Effects…
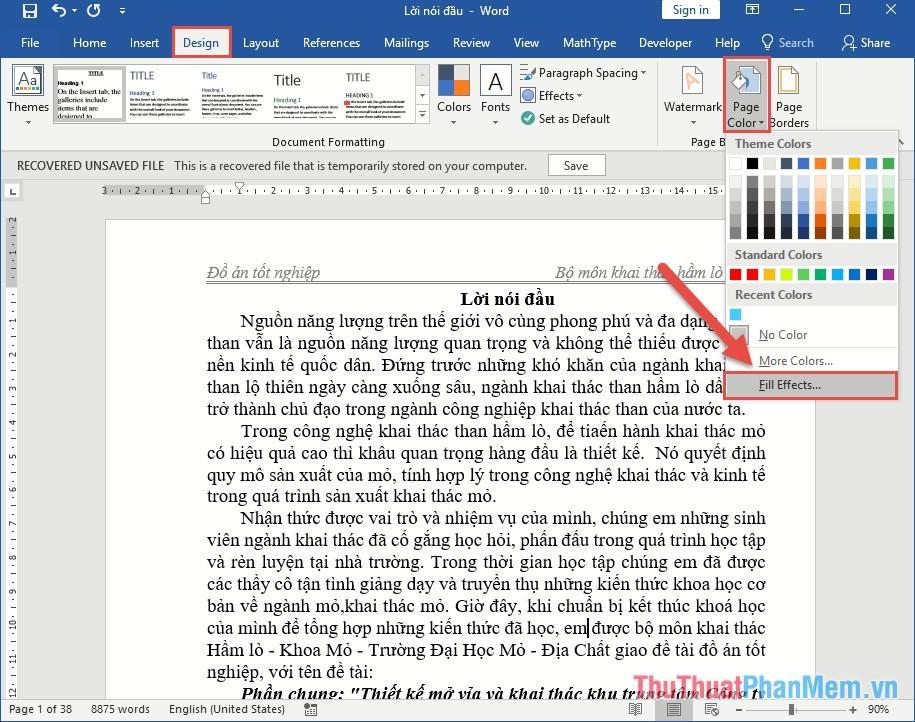
Bước 2: Tiếp theo cửa sổ Fill Effects xuất hiện kích chọn thẻ Picture -> Select Picture:
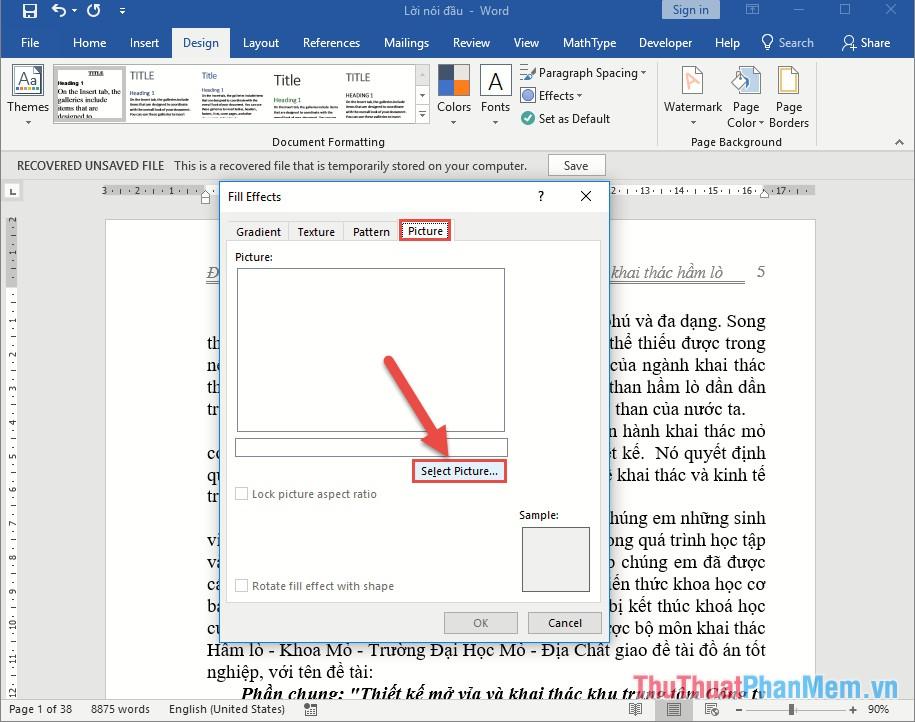
Bước 3: Hộp thoại xuất hiện cung cấp 3 tính năng cho bạn lựa chọn ảnh chèn làm ảnh nền:
– From a file: Lựa chọn ảnh nền có sẵn trên máy tính của bạn.
– Bring Image Search: Lựa chọn ảnh nền bằng cách tìm kiếm hình ảnh trên mạng Internet.
– One Driver Personal: Lựa chọn ảnh có sẵn trên Driver của bạn.
Ví dụ ở đây lựa chọn ảnh nền bằng cách tìm kiếm hình ảnh trên mạng Internet -> nhập cụm từ tìm kiếm liên quan ảnh được chọn làm ảnh nền trong mục Bring Image Search:
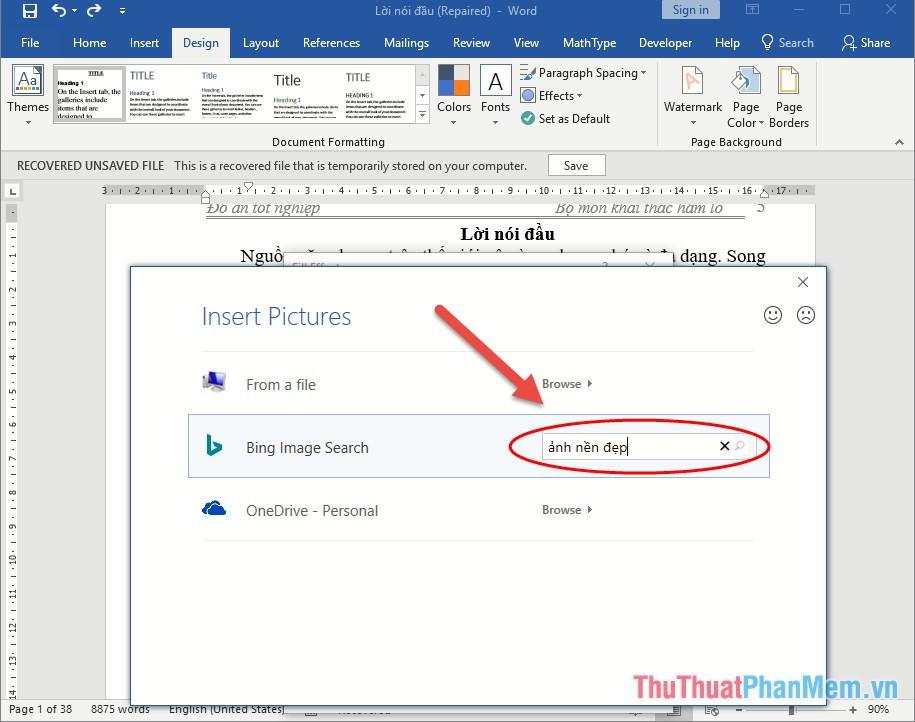
Bước 4: Sau khi nhấn Enter hình ảnh liên quan tới cụm từ tìm kiếm được hiển thị -> tích chọn hình ảnh muốn lựa chọn làm ảnh nền -> chọn Insert:
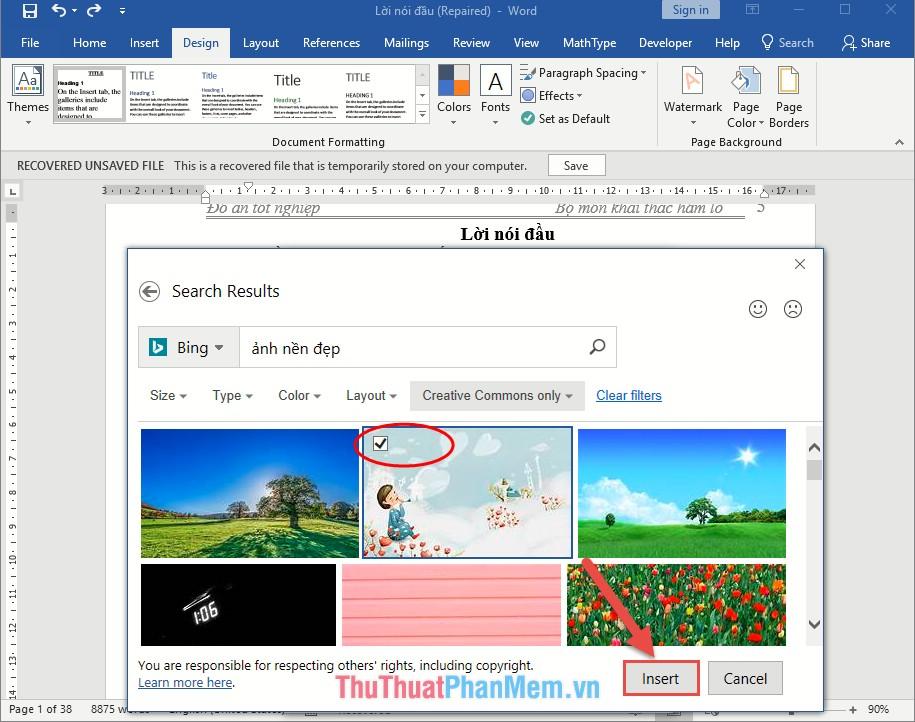
Bước 5: Tiếp tục kích chọn OK:
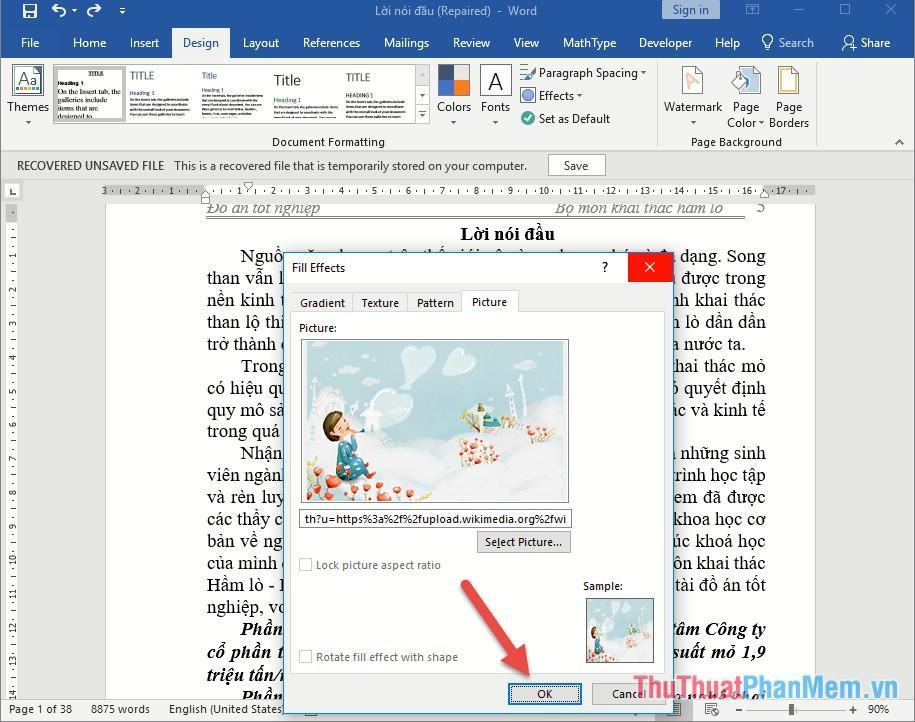
Kết quả bạn đã tạo được ảnh nền cho văn bản của mình. Chú ý ở đây hình ảnh được chọn làm ảnh nền được chèn vừa đủ trên 1 trang văn bản:
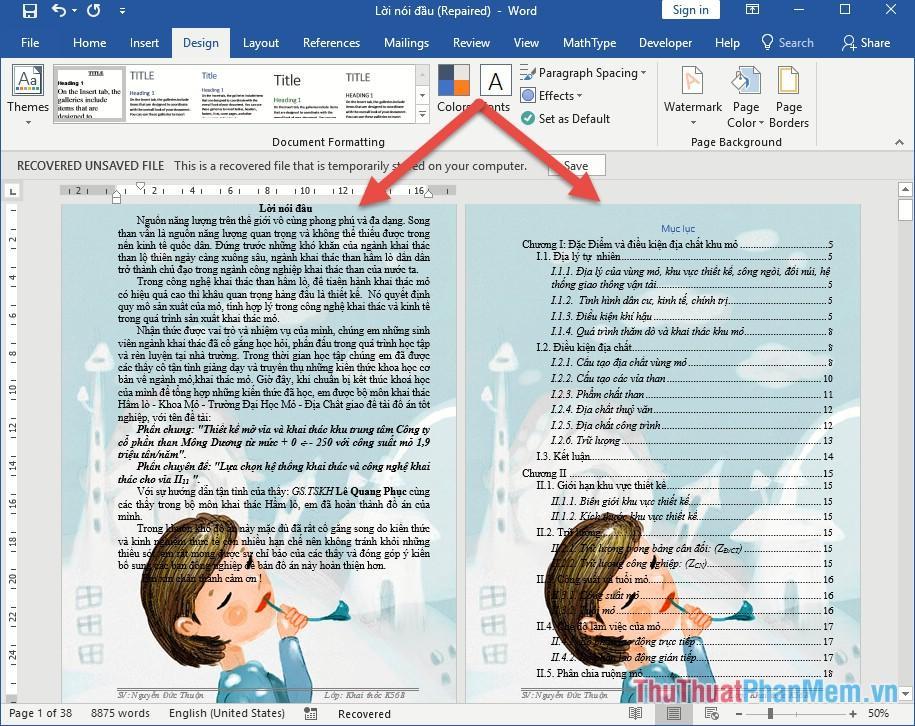
Trường hợp bạn lựa chọn hình ảnh làm ảnh nền có kích thước nhỏ hơn kích thước khổ giấy A4 ảnh nền được chọn sẽ gồm nhiều hình ảnh cho tới khi vừa đủ 1 trang giấy. Ví dụ ở đây chèn hình nền trái tim có kích thước 275*183(pixel):
![]()
Hình nền trái tim có kích thước 275*183(pixel): nhỏ hơn rất nhiều kích thước khổ giấy A4 (khi chuyển pixel khoảng 1123*794 pixel) nên khi chọn ảnh nền sẽ gồm nhiều hình cho tới khi đủ khổ giấy A4:
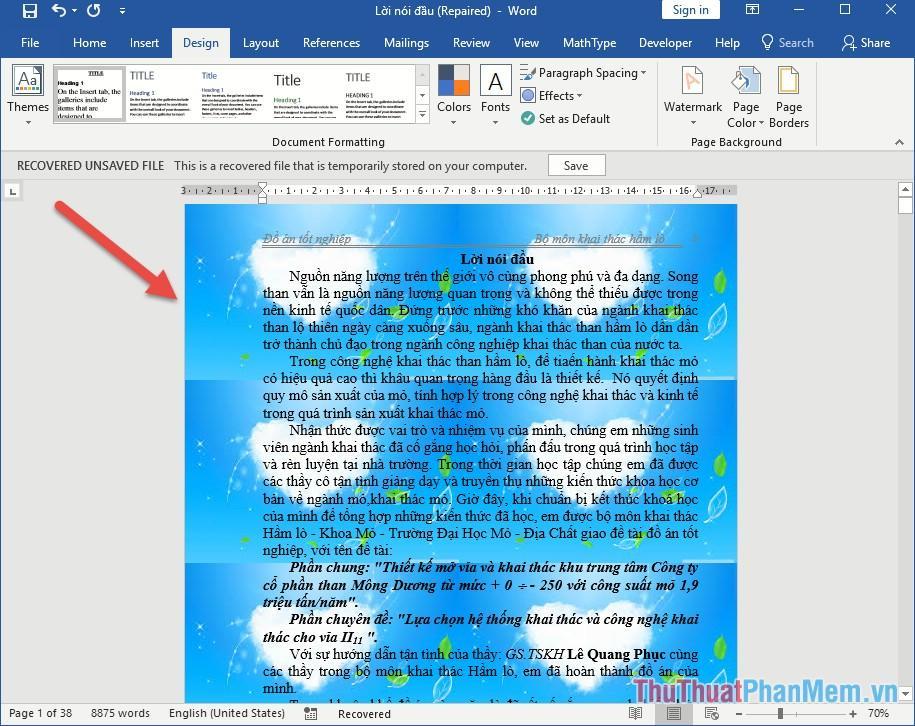
Như vậy trong quá trình chọn ảnh nền, bạn nên lựa chọn hình ảnh có kích thước phù hợp với khổ giấy để không bị lặp lại nhiều hình ảnh trong ảnh nền nhé.
Trường hợp bạn muốn loại bỏ ảnh nền bạn chỉ cần vào lại Page Color -> chọn No Color:
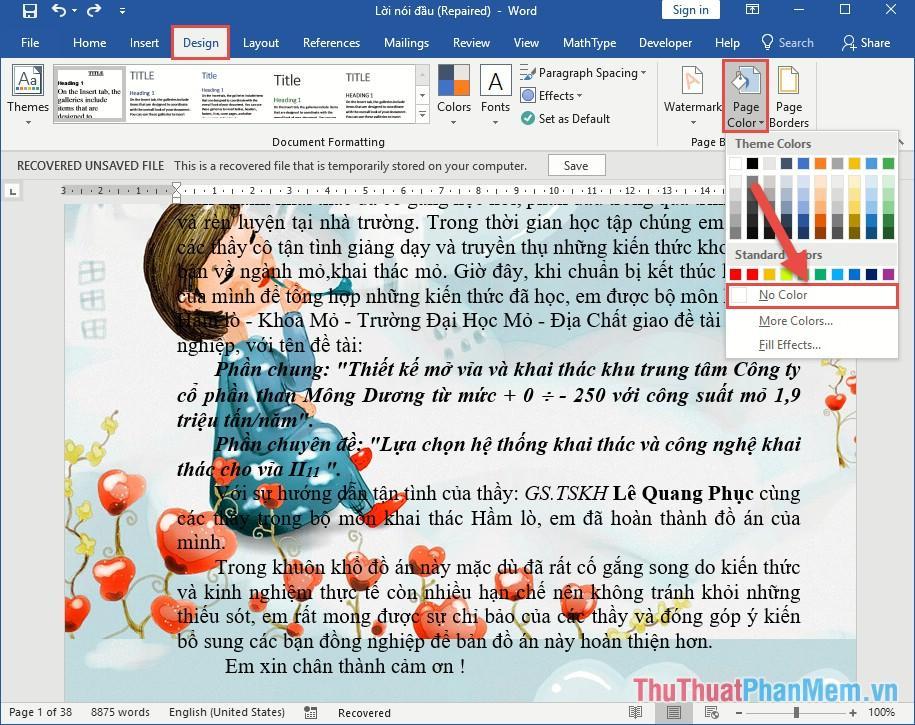
Kết quả bạn đã loại bỏ ảnh nền trên văn bản của mình:
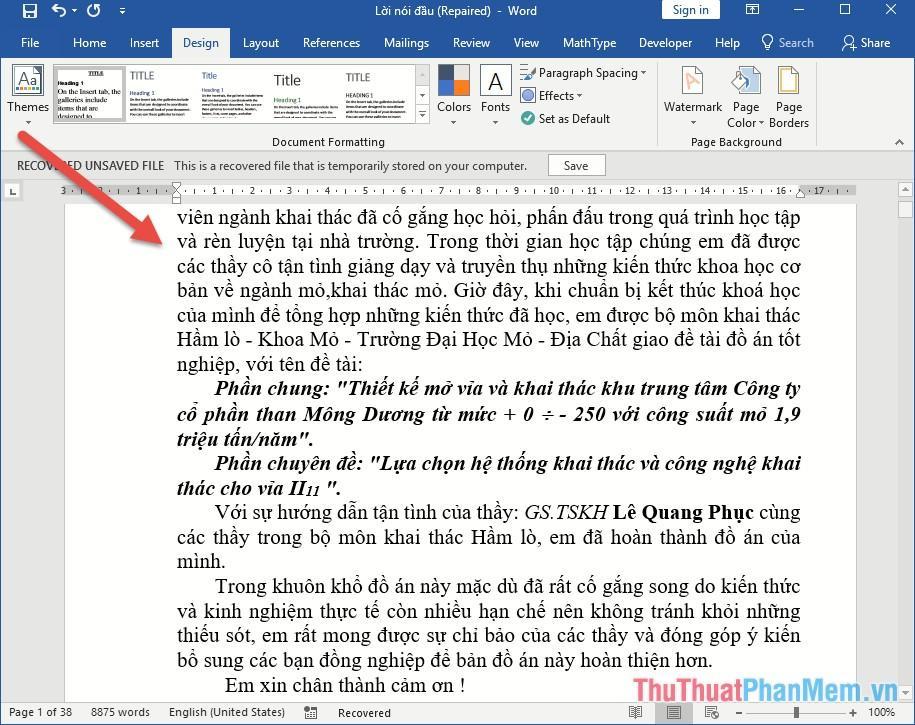
Như vậy bạn đã có thể tạo ảnh nền cho văn bản của mình. Với những bức ảnh riêng và những lời nhắn ngọt ngào đó là bức thư đầy ý nghĩa cho người bạn yêu thương. Chúc các bạn thành công!
Nguồn tham khảo từ Internet
Bài viết cùng chủ đề:
-
Cách viết căn bậc 2 trong Word
-
Cách đánh dấu tích trong Word
-
Cách thu hồi thư đã gửi, Recall mail trong Outlook
-
Cách đổi Inch sang cm trong Word 2016
-
Top 5 Phần mềm thiết kế nhà miễn phí tốt nhất hiện nay 2021
-
Cách chuyển Excel sang PDF, chuyển file Excel sang PDF nhanh chóng, giữ đúng định dạng
-
Cách cài chế độ truy bắt điểm trong CAD
-
Cách đánh số trang trong Word 2016
-
Những stt buông tay hay nhất
-
Cách chụp màn hình Zalo
-
Hướng dẫn cách đặt Tab trong Word
-
Cách chỉnh khoảng cách chuẩn giữa các chữ trong Word
-
Các cách tải nhạc về máy tính đơn giản, nhanh chóng
-
Xoay ngang 1 trang bất kỳ trong Word
-
Cách sửa lỗi chữ trong Word bị cách quãng, chữ bị cách xa trong Word
-
Cách thêm font chữ vào PowerPoint, cài font chữ đẹp cho PowerPoint
















