Thủ Thuật
Cách chuyển ảnh thành tranh vẽ bằng Photoshop
Chuyển ảnh thành tranh vẽ là một thủ thuật khá hay trong photoshop, nó giúp biến một bức ảnh chụp thành một bức ảnh vẽ tay y như thật. Ở bài viết này PKMacBook.com sẽ hướng dẫn các bạn từng bước chi tiết để biến bức ảnh thành tranh vẽ trong nháy mắt. Mời các bạn theo dõi!

Bước 1: Các bạn mở bức ảnh cần chuyển thành tranh vẽ bằng cách chọn File -> Open sau đó chọn bức ảnh trong thư mục.
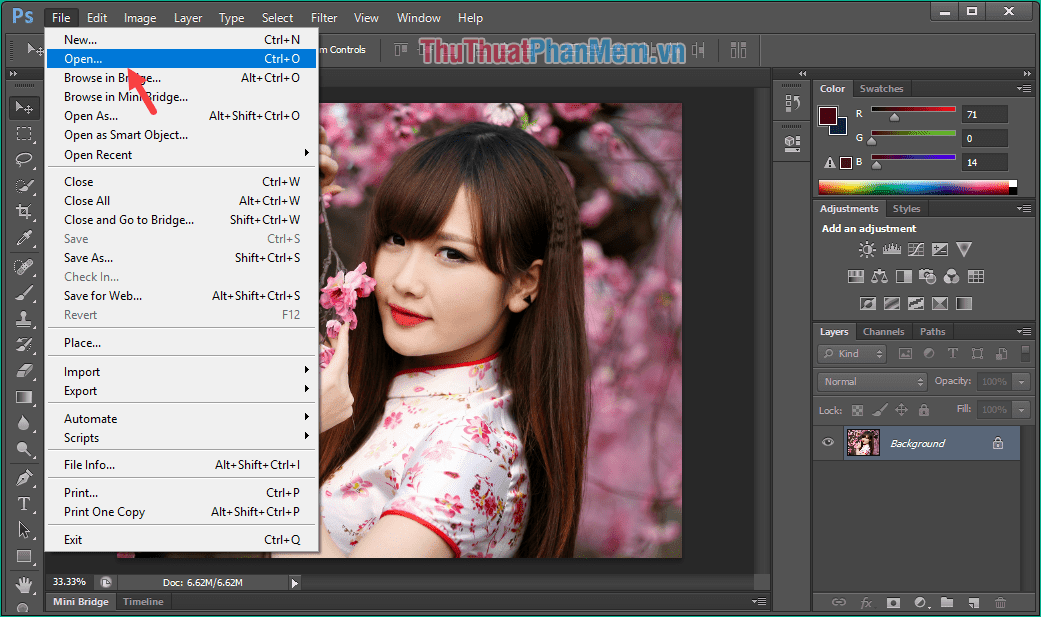
Bước 2: Nhấn tổ hợp phím Ctrl + J để nhân đôi Layer gốc và chúng ta được 1 Layer mới tên là Layer 1.
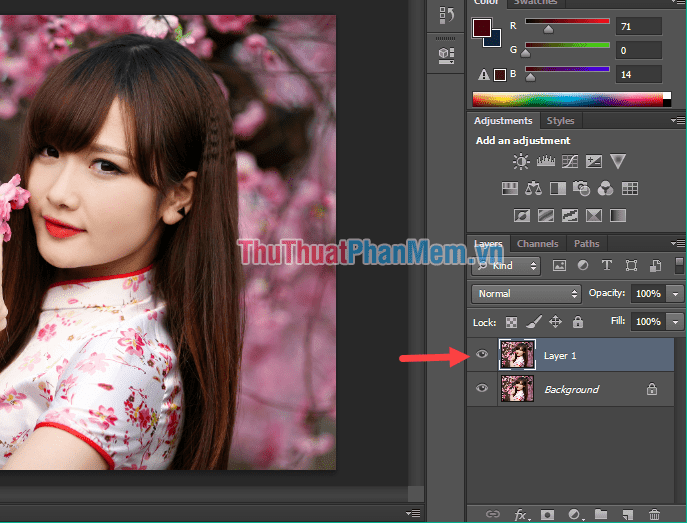
Bước 3: Các bạn chọn Image -> Adjustments -> Desaturate hoặc nhấn Ctrl+Shift+U để biến ảnh thành ảnh đen trắng.
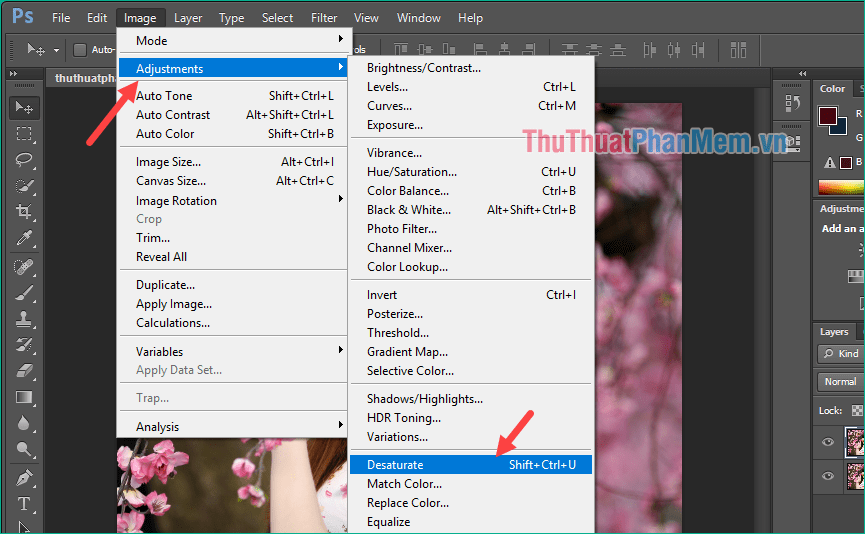 /p>
/p>
Bước 4: Nhấn Ctrl + J lần nữa để nhân đôi Layer và chúng ta được Layer mới tên là Layer 1 copy.
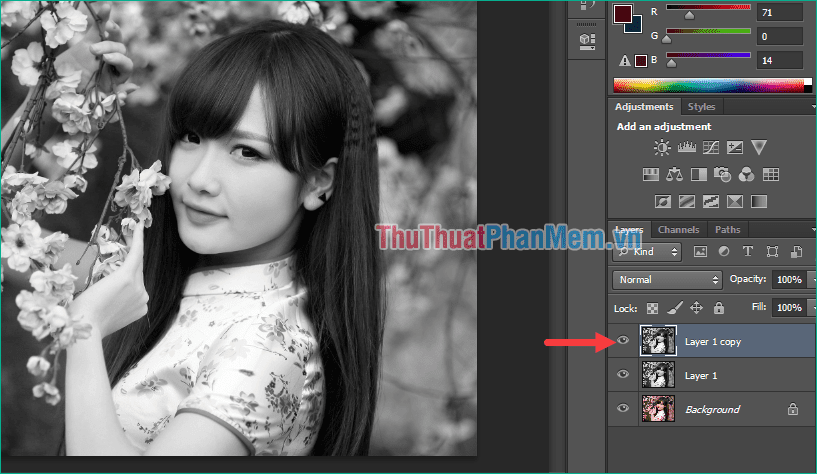
Bước 5: Chọn Image -> Adjustment -> Invert hoặc nhấn Ctrl + I để tạo ảnh âm bản.
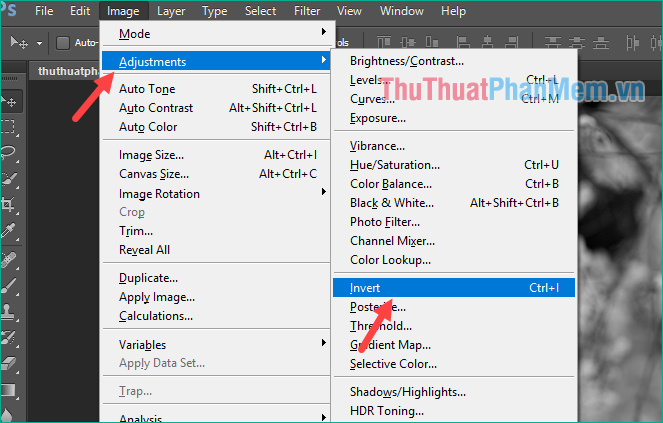
Bước 6: Chuột phải lên Layer 1 copy và chọn Convert to Smart Object để chuyển đổi Layer 1 Copy thành Smart Object, điều này sẽ giúp ảnh không bị giảm chất lượng sau khi áp dụng các Filter.
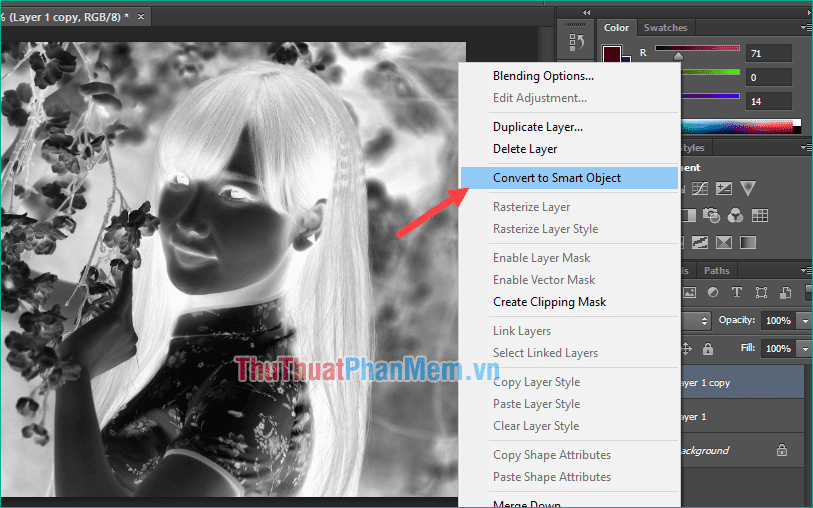
Bước 7: Thay đổi chế độ chộn màu từ Normal thành Color Dodge, lúc này các bạn sẽ thấy ảnh thành màu trắng xoá.
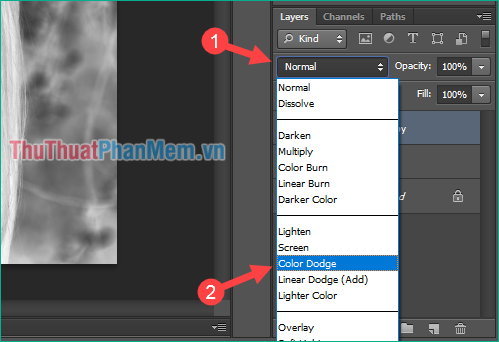
Bước 8: Chọn Filter -> Blur -> Gaussian Blur
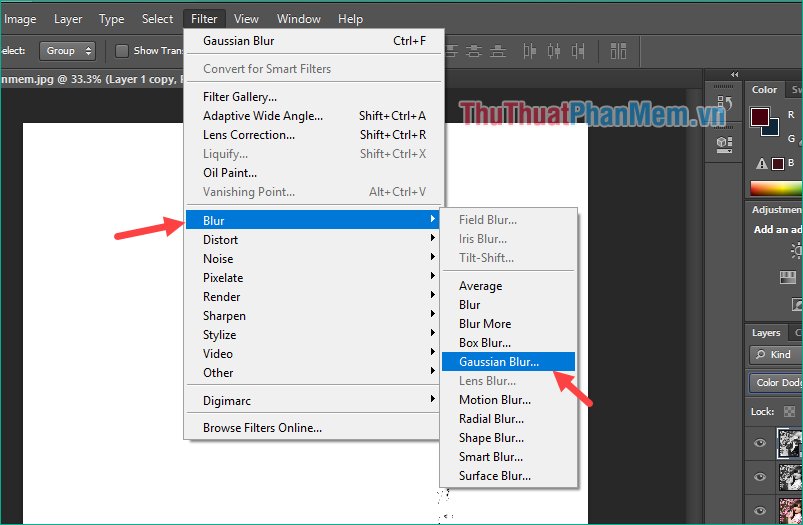
Bước 9: Lúc này các bạn sẽ thấy bức ảnh đã trở lên rõ nét và giống với ảnh vẽ bằng tay. Hãy điều chỉnh thông số Radius trong cửa sổ nhỏ sau cho ảnh rõ đường nét và không quá giả. Khi đã vừa ý các bạn nhấn OK.
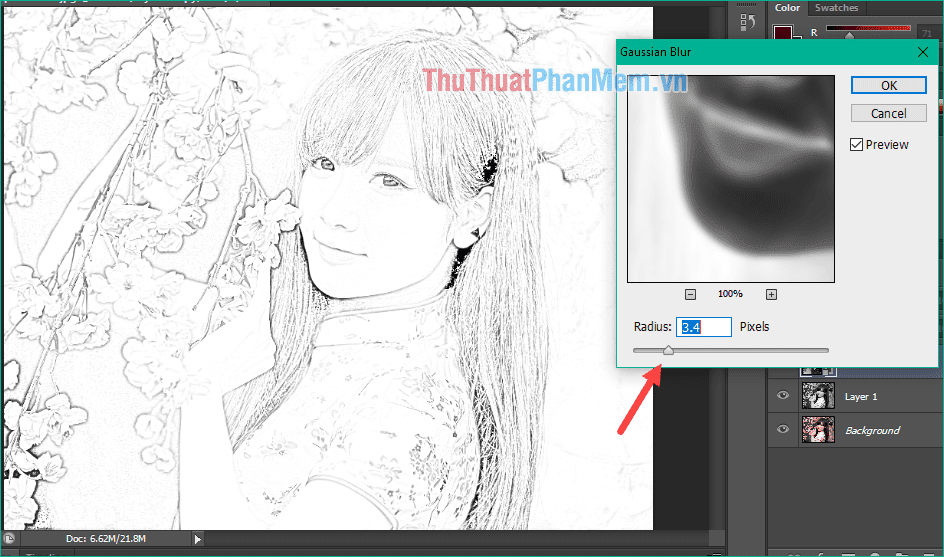
Bước 10: Để ảnh trở lên thật hơn và giống như vẽ trên giấy, các bạn hãy tìm một bức ảnh hình tờ giấy nào đó. Nhấn Ctrl + O để mở bức ảnh giấy lên.
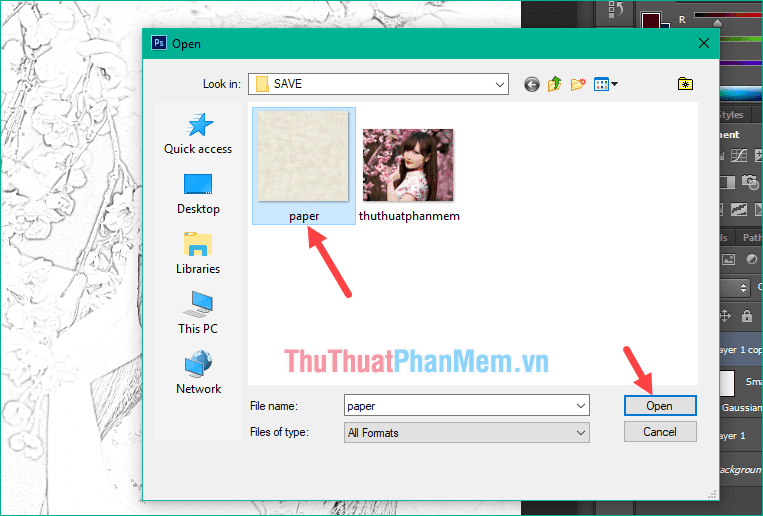
Bước 11: Dùng công cụ Move và di tấm ảnh tờ giấy sang ảnh cô gái chúng ta đang chỉnh sửa.
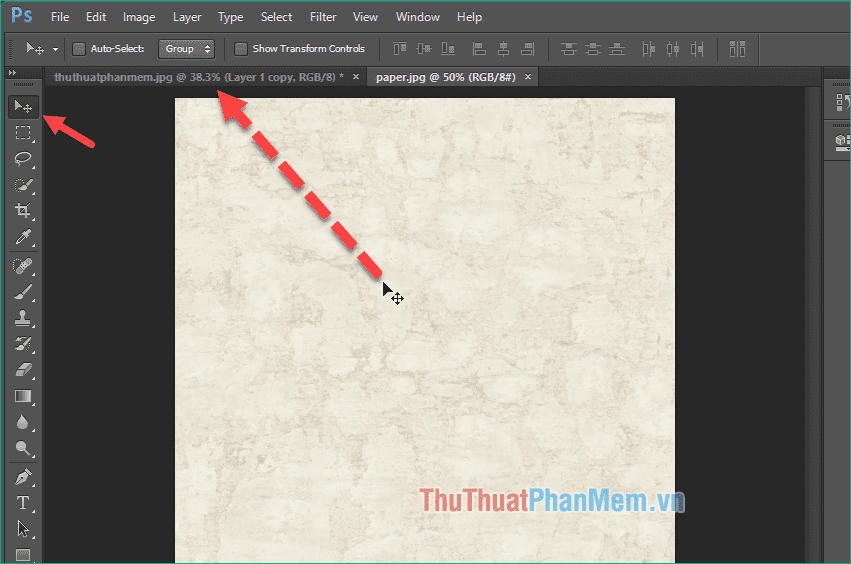
Bước 12: Nhấn Ctrl+T để thay đổi kích cỡ sao cho tờ giấy che lấp hết bức ảnh cô gái.
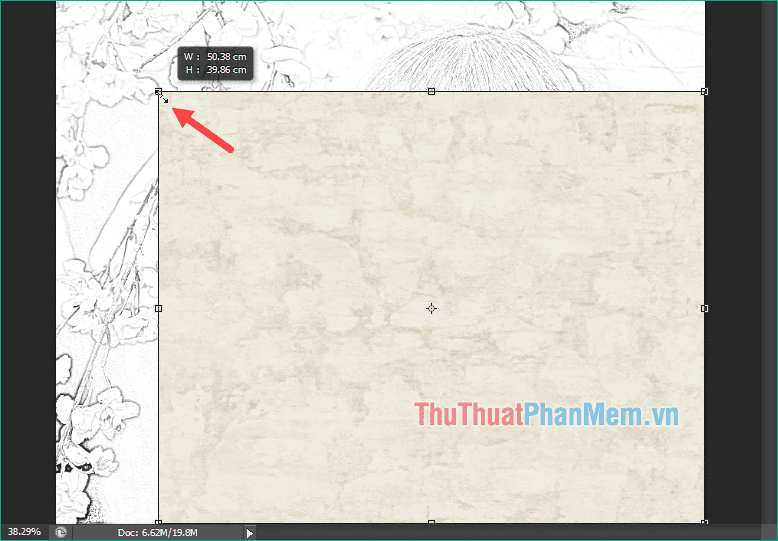
Bước 13: Đổi chế độ chọn màu từ Normal sang Multiply.
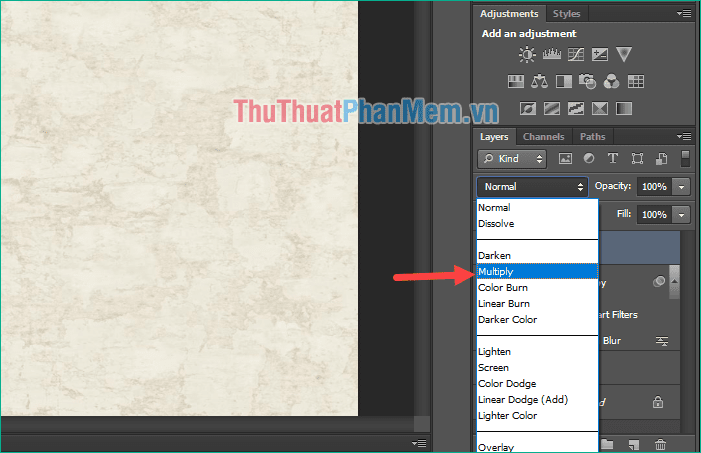
Bước 14: Lúc này các bạn sẽ thấy hình ảnh cô gái và tờ giấy hoàn lẫn vào nhau, hãy chỉnh thông số Fill sao cho độ hoà chọn vừa ý bạn.
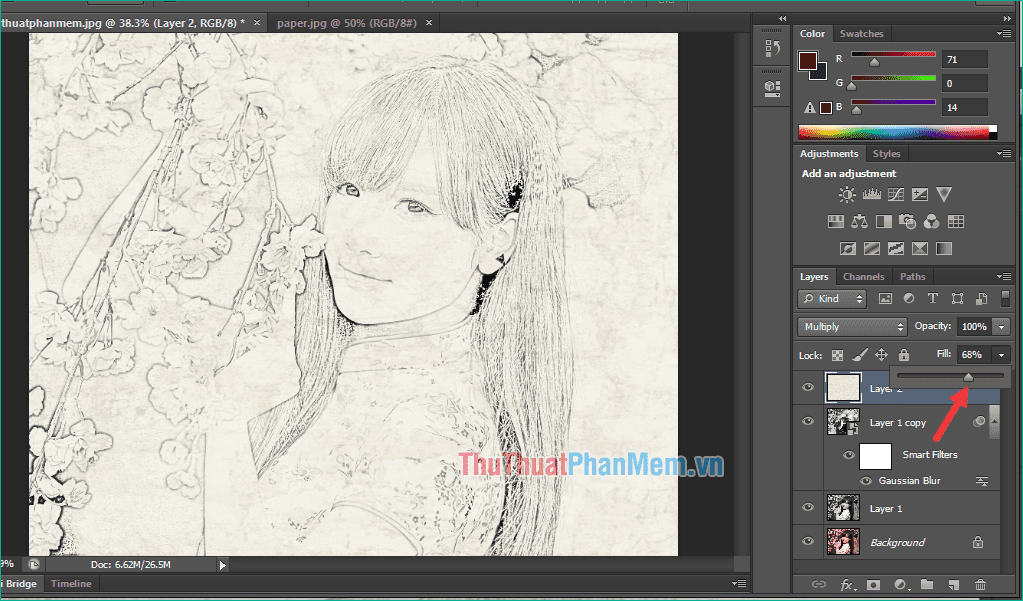
Bước 15: Cuối cùng chúng ta nhấn Ctrl + S để lưu ảnh lại.
Ở đây chúng ta lưu ảnh với định dạng JPEG sau đó đặt tên cho ảnh và nhấn Save.
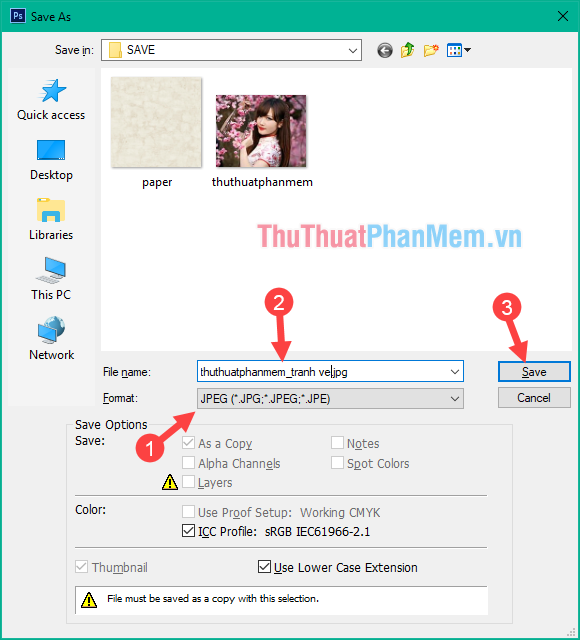
Cửa sổ nhỏ hiện lên, phần chất lượng các bạn cứ chọn Maximum để ảnh có chất lượng tốt nhất và nhấn OK.
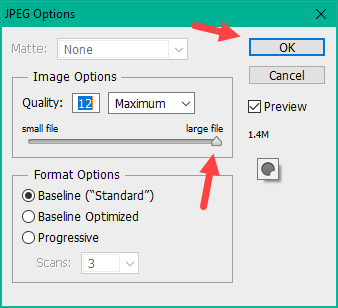
Và đây là thành quả của chúng ta sau khi chuyển bức ảnh chụo thành tranh vẽ:

Cảm ơn các bạn đã theo dõi bài viết, chúc các bạn thành công!
Xem thêm các bài viết hay khác trong chuyên mục này: https://pkmacbook.com/thu-thuat/
Nguồn tham khảo từ Internet
Bài viết cùng chủ đề:
-
Cách viết căn bậc 2 trong Word
-
Cách đánh dấu tích trong Word
-
Cách thu hồi thư đã gửi, Recall mail trong Outlook
-
Cách đổi Inch sang cm trong Word 2016
-
Top 5 Phần mềm thiết kế nhà miễn phí tốt nhất hiện nay 2021
-
Cách chuyển Excel sang PDF, chuyển file Excel sang PDF nhanh chóng, giữ đúng định dạng
-
Cách cài chế độ truy bắt điểm trong CAD
-
Cách đánh số trang trong Word 2016
-
Những stt buông tay hay nhất
-
Cách chụp màn hình Zalo
-
Hướng dẫn cách đặt Tab trong Word
-
Cách chỉnh khoảng cách chuẩn giữa các chữ trong Word
-
Các cách tải nhạc về máy tính đơn giản, nhanh chóng
-
Xoay ngang 1 trang bất kỳ trong Word
-
Cách sửa lỗi chữ trong Word bị cách quãng, chữ bị cách xa trong Word
-
Cách thêm font chữ vào PowerPoint, cài font chữ đẹp cho PowerPoint
















