Thủ Thuật
Cách copy dữ liệu từ máy thật sang máy ảo VMware
Máy ảo VMware là phần mềm cho phép chúng ta tạo một máy tính chạy hệ điều hành ảo song song với máy thật. Bằng cách tạo một hệ điều hành tương tự với VMware, chúng ta có thể sử dụng 2 máy tính cùng một lúc với 1 màn hình, rất tiện lợi để chúng ta test phần mềm, phục vụ công việc cá nhân cần đến cả hai máy.

Bước 1: Các bạn mở VMware Workstation và mở Windows trên máy ảo lên rồi click vào menu VM => Reinstall VMware Tools…
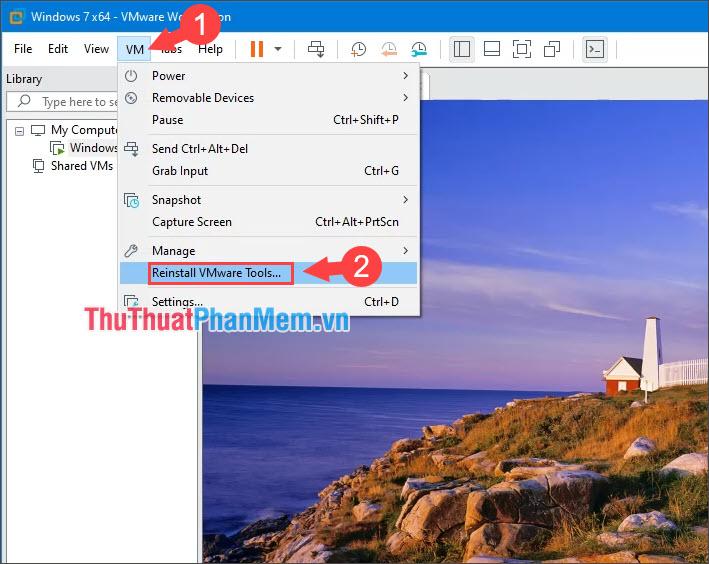
Bước 2: Các bạn click vào Run setup64.exe ở popup trên màn hình.
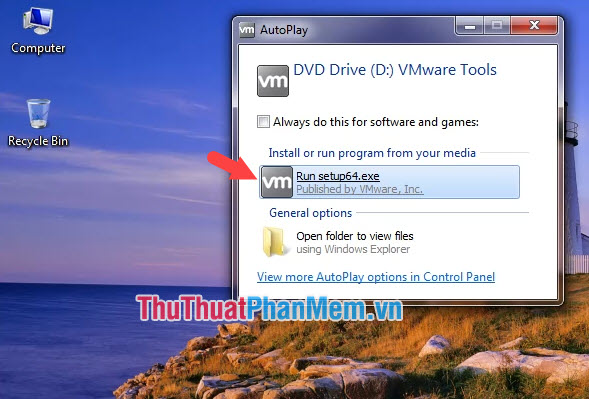
Bước 3: Các bạn bấm Next để tiếp tục.
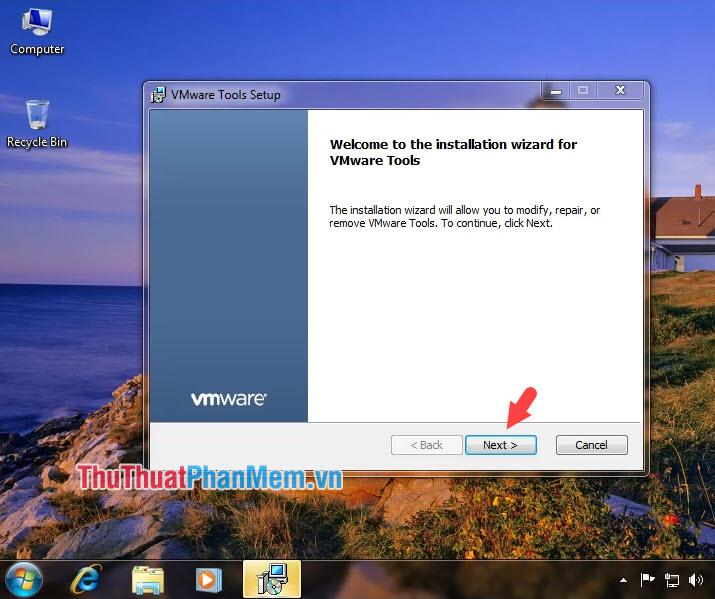
Bước 4: Các bạn chọn Modify và bấm Next.
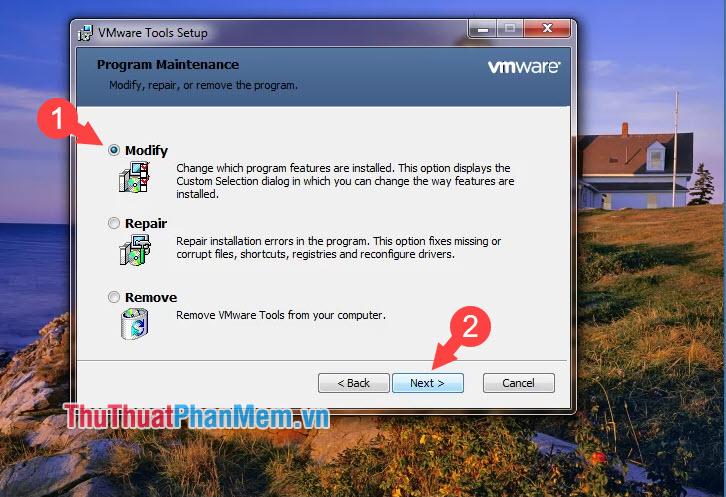
Bước 5: Bạn tiếp tục bấm Next để sang bước tiếp theo.
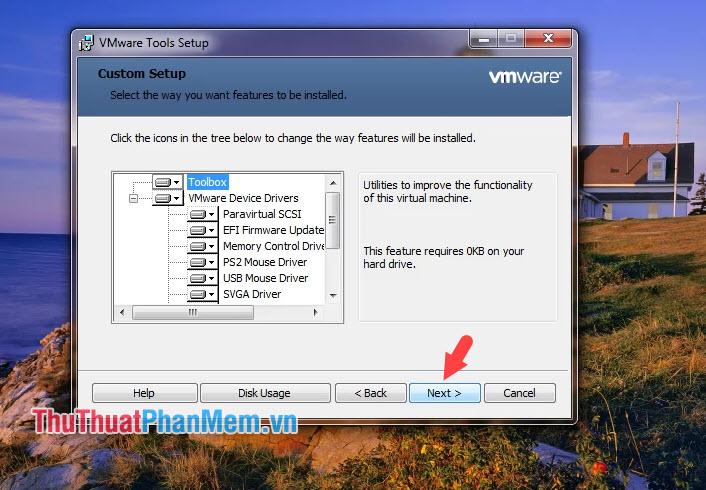
Sau khi cài xong, bấm Finish để hoàn thành. Sau đó chúng ta restart máy ảo là xong.
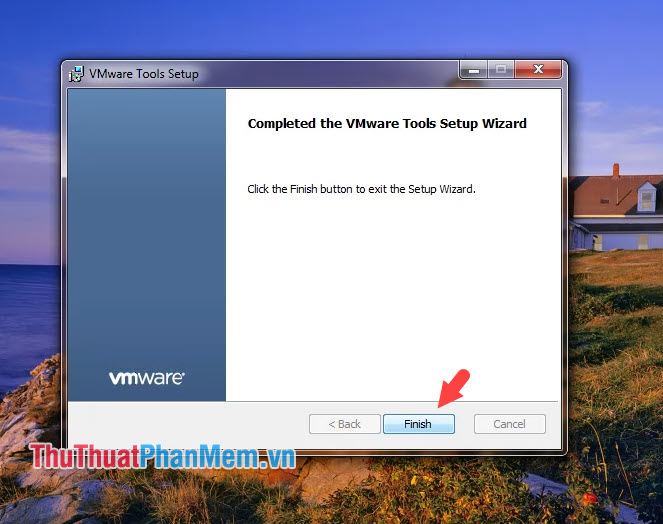
2. Copy dữ liệu từ máy thật sang máy ảo
Bước 1: Sau khi cài VMware Tools và khởi động lại máy, các bạn hãy tạo một thư mục trống ở bên trong máy ảo. Sau đó bạn kéo và thả 1 file, thư mục bất kì ở máy thật vào folder trong máy ảo. Nếu con trỏ chuột hiển thị như hình bên dưới là được.
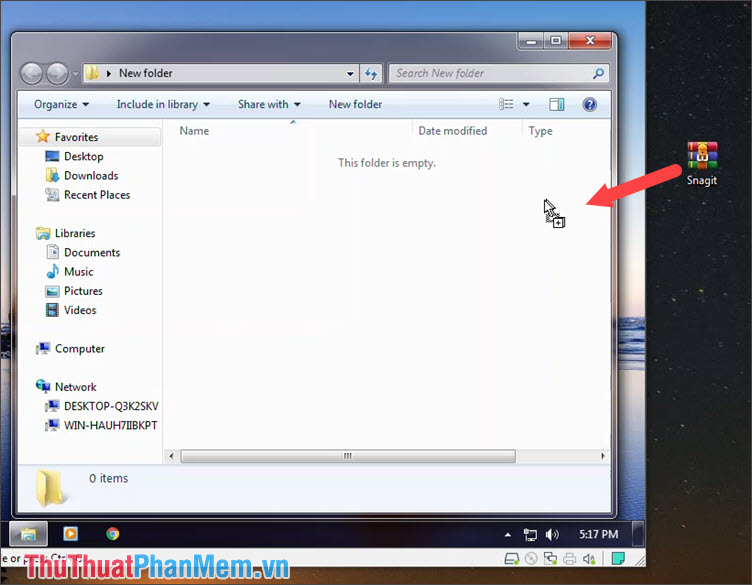
Sau đó quá trình copy dữ liệu sẽ diễn ra, các bạn chờ sau khi thanh trạng thái chạy đến 100% là được.
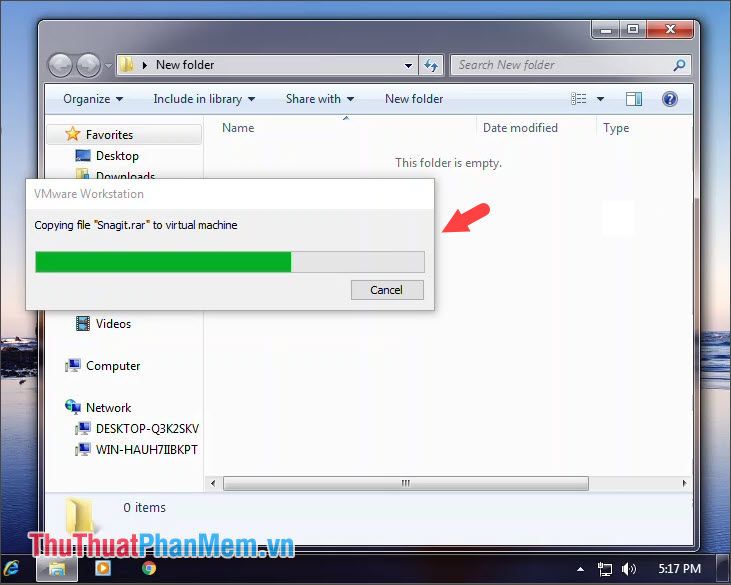
Bước 2: Sau khi copy dữ liệu thành công, file sẽ hiển thị ở trong máy ảo như hình dưới. Các bạn có thể mở và thao tác với file, thư mục như đang sử dụng máy thật.
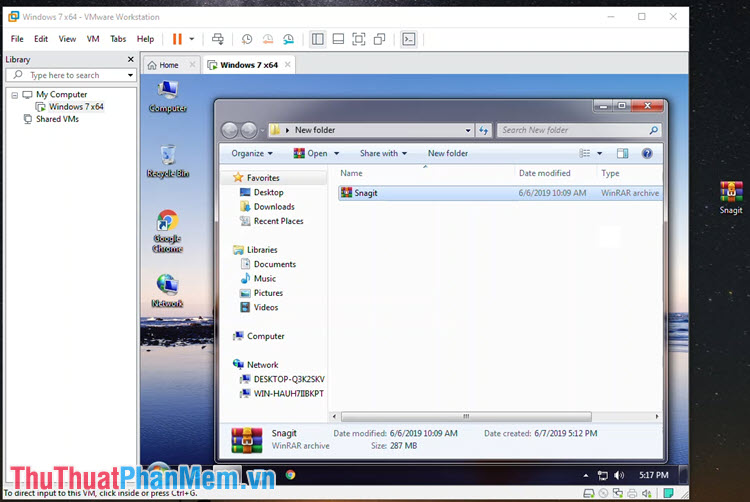
3. Sử dụng lệnh Copy & Paste
Bước 1: Cũng giống cách kéo & thả ở cách 2 nhưng ở cách này chúng ta sẽ sử dụng Copy và Paste. Các bạn click chuột phải vào file ở máy thật chọn Copy.
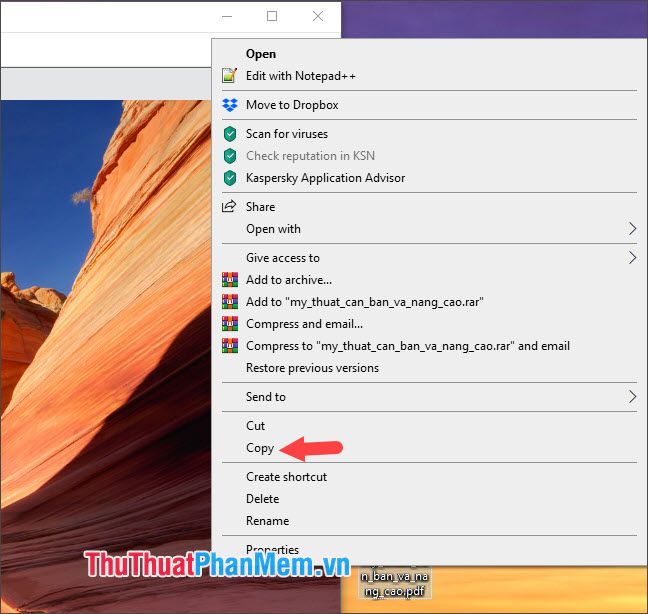
Bước 2: Sau đó click chuột phải vào máy ảo và chọn Paste.
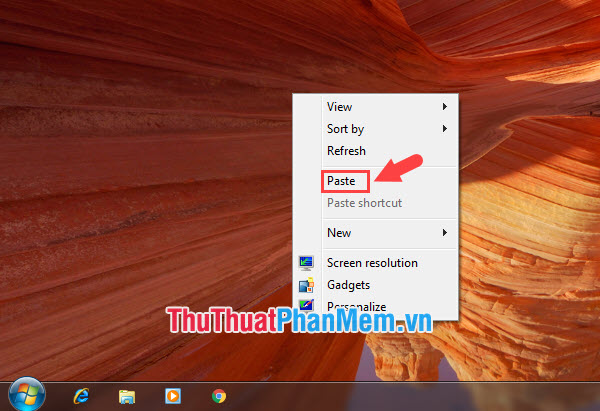
Nếu file copy thành công sẽ hiển thị trên Desktop của máy ảo. Bạn chỉ cần mở file đó lên và sử dụng.
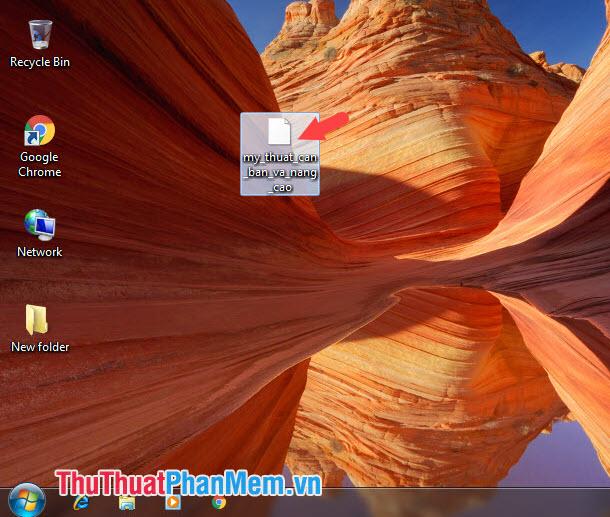
Bước 1: Các bạn mở VM Ware lên, sau đó bạn vào VM (1) => Settings (2).
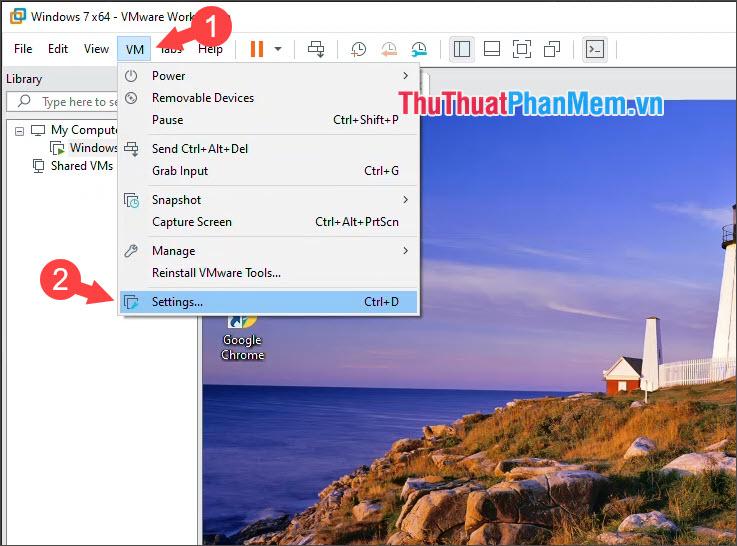
Bước 2: Các bạn chọn Options (1) => Shared Folders (2)=> Always enabled (3) => Add (4).
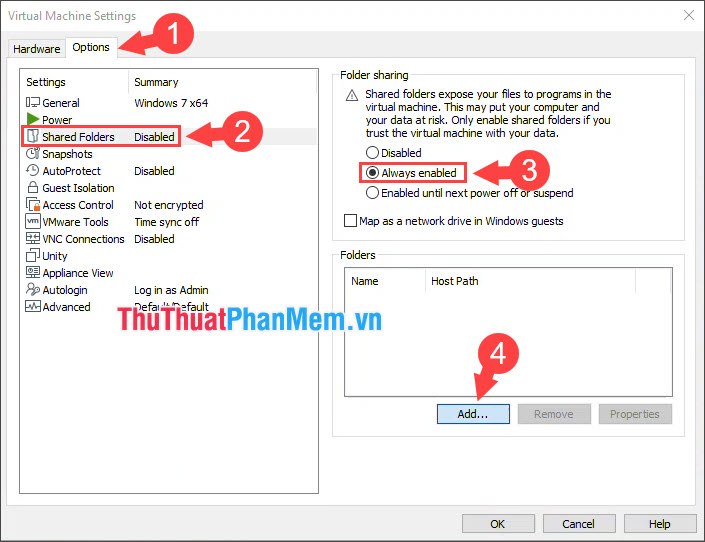
Bước 3: Các bạn bấm Next để tiếp tục.
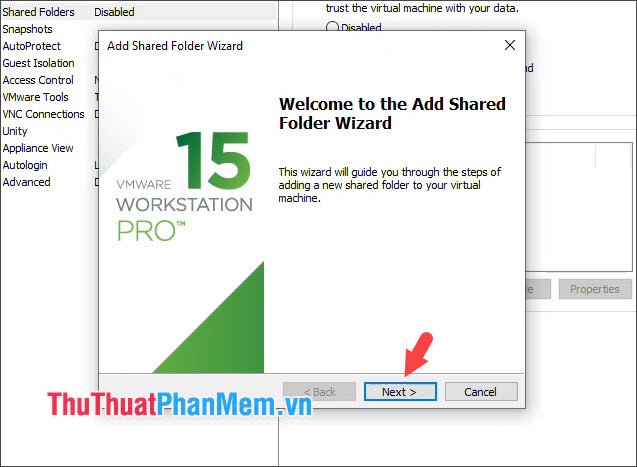
Bước 4: Các bạn bấm Browse để chọn thư mục chia sẻ chung trên máy thật.
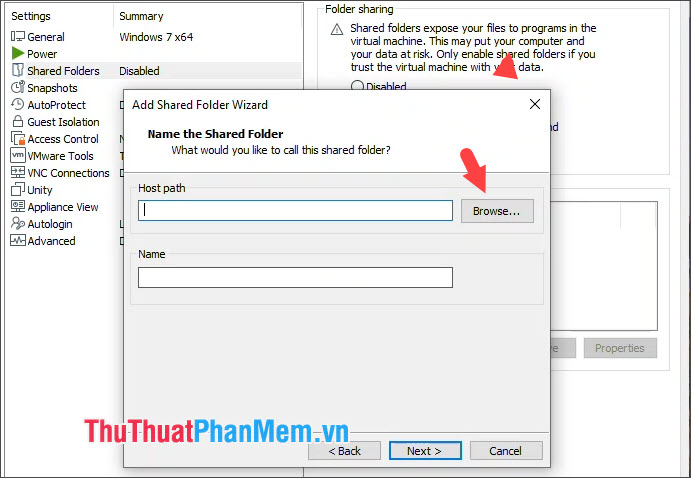
Các bạn tạo thư mục để thuận tiện cho việc chia sẻ và bấm OK để lưu.
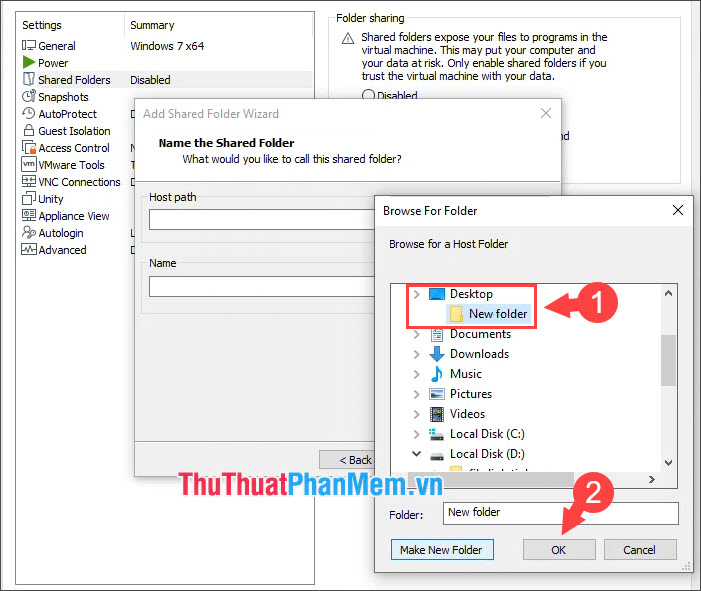
Bước 5: Chọn Enable this share và bấm Finish để lưu.
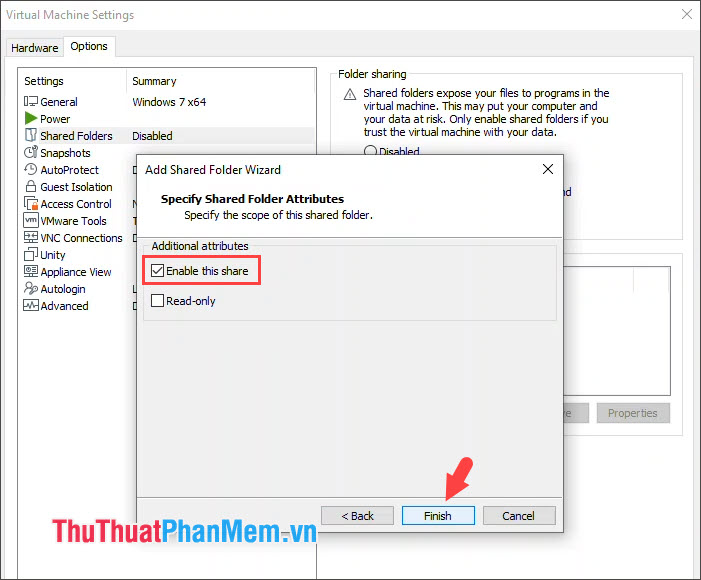
Bước 6: Sau khi tạo xong thư mục chia sẻ, chúng ta sẽ thấy một thư mục mới được tạo ra như hình dưới. Các bạn hãy mở thư mục đó ra và copy dữ liệu từ máy thật vào Folder đó để chia sẻ ra máy ảo.
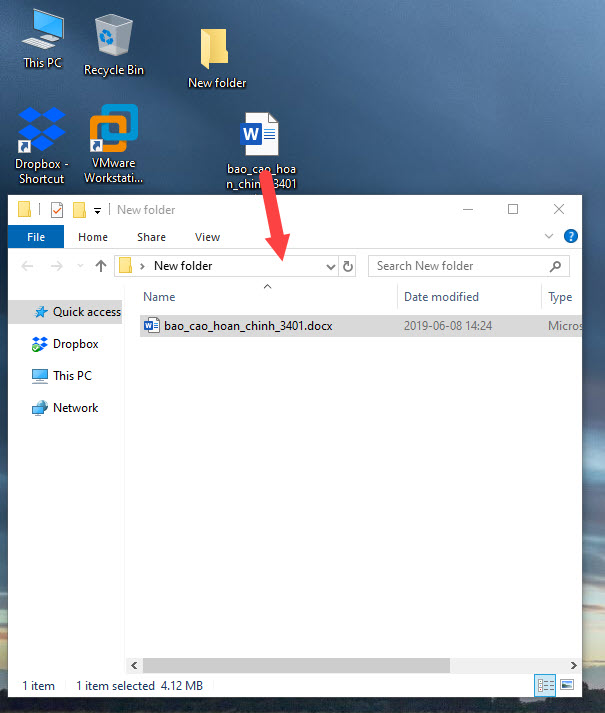
Bước 7: Các bạn quay lại máy ảo và mở Network (1).Tại đây, một mạng với tên vmware-host (2) hiện lên, các bạn hãy click vào đó.
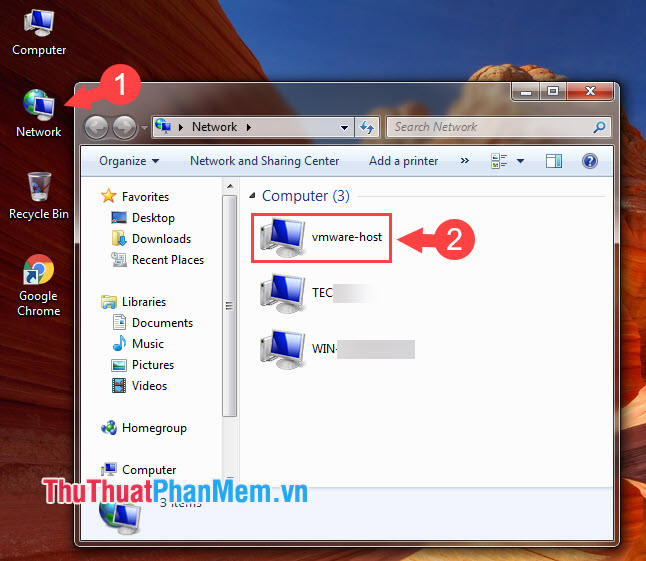
Bước 8: Các bạn click vào Shared Folders.
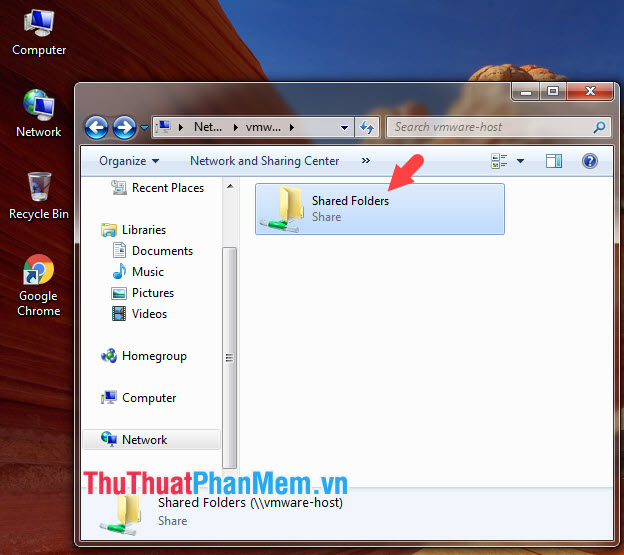
Bước 9: Sau đó bạn mở thư mục bạn đã tạo để chia sẻ và các bạn sẽ thấy file đã chia sẻ từ máy thật như hình dưới.
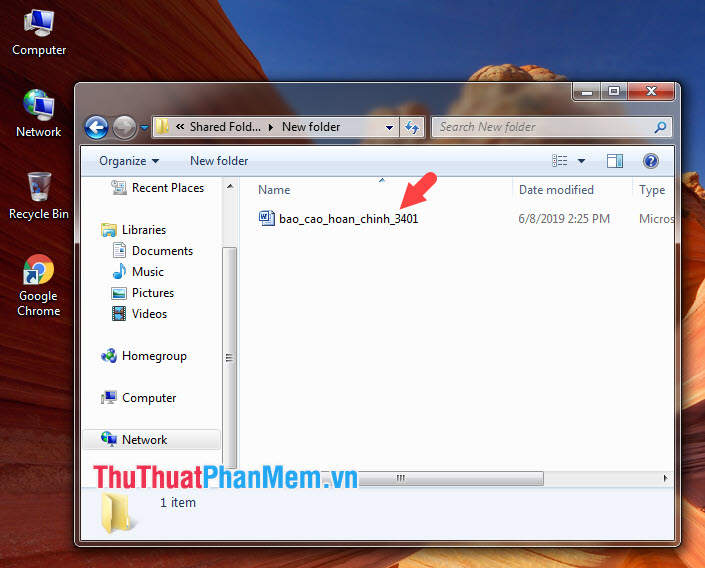
Copy dữ liệu từ máy thật sang máy ảo VMware thật đơn giản phải không các bạn? Các bạn hãy ghé thăm PKMacBook.com thường xuyên để cập nhật những tin tức, thủ thuật mới nhất nhé! Chúc các bạn thành công!
Nguồn tham khảo từ Internet
Bài viết cùng chủ đề:
-
Cách viết căn bậc 2 trong Word
-
Cách đánh dấu tích trong Word
-
Cách thu hồi thư đã gửi, Recall mail trong Outlook
-
Cách đổi Inch sang cm trong Word 2016
-
Top 5 Phần mềm thiết kế nhà miễn phí tốt nhất hiện nay 2021
-
Cách chuyển Excel sang PDF, chuyển file Excel sang PDF nhanh chóng, giữ đúng định dạng
-
Cách cài chế độ truy bắt điểm trong CAD
-
Cách đánh số trang trong Word 2016
-
Những stt buông tay hay nhất
-
Cách chụp màn hình Zalo
-
Hướng dẫn cách đặt Tab trong Word
-
Cách chỉnh khoảng cách chuẩn giữa các chữ trong Word
-
Các cách tải nhạc về máy tính đơn giản, nhanh chóng
-
Xoay ngang 1 trang bất kỳ trong Word
-
Cách sửa lỗi chữ trong Word bị cách quãng, chữ bị cách xa trong Word
-
Cách thêm font chữ vào PowerPoint, cài font chữ đẹp cho PowerPoint
















