Thủ Thuật
Cách dán Paste dữ liệu vào ô không bị ẩn, bỏ qua các cell ẩn
Việc sử dụng công cụ coppy, Paste là 1 việc rất cần thiết trong Excel. Thế nhưng, để dùng tối ưu nhất công cụ này thì không phải người dùng nào cũng biết. Trong bài viết này, PKMacbook.com sẽ hướng dẫn bạn cách dán Paste dữ liệu vào ô không bị ẩn, bỏ qua các cell ẩn, hãy cùng theo dõi bài viết này để biết cách làm nhé!
| ✅ Dòng ẩn và cột ẩn | ⭐ Là những thứ bạn không thể thấy được trên bảng tính Excel dù cho các cột và dòng khác vẫn có thể lấy được dữ liệu hoặc tham chiếu đến các cột và dòng ẩn đó. |
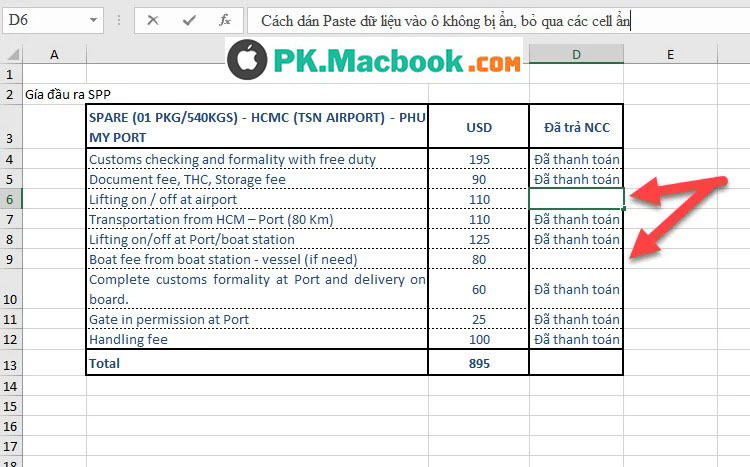
Ví dụ bạn có bảng dữ liệu sau, và cần dán dữ liệu chỉ vào những ô hiện trong bảng tính.
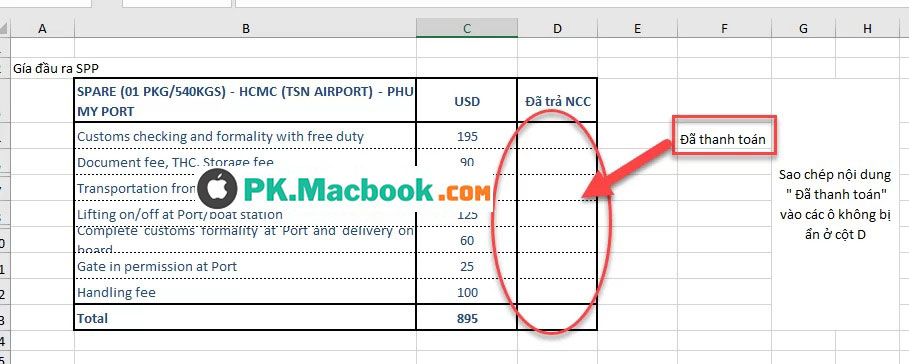
Với trường hợp bảng dữ liệu của bạn ít, có thể thao tác thủ công sao chép từng ô môt, nhưng nếu có đến tận 100 ô, vậy bạn hãy thử các bước sau nhé.
Bước 1: Sao chép dữ liệu gốc. Ví dụ ở ô F4 đang chứa dữ liệu gốc. Bạn chọn ô F4 rồi gõ phím tắt Ctrl + C.
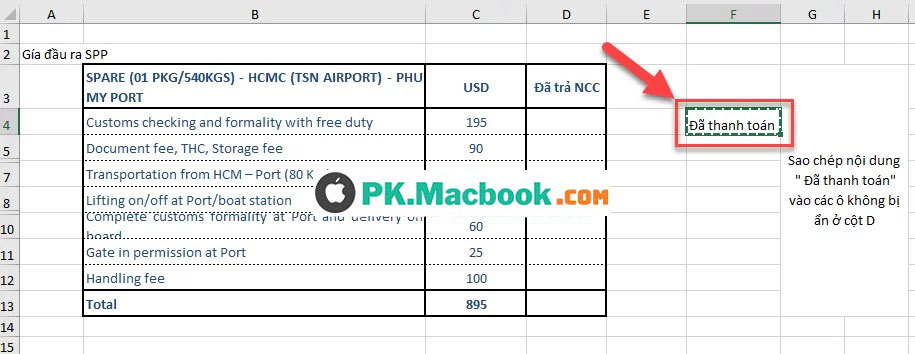
Bước 2: Chọn vùng dữ liệu cần dán dữ liệu. Ví dụ từ ô D4 đến D12.
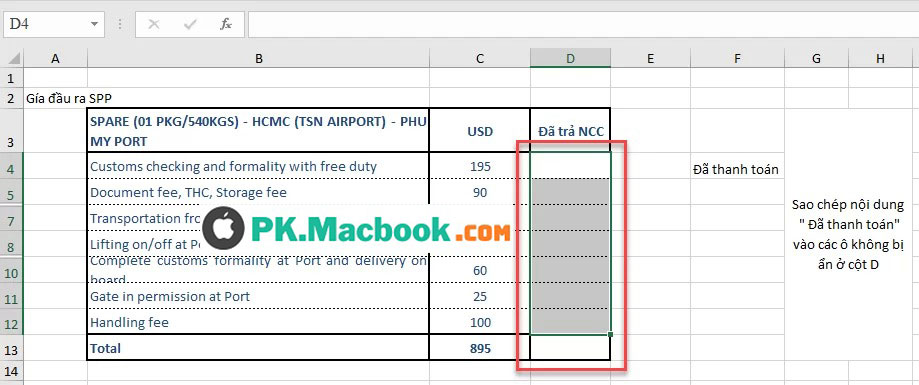
Bước 3: Trên thẻ Home (1) , bấm nút Find & Select (2) rồi chọn Go To Special … (3).
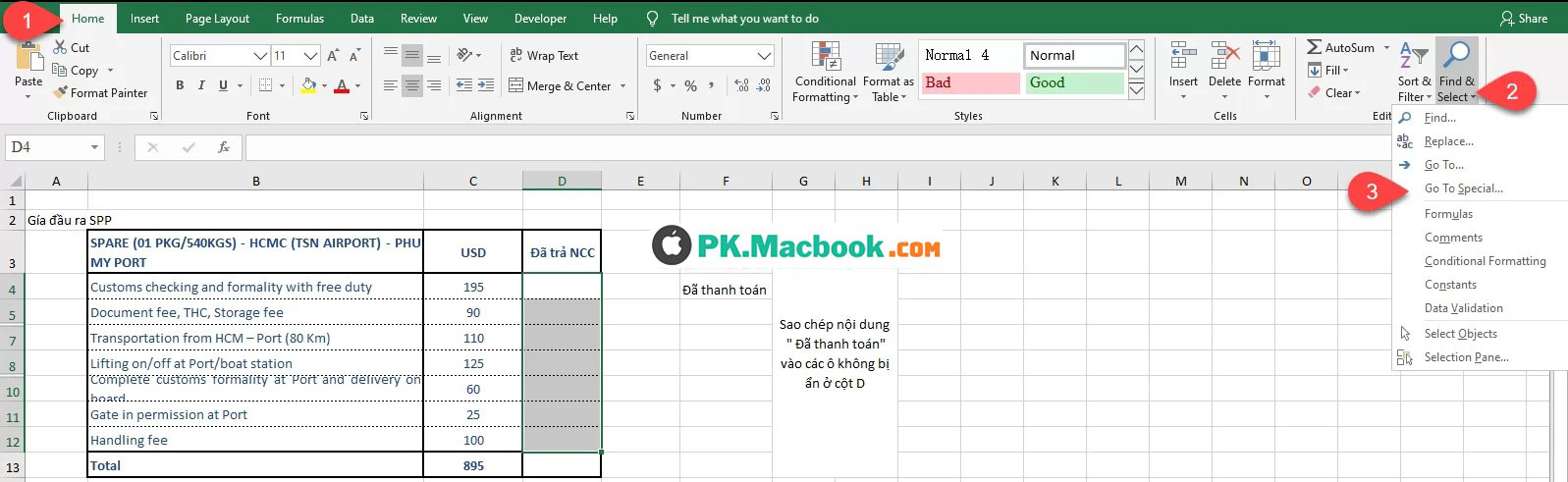
Hoặc có thể dùng phím tắt Ctrl + G, rồi bấm nút Special.
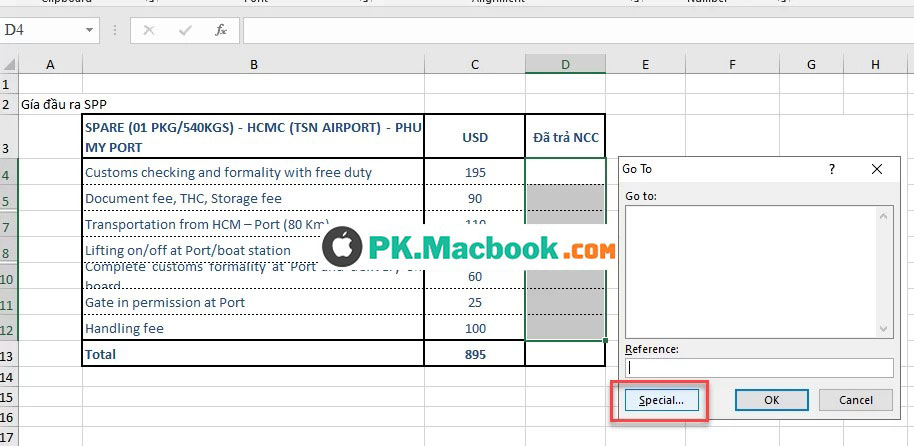
Bước 4: Trong hộp thoại Go To Special, chọn Visible cells only rồi nhấn nút OK.
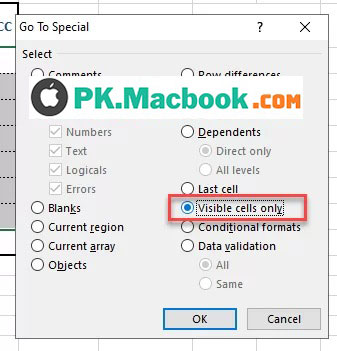
Sau đó bạn sẽ thấy vùng chọn có sự thay đổi như sau:
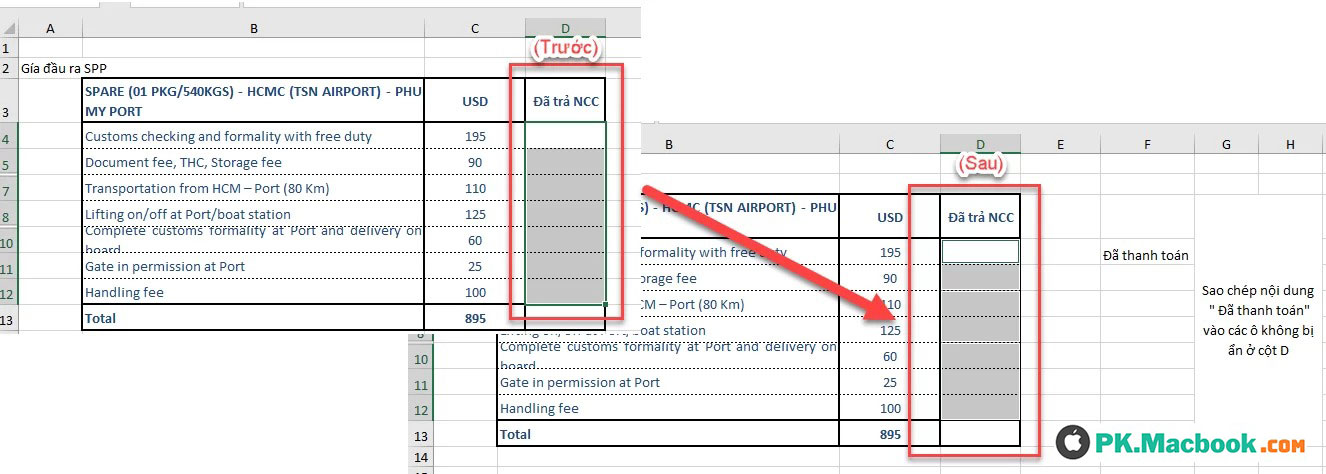
Bước 5: Bây giờ, bạn có thể sử dụng phím tắt Ctrl + V để dán dữ liệu đó vào những ô đang được nhìn thấy.
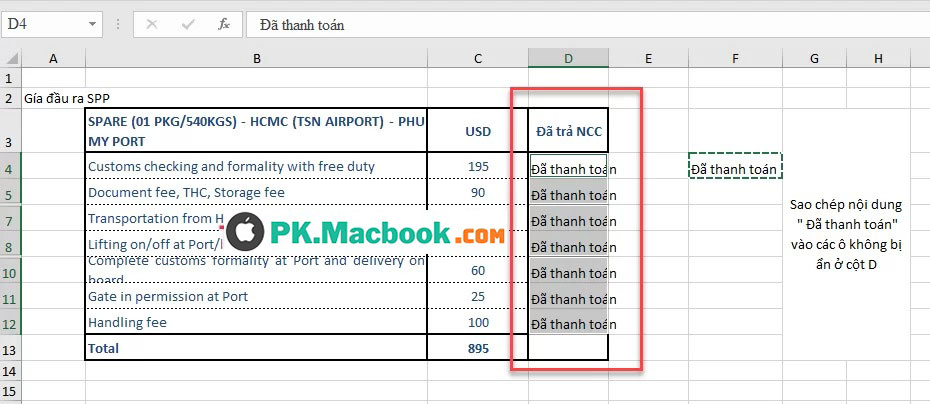
Hoặc nếu như bạn chưa thao tác sao chép dữ liệu gốc, bạn bắt đầu từ bước 2, vậy sau khi hoàn thành Bước 4, bắt đầu điền chữ “Đã thanh toán” xong rồi gõ tổ hợp phím Ctrl + Enter để nhập dữ liệu hoặc công thức vào những ô không bị ẩn này.
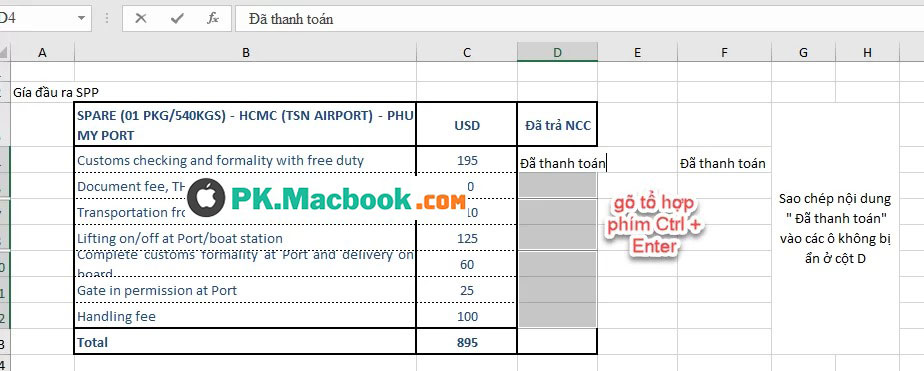
Một số thủ thuật excel hay nhất cho dân kế toán
1) Phím tắt thông dụng trong Excel
Phím tắt trong các ứng dụng MS Office là một trong những tính năng hữu ích nhất, giúp cho người sử dụng thao tác nhanh hơn. Xin liệt kê ra đây một số phím tắt thông dụng nhất trong Excel.
2)Vẽ hình vuông và bầu dục nằm trong cell
Khi sử dụng chức năng vẽ hình vuông và bầu dục trên thanh công cụ Draw, hình vẽ sẽ không nằm trên bất cứ một vùng cell nào trên bảng tính. Để hình vẽ nằm trong cell, khi vẽ bạn nhấn giữ phím Alt, hình vẽ sẽ đi theo từng cell khi bạn rê chuột.
3)Sao chép Formula
Khi bạn sử dụng công thức tính toán nào đó trong một cell bên trên và lại muốn sao chép tiếp xuống cell bên dưới thì bạn chỉ cần nhấn tổ hợp phím Ctrl – D để thực hiện.
4)Ðịnh hướng cho con trỏ khi nhấn Enter
Trong Excel, khi bạn nhập liệu cho một cell, con trỏ sẽ nằm trong cell đó và bạn nhấn Enter thì nó sẽ di chuyển xuống cell khác. Nhưng có thể bạn muốn nó phải di chuyển qua trái, phải hoặc là đi lên. Muốn vậy, bạn chọn menu Tools – Options trong hộp thoại Options chọn tab Edit, click trên drop down menu Direction để chọn Right, Left, Up hoặc Down.
5)Cập nhật công thức trong Excel 2000 trở lên
Trong Excel 2000 trở lên, bạn không cần sao chép hàng lọat công thức xuống các dòng bên dưới, khi các dòng bên dưới còn chưa có dữ liệu.
Sau khi bạn nhập dữ liệu cùng các công thức xong, bạn hãy nhấn Ctrl+D để sao chép các công thức xuống dòng kế tiếp. Bạn chỉ cần nhấn 3 lần như vậy để sao chép cho 3 dòng kế tiếp thôi. Bạn yên tâm, bây giờ khi bạn nhập dữ liệu xuống các hàng kế tiếp nữa, Excel sẽ thừa thông minh để tính sao chép tiếp tục các công thức ở hàng trên khi bạn nhập dữ liệu vào.
6) Kích hoạt các ô đã dùng trong công thức
Trong Excel, nhấn đúp một ô nghĩa là chuyển ô đó sang chế độ soạn thảo. Nếu vô hiệu hóa việc sửa đổi trực tiếp trên ô thì khi nhấn đúp vào một ô chứa công thức, bạn có thể chọn những ô dùng công thức đó ngay cả khi chúng thuộc một bảng tính khác. Muốn vô hiệu hóa việc sửa đổi trực tiếp trên ô, chọn Tools.Options. Trong mục Edit của khung hội thoại Options, bỏ chọn mục Edit directly in cell. Khi bỏ tuỳ chọn này, bạn chỉ có thể sửa nội dung của ô này trên thanh công thức. Muốn thực hiện bạn chọn một ô, nhấn chuột vào thanh công thức hoặc nhấn <F2>. Nhấn đúp vào một ô không chứa công thức sẽ chẳng được gì.
7) Hiển thị nhiều dòng trong 1 cell
Khi bạn nhập một dữ liệu nào đó trong một cell và bạn muốn dữ liệu đó xuống hàng trong cell đó ( tức là cell đó có 2 dòng ), để làm việc này bạn có 2 cách :
1/ Khi nào muốn xuống dòng nhấn Alt-Enter .
2/ Chọn Format – Cells, chọn tab Alignment và chọn mục Wrap Text, như vậy mỗi khi nhập vào nếu dài quá chiều rộng cell Excel sẽ tự động xuống hàng.
8) Tạo chú thích (comment) cho cell
Khi bạn muốn làm một lời chú thích nào đó cho một cell, bạn chọn cell cần làm chú thích , chọn menu Insert / Comment ( hoặc nhấp chuột phải lên cell đó và chọn Comment ). Nhập vào lời chú thích cho cell đó. Khi bạn di chuyển mouse đến cell đó thì sẽ xuất hiện một popup với lời chú thích bạn đã nhập.
Nguồn tham khảo từ Internet
Bài viết cùng chủ đề:
-
Cách viết căn bậc 2 trong Word
-
Cách đánh dấu tích trong Word
-
Cách thu hồi thư đã gửi, Recall mail trong Outlook
-
Cách đổi Inch sang cm trong Word 2016
-
Top 5 Phần mềm thiết kế nhà miễn phí tốt nhất hiện nay 2021
-
Cách chuyển Excel sang PDF, chuyển file Excel sang PDF nhanh chóng, giữ đúng định dạng
-
Cách cài chế độ truy bắt điểm trong CAD
-
Cách đánh số trang trong Word 2016
-
Những stt buông tay hay nhất
-
Cách chụp màn hình Zalo
-
Hướng dẫn cách đặt Tab trong Word
-
Cách chỉnh khoảng cách chuẩn giữa các chữ trong Word
-
Các cách tải nhạc về máy tính đơn giản, nhanh chóng
-
Xoay ngang 1 trang bất kỳ trong Word
-
Cách sửa lỗi chữ trong Word bị cách quãng, chữ bị cách xa trong Word
-
Cách thêm font chữ vào PowerPoint, cài font chữ đẹp cho PowerPoint
















