Thủ Thuật
Cách đổi hình nền trên Win 10
Hình nền mặc định trên Windows 10 chắc hẳn sẽ gây ra sự nhàm chán cho bạn trong một thời gian. Vậy cách chuyển đổi hình nền trên Windows 10 như the nào? Mời bạn đọc cùng theo dõi hướng dẫn trong bài viết dưới đây.

1. Đổi hình nền trên Windows 10 trực tiếp
Bạn click chuột phải vào hình ảnh trong thư mục (1) => Set as desktop background (2).
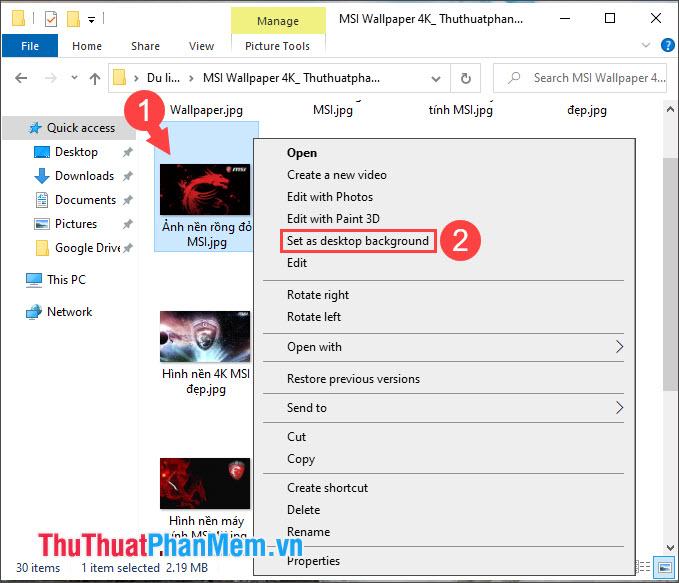
Sau đó, hình ảnh của bạn sẽ được đặt tự động làm hình nền với những thông số cài đặt sẵn có.
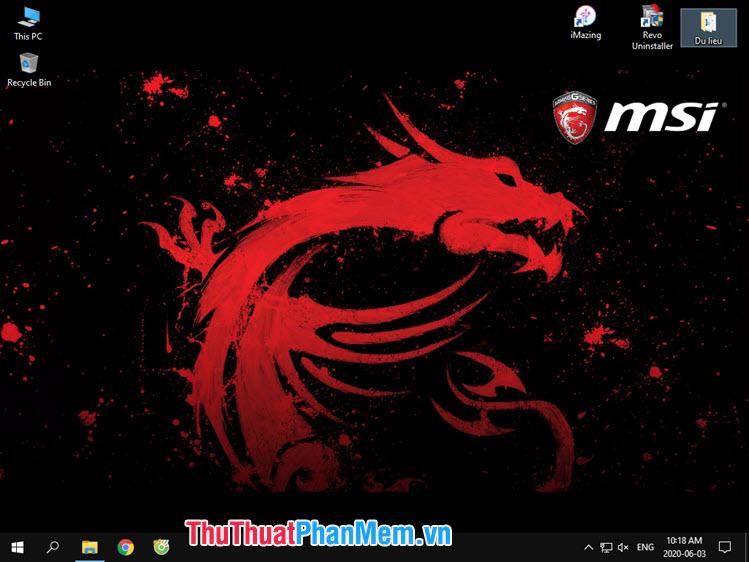
2. Đổi hình nền trên Windows trong Personalize
2.1. Thay đổi hình nền với hình ảnh trong thư mục
Bước 1: Bạn click chuột phải vào màn hình desktop và chọn Personalize.
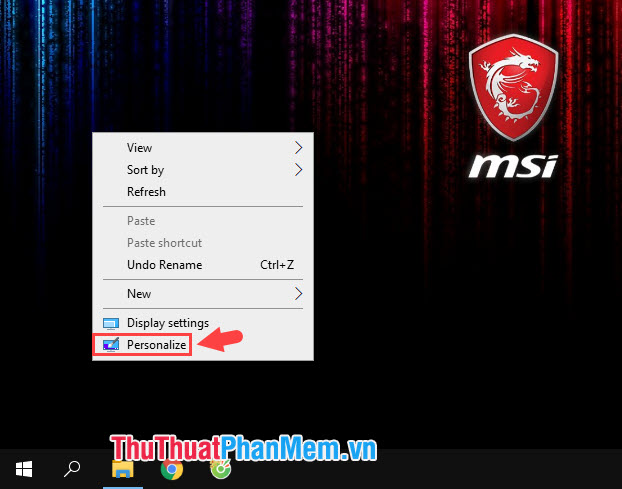
Bước 2: Bạn chọn Picture (1) trong phần Background. Tiếp theo, bạn chọn Browse (2).
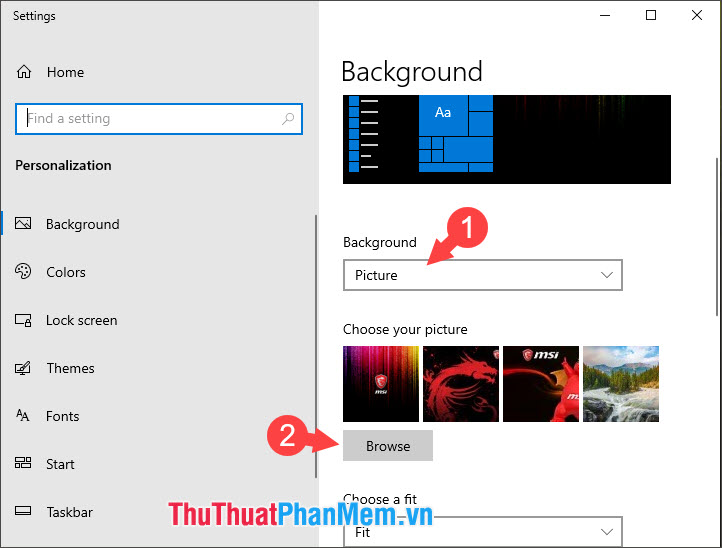
Bước 3: Bạn chọn đến hình ảnh mong muốn (1) => Choose picture (2).
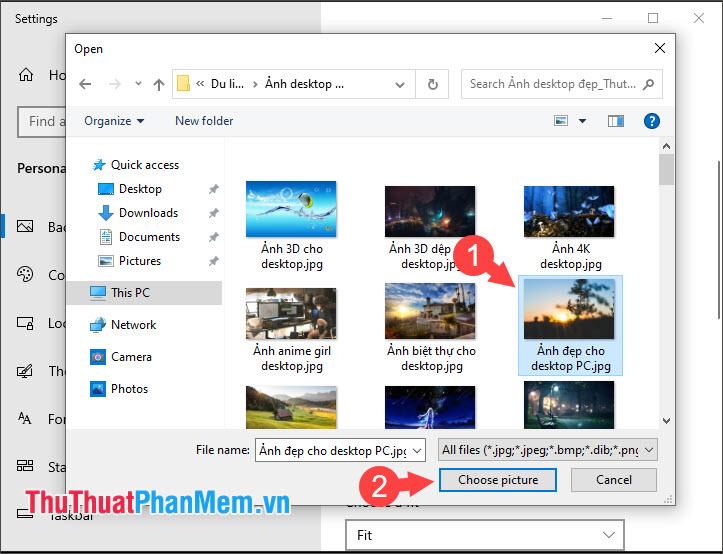
Bước 4: Bạn click vào Choose a fit để thay đổi tỷ lệ hình ảnh trên desktop.

Trong đó, chúng ta sẽ có những tùy chọn như sau:
– Fill: Chế độ này sẽ làm cho ảnh nền tràn màn hình và áp dụng cho cả những hỉnh ảnh nhỏ hay lớn hơn. Tuy nhiên, hình ảnh sẽ không đầy đủ.
– Fit: Chế độ này sẽ cho phép bạn đặt hình nền dưới dạng đầy đủ theo tỷ lệ. Hình ảnh của bạn sẽ không bị méo mó do scale nhưng lại có viền đen xuất hiện ở phía trên và phía dưới nếu như hình ảnh nhỏ hơn so với tỷ lệ khung hình máy tính.
– Stretch: Chế độ này giúp cho bạn thiết lập hình nền ở mức đầy đủ nhất, phù hợp khi bạn thiết lập độ phân giải màn hình 16:9 và hình nền lớn hơn. Tuy nhiên, tính năng này có thể làm cho hình ảnh bị co dãn bất thường.
– Tile: Phóng to hình ảnh của bạn theo đúng tỷ lệ màn hình nhưng hình ảnh quá ngắn sẽ bị đè thêm ở phần chiều ngang.
– Center: Tùy chọn này sẽ căn chỉnh hình ảnh của bạn ở giữa màn hình. Nếu hình nền quá nhỏ sẽ tạo viền đen và hình nền quá lớn sẽ được zoom vào phần trung tâm bức ảnh.
– Span: Phóng to hình ảnh ở trung tâm và không tạo viền đen.
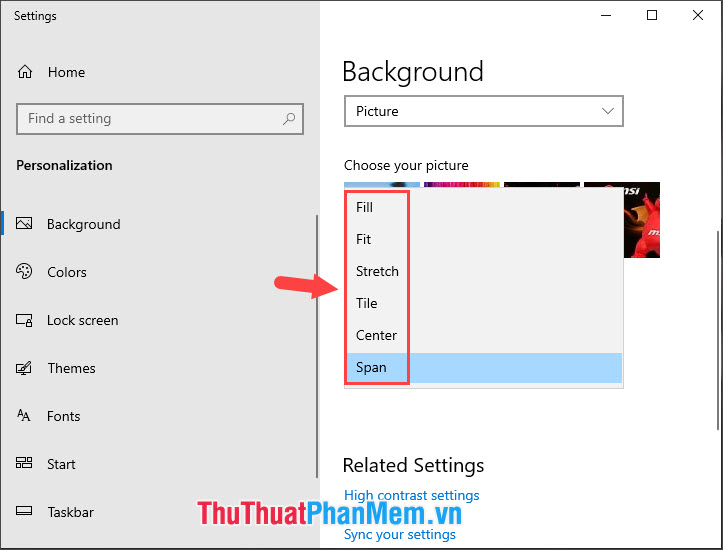
2.2. Thay đổi hình nền bằng màu đơn sắc
Bước 1: Bạn click chuột phải vào desktop và chọn Personalize.
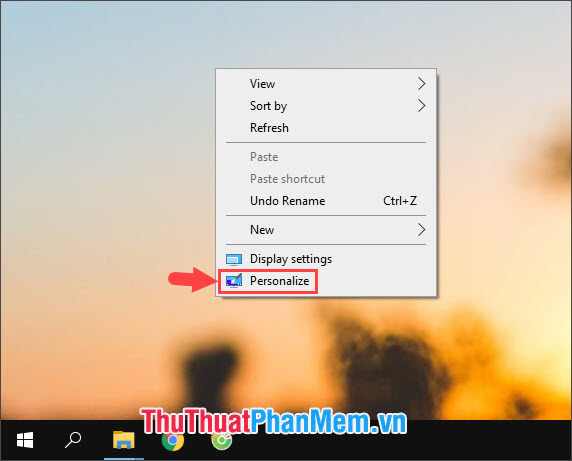
Bước 2: Bạn chọn phần Solid color (1) ở trong mục Background và chọn màu sắc trong bảng màu Choose your background color (2). Nếu bạn không tìm thấy màu sắc mong muốn thì bạn hãy click vào Custom color (3).
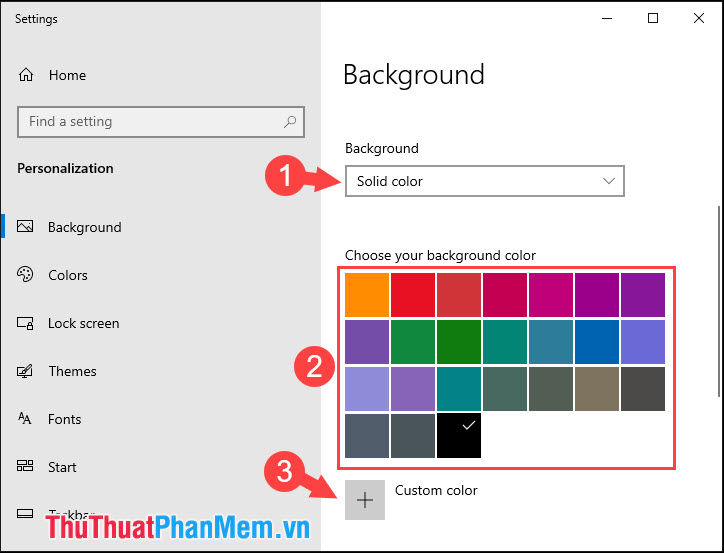
Bước 3: Bạn chọn màu sắc theo ý muốn bằng cách di chuyển con trỏ chỉ thị màu (1) tới màu sắc bạn thích. Bạn có thể thiết lập độ sáng của màu bằng cách trượt con trỏ (2) tới vị trí bạn cần. Để kết thúc lựa chọn thì bạn hãy nhấn vào Done (3).
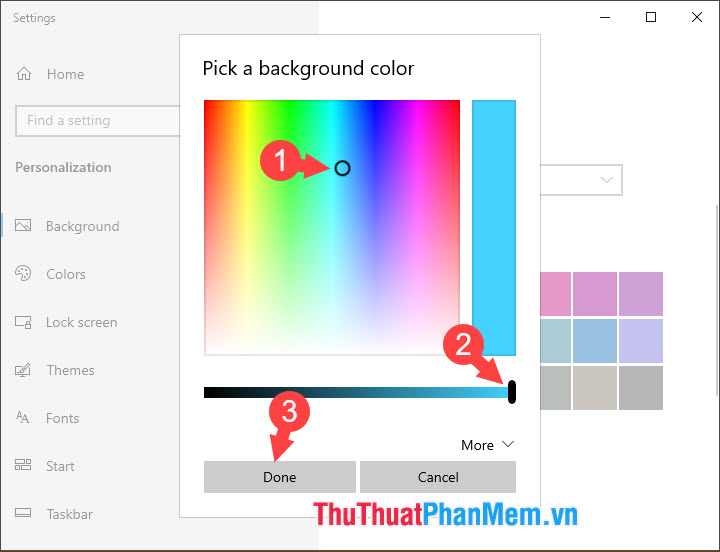
Và cuối cùng thì bạn sẽ có một hình nền đơn sắc như ý muốn. Hình nền đơn sắc thường được dùng để kiểm tra điểm chết trên màn hình hoặc dùng để cân chỉnh màu.
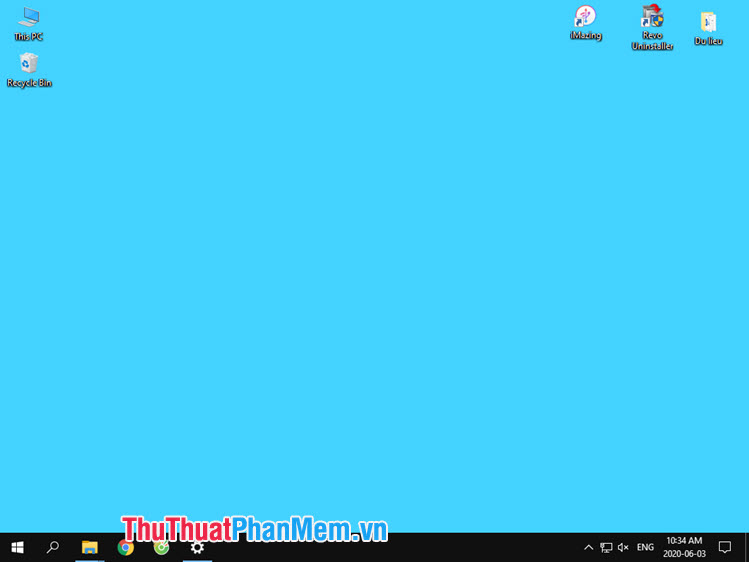
2.3. Thay đổi hình nền tự động với chế độ Slide show
Bước 1: Bạn click chuột phải vào desktop => Personalize.
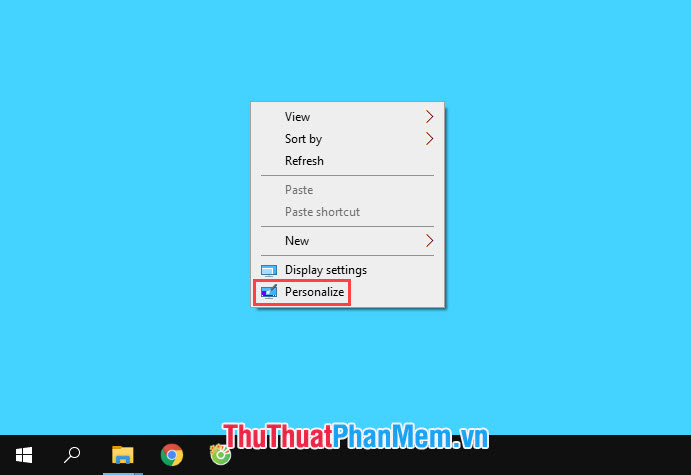
Bước 2: Bạn click vào mục Background và chọn Slideshow (1). Tiếp theo, bạn nhấn vào Browse (2) để thay đổi folder chứa ảnh nền.
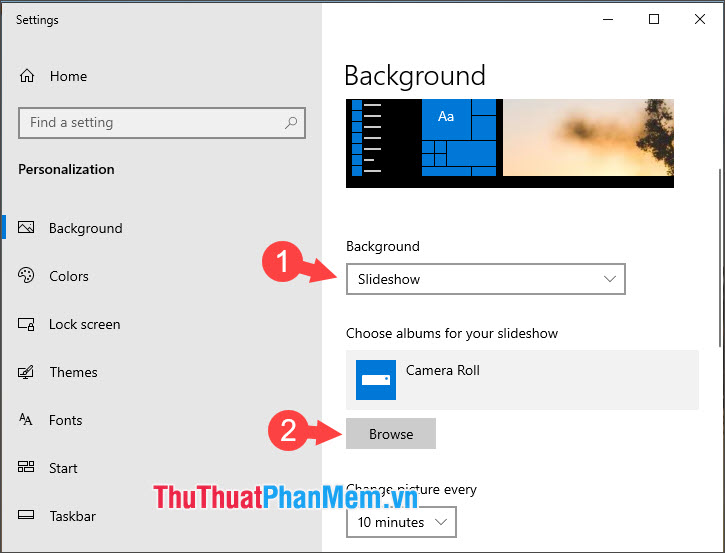
Bước 3: Tiếp theo, bạn chọn folder chứa ảnh nền (1) => Choose this folder (2).
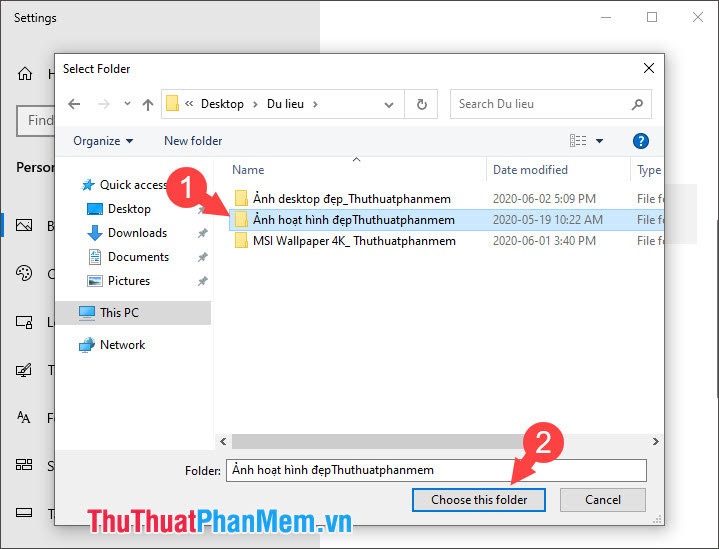
Bước 4: Bạn thiết lập thời gian thay đổi hình nền tự động ở phần Change picture every (1). Ngoài ra, bạn có thể đặt những hình nền thay đổi một cách ngẫu nhiên, không theo thứ tự với Shuffle (2) và cuối cùng là bạn hãy căn chỉnh hình nền theo ý muốn ở trong mục Choose a fit (3).
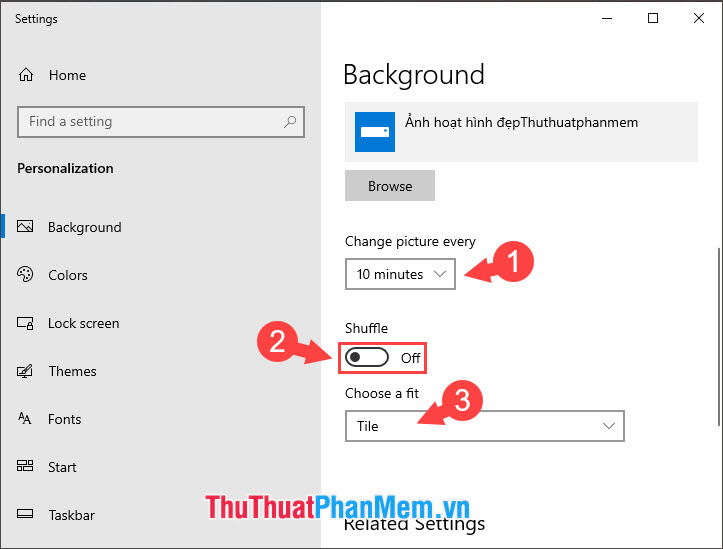
2.4. Thay đổi hình nền Windows 10 với phần mềm Bing Wallaper
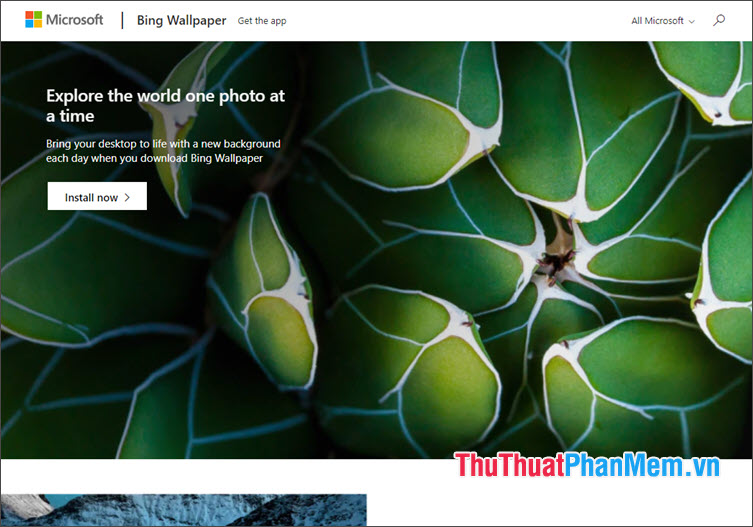
Có lẽ bạn đã từng “trầm trồ” trước những hình nền lock screen trên màn hình đăng nhập của Windows 10 và những hình nền đó tự động thay đổi theo những chủ đề khác nhau khá đẹp mắt. Đó chính là hình nền của Bing hay còn gọi là Bing Wallpaper. Đáp ứng nhu cầu của người dùng thì Microsft ra mắt công cụ Bing Wallpaper giúp cho bạn có những hình nền đẹp mắt từ kho dữ liệu của Bing và chúng sẽ tự động được thay đổi theo thời gian. Để sử dụng Bing Wallpaper làm hình nền cho máy tính của bạn thì bạn hãy tham khảo hướng dẫn trong bài viết sau: http://PKMacBook.com/tai-bing-wallpaper-chinh-chu-cua-microsoft-giup-ban-tu-dong-thay-doi-hinh-nen-may-tinh-cuc-dep/
Với cách thay đổi hình nền trong bài viết thì bạn đọc có thể tạo cho desktop của mình một không gian sống động và thú vị hơn. Nếu bạn cần những hình nền đẹp, chất lượng cao thì chuyên mục Hình ảnh trên PKMacBook.com sẽ giúp bạn tìm được những mẫu hình nền mà bạn cần.
Nguồn tham khảo từ Internet
Bài viết cùng chủ đề:
-
Cách viết căn bậc 2 trong Word
-
Cách đánh dấu tích trong Word
-
Cách thu hồi thư đã gửi, Recall mail trong Outlook
-
Cách đổi Inch sang cm trong Word 2016
-
Top 5 Phần mềm thiết kế nhà miễn phí tốt nhất hiện nay 2021
-
Cách chuyển Excel sang PDF, chuyển file Excel sang PDF nhanh chóng, giữ đúng định dạng
-
Cách cài chế độ truy bắt điểm trong CAD
-
Cách đánh số trang trong Word 2016
-
Những stt buông tay hay nhất
-
Cách chụp màn hình Zalo
-
Hướng dẫn cách đặt Tab trong Word
-
Cách chỉnh khoảng cách chuẩn giữa các chữ trong Word
-
Các cách tải nhạc về máy tính đơn giản, nhanh chóng
-
Xoay ngang 1 trang bất kỳ trong Word
-
Cách sửa lỗi chữ trong Word bị cách quãng, chữ bị cách xa trong Word
-
Cách thêm font chữ vào PowerPoint, cài font chữ đẹp cho PowerPoint
















