Thủ Thuật
Cách dọn dẹp máy tính nhanh nhất trên Windows 10
Dù bạn có trang bị cho máy tính ổ cứng mang dung lượng lớn thế nào, cũng sẽ đến một ngày bạn xài hết nếu như không có thói quen dọn dẹp máy tính thường xuyên. Việc giải quyết vấn đề này cũng không khó khăn như bạn tưởng, không cần cài đặt thêm phần mềm, ngay trên Windows cũng có thể làm được. Hãy tham khảo bài viết dưới đây để nhanh chóng lấy lại thêm khoảng trống cho ổ cứng của bạn ngay!

Làm sạch thùng rác
Mội điều đơn giản nhưng bạn chưa biết: Khi bạn xóa các thư mục, tệp, ảnh,… trên PC. Thực chất chúng sẽ không bị xóa ngay lập tức mà thay vào đó sẽ được chuyển vào Thùng rác. Thùng rác lưu trữ file để bạn có thể khôi phục lại những tệp tin cần thiết hoặc lỡ tay xóa. Nhưng nếu như bạn đã chắc chắn rằng mình cần thêm dung lượng trống hơn, hãy thực hiện làm sạch Thùng rác.
Mở Recycle Bin (Thùng rác) trên màn hình Desktop.
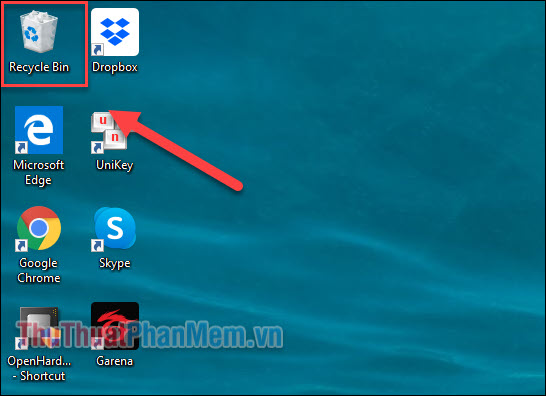
Tại thanh menu trên cùng, bạn trỏ tới Recycle Bin Tools và chọn Empty Recycle Bin. Lúc này tất cả file trong thùng rác sẽ được xóa vĩnh viễn.
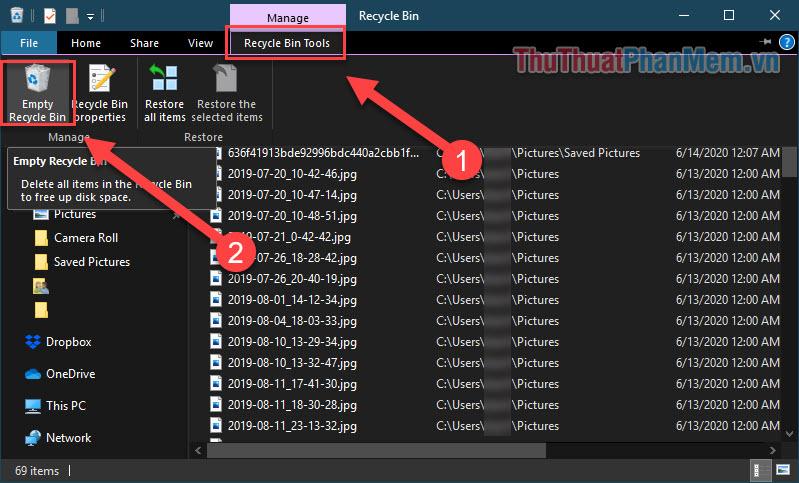
Dọn dẹp đĩa
Windows có sẵn tiện ích dọn dẹp đĩa có tên là Disk Cleanup, có thể giúp bạn dọn sạch không gian bằng cách xóa đi các tệp không cần thiết gồm các tệp internet tạm thời, tệp lỗi hệ thống và thậm chí là các cài đặt Windows trước đó còn sót lại trên máy.
Bạn có thể tìm thấy Disk Cleanup bằng công cụ tìm kiếm trên thanh Taskbar.
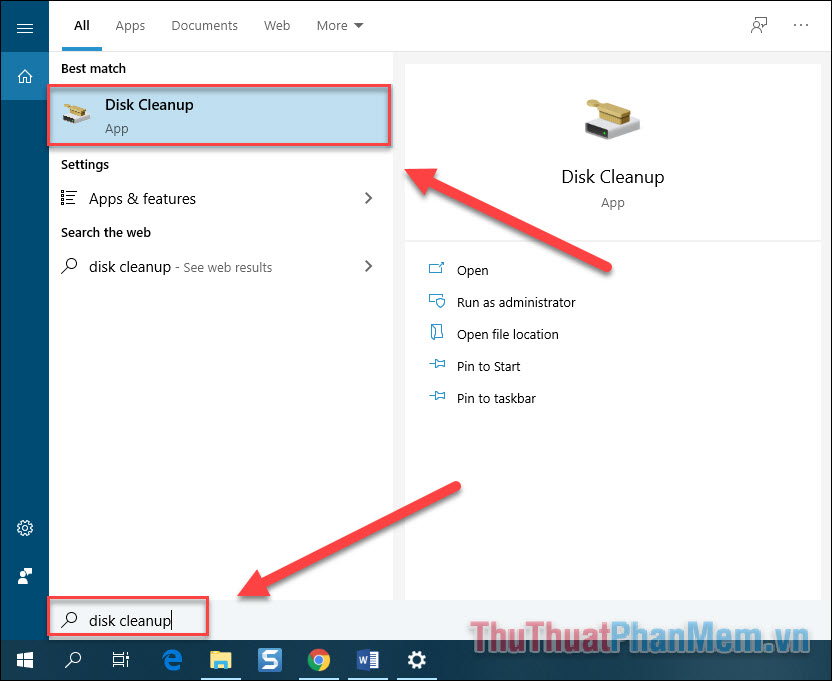
Giao diện chính sẽ hiển thị những loại file bạn có thể xóa khỏi máy tính. Tích chọn loại file bạn muốn xóa hoặc chiếm nhiều dung lượng, sau đó nhấn OK.
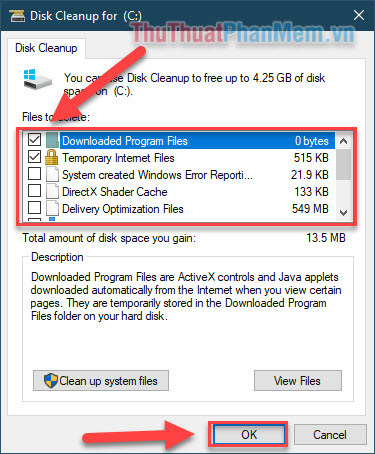
Nếu như bạn muốn xóa các file trong hệ thống Windows cũ (có thể lên đến vài Gb), chọn Clean up system files.
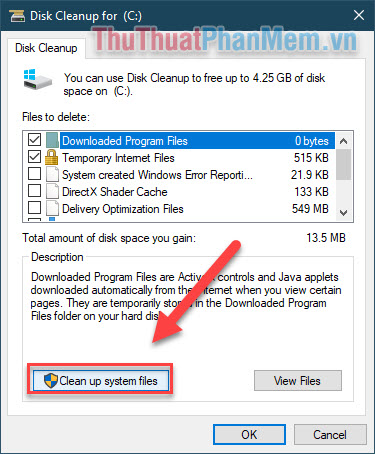
Xóa các file tạm thời và tải xuống
Bạn có thể xóa các tệp tạm thời mà không cần chạy Disk Cleanup, cùng với các tệp đã tải xuống mà bạn không còn cần nữa.
Nhập Storage settings vào thanh tìm kiếm và mở cài đặt này.
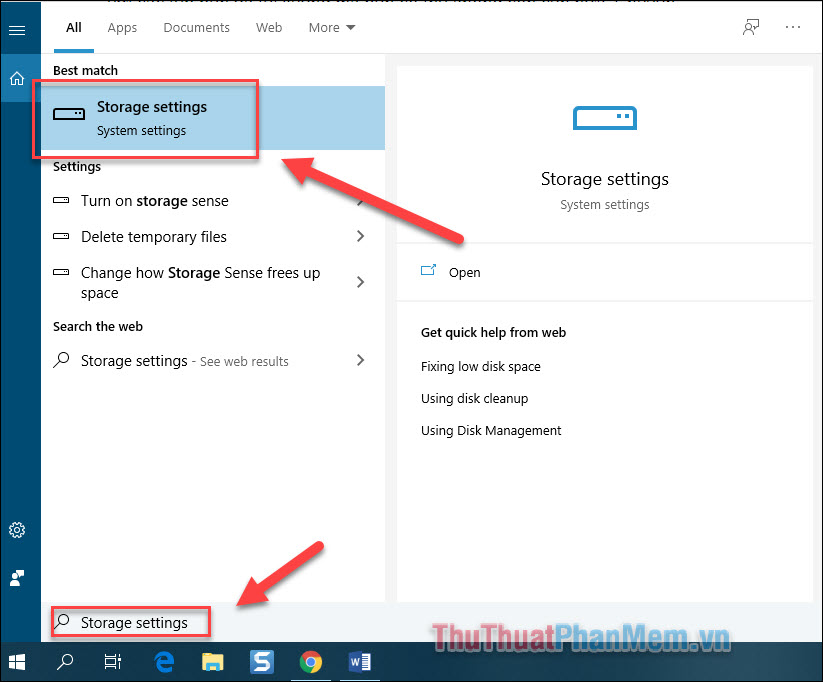
Chọn This PC hay đây chính là ổ đĩa bạn đang sử dụng.
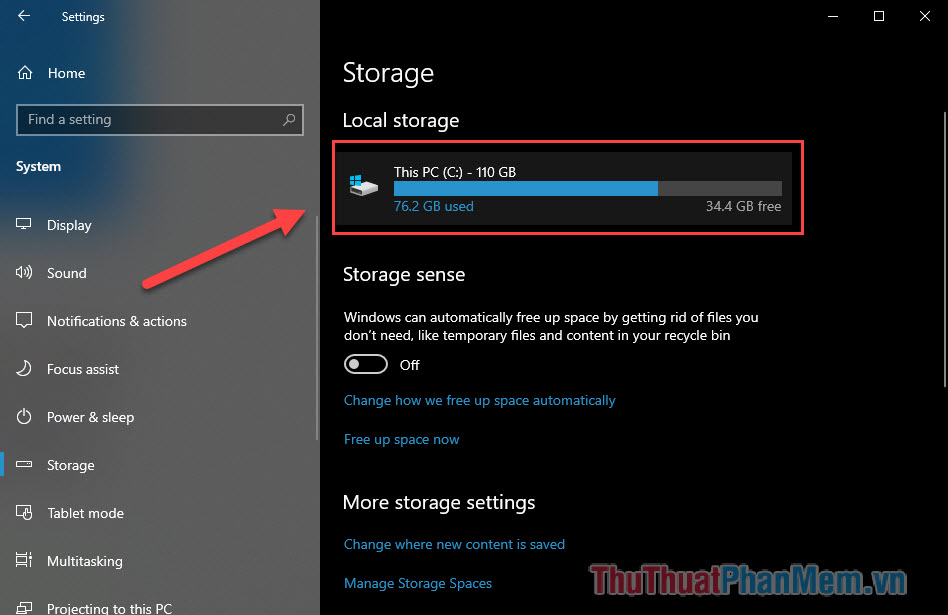
Tiếp tục mở mục Temporary files.
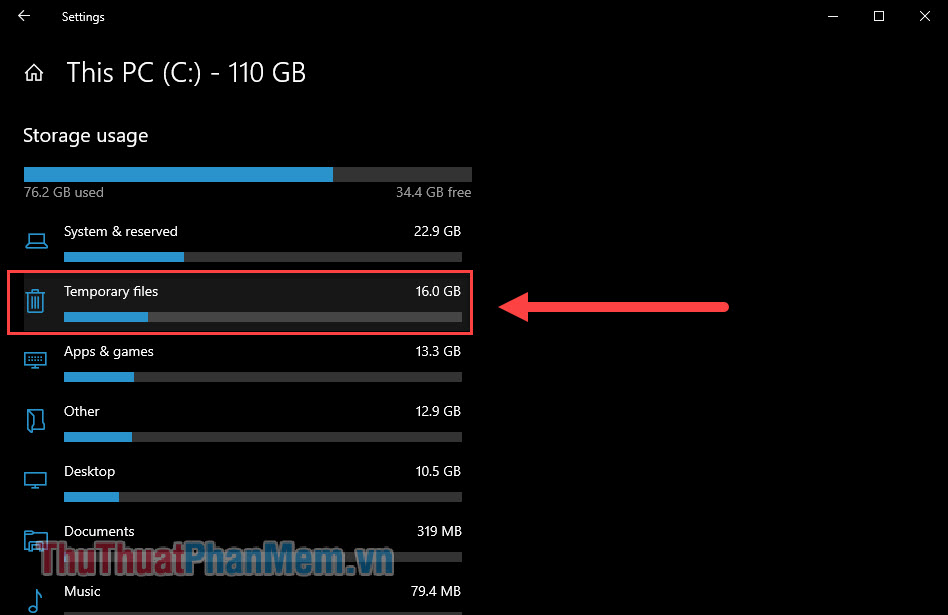
Tích chọn những loại file bạn muốn xóa, rồi nhấn Remove files.
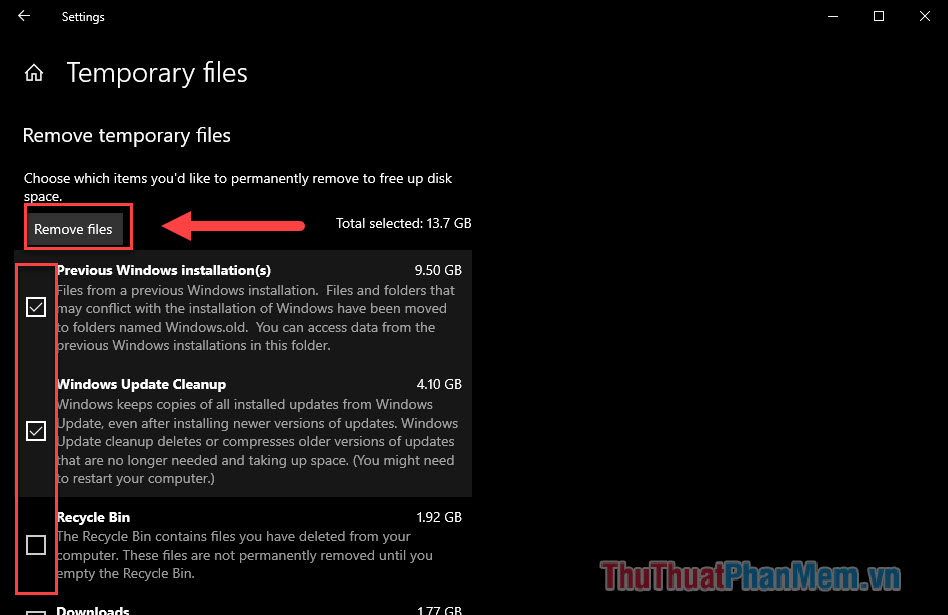
Cài đặt tự động giải phóng dung lượng
Bạn có thể cài đặt cho máy tính tự động xóa các file này bằng tính năng Storage Sense. Vẫn tại cửa sổ Storage Settings, bạn chú ý đến dòng Change how we free up space automatically.
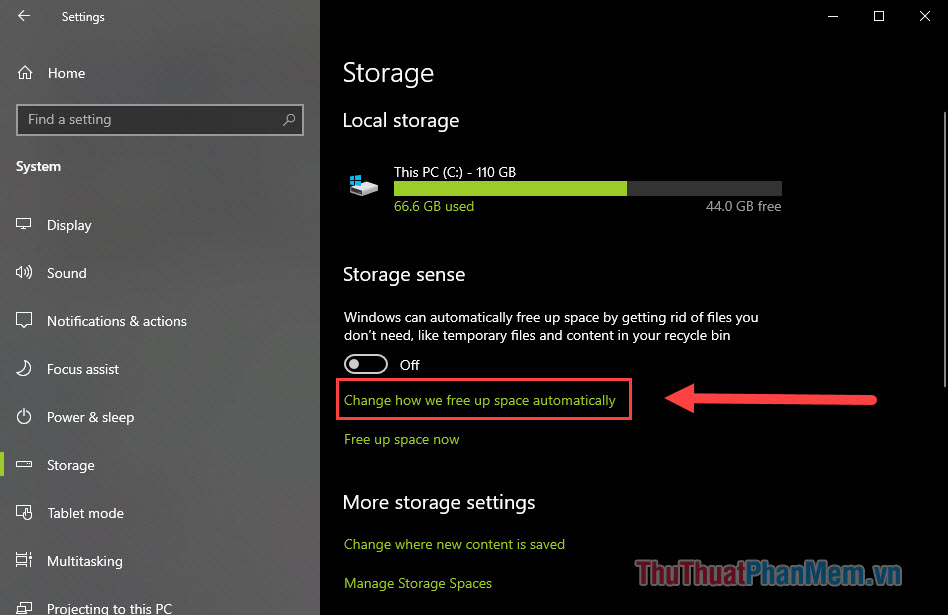
Tại đây bạn có thể cài đặt thời hạn để xóa tệp tạm thời và trong thư mục tải xuống.
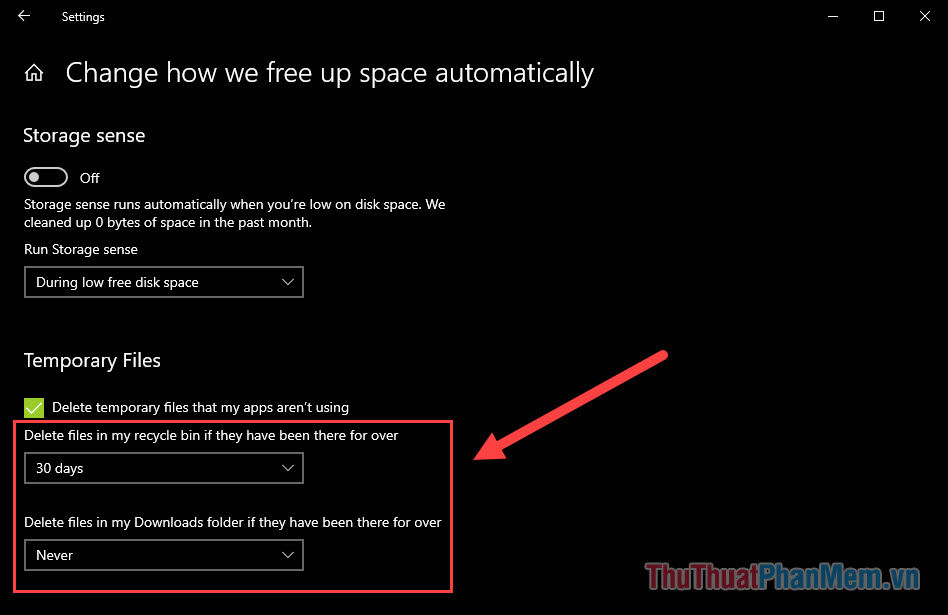
Sau khi đã thiết lập, bạn nhớ bật Storage sense để máy tính lên lịch tự động.
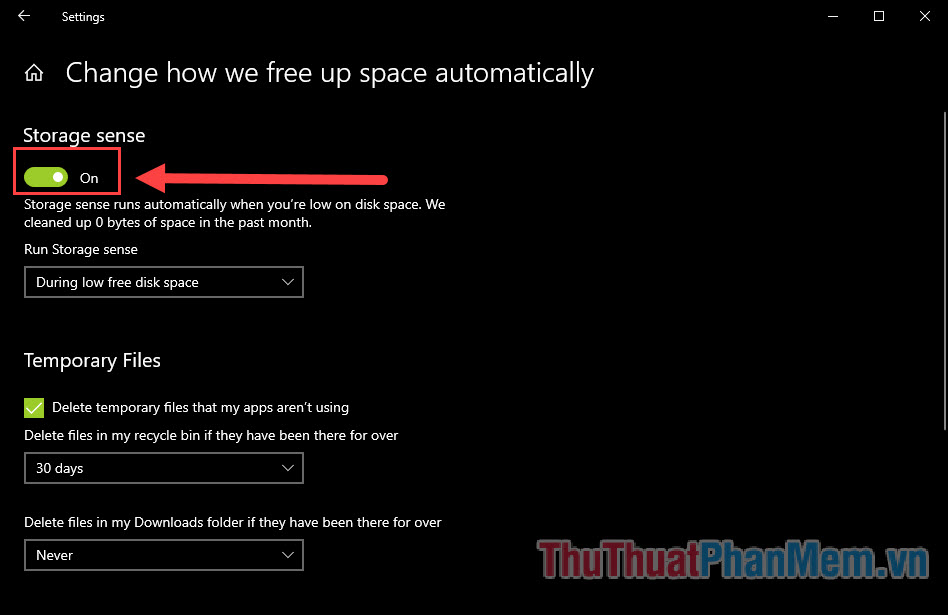
Gỡ cài đặt những phần mềm không cần thiết
Sẽ đến lúc bạn nhận ra trên PC có những phần mềm mình không bao giờ sử dụng đến và đang chiếm rất nhiều dung lượng ổ cứng. Hãy loại bỏ chúng ngay!
Bạn nhập Add or remove programs vào ô tìm kiếm và mở cài đặt này.
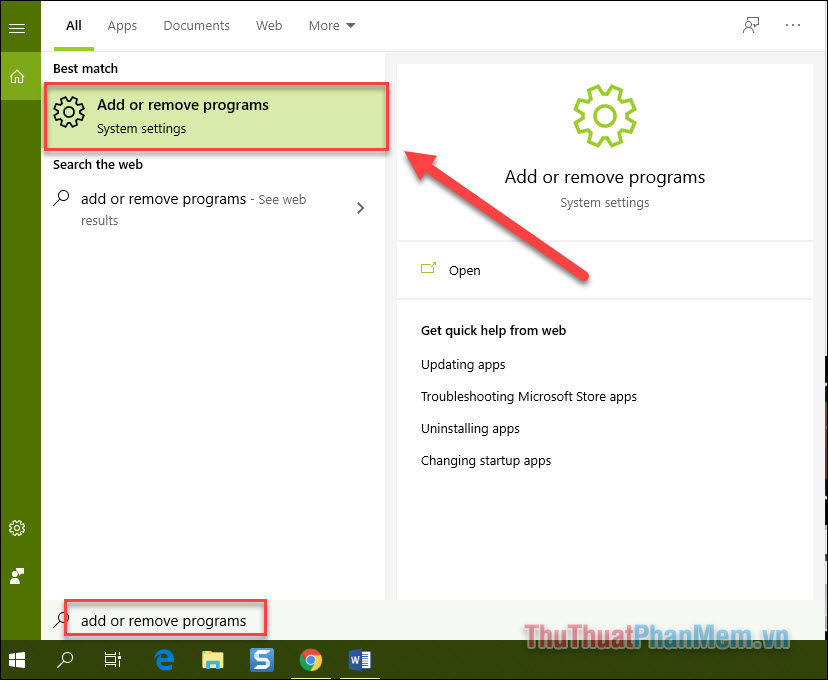
Chọn phần mềm bạn muốn xóa và nhấn Uninstall.
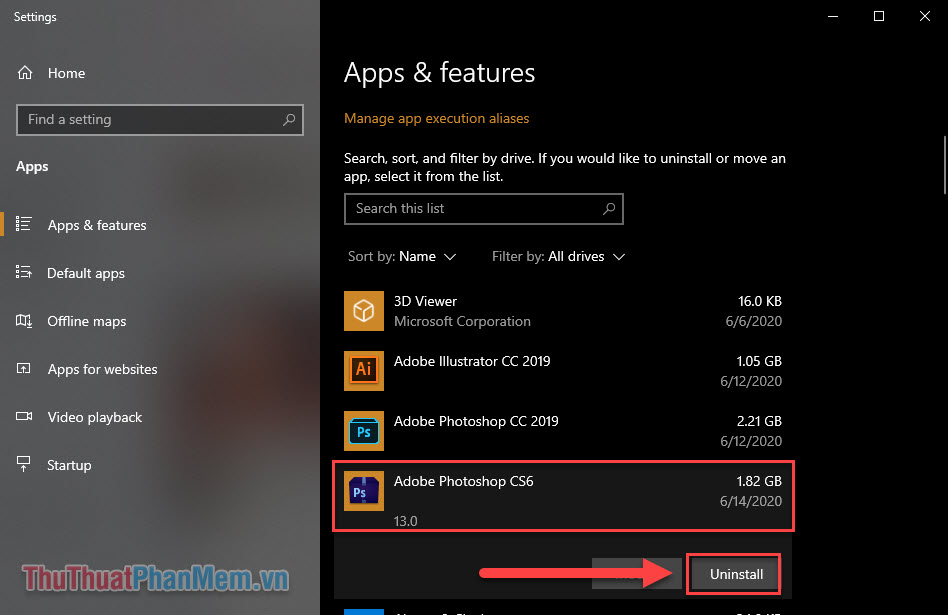
Sử dụng lưu trữ đám mây
Lưu trữ đám mây là phương pháp tuyệt vời để bạn tiết kiệm dung lượng ổ cứng của mình. Các dịch vụ lưu trữ đám mây hiện nay cung cấp cho bạn một khối lượng lưu trữ dồi dào với giả cả rất phải chăng. Hoặc, bạn có thể sử dụng miễn phí với khoảng 5 đến 10 Gb tùy vào dịch vụ cung cấp. Hãy tham khảo bài viết Top 5 dịch vụ lưu trữ đám mây tốt nhất để tìm hiểu thêm nhé!
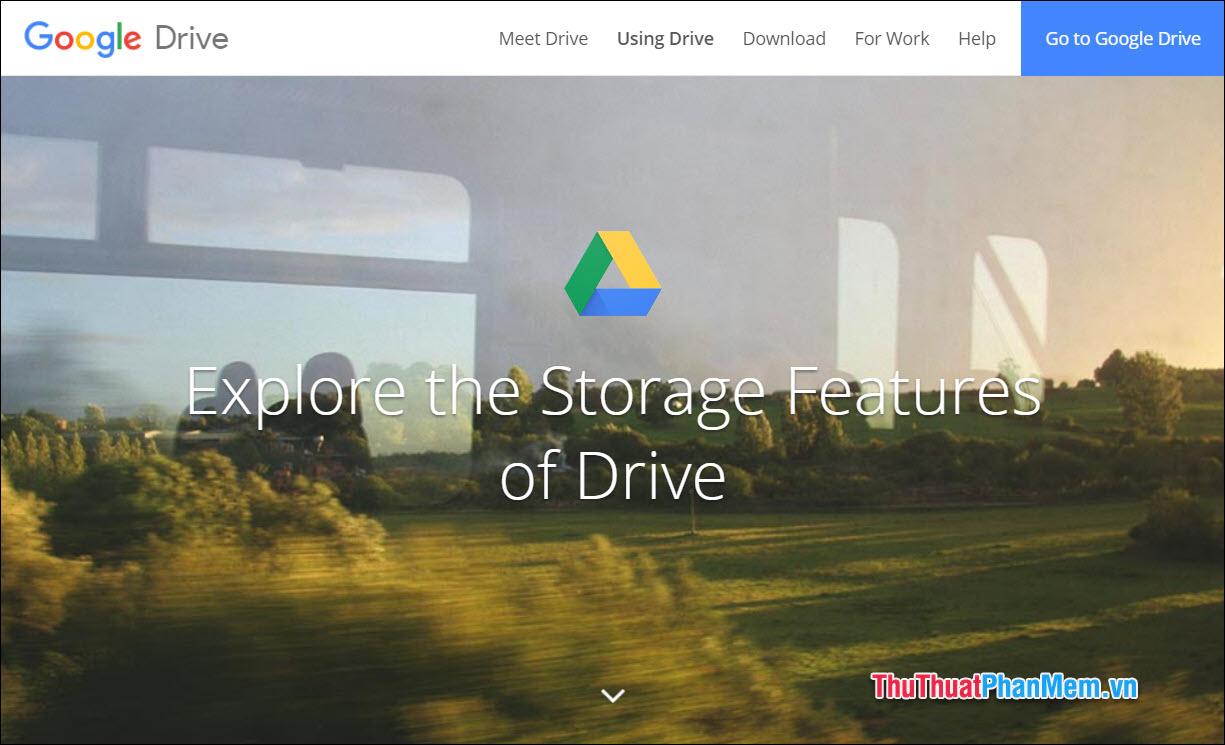
Trên đây là những cách giúp bạn nhanh chóng giải phóng dung lượng trên máy tính Windows. Chúc bạn thành công!
Nguồn tham khảo từ Internet
Bài viết cùng chủ đề:
-
Cách viết căn bậc 2 trong Word
-
Cách đánh dấu tích trong Word
-
Cách thu hồi thư đã gửi, Recall mail trong Outlook
-
Cách đổi Inch sang cm trong Word 2016
-
Top 5 Phần mềm thiết kế nhà miễn phí tốt nhất hiện nay 2021
-
Cách chuyển Excel sang PDF, chuyển file Excel sang PDF nhanh chóng, giữ đúng định dạng
-
Cách cài chế độ truy bắt điểm trong CAD
-
Cách đánh số trang trong Word 2016
-
Những stt buông tay hay nhất
-
Cách chụp màn hình Zalo
-
Hướng dẫn cách đặt Tab trong Word
-
Cách chỉnh khoảng cách chuẩn giữa các chữ trong Word
-
Các cách tải nhạc về máy tính đơn giản, nhanh chóng
-
Xoay ngang 1 trang bất kỳ trong Word
-
Cách sửa lỗi chữ trong Word bị cách quãng, chữ bị cách xa trong Word
-
Cách thêm font chữ vào PowerPoint, cài font chữ đẹp cho PowerPoint
















