Thủ Thuật
Cách dùng UltraISO từ A->Z
UltraISO là công cụ tạo và bung ổ đĩa ảo rất tiện lợi và nhanh chóng. Nếu bạn chưa biết sử dụng những tính năng hay của phần mềm này thì bạn hãy đón đọc bài hướng dẫn sau đây.
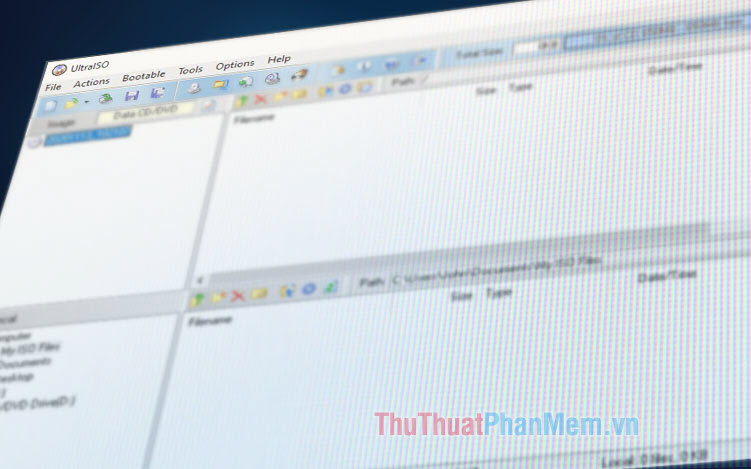
1. Ổ đĩa ảo là gì và tác dụng của ổ đĩa ảo?

Ổ đĩa ảo (Virtual Drive) có tác dụng giống như ổ đĩa CD/DVD thật và được tạo ra bởi các phần mềm tạo ổ đĩa ảo như UltraISO, Daemon Tools….
Ổ đĩa ảo tạo ra có thể chạy được các định dạng file như ISO, BIN, VCD… trong trường hợp ổ đĩa thật của bạn không có. Thông thường, những file đĩa ảo dạng ISO, BIN thường được sao chép, chia sẻ từ các đĩa cài đặt và người dùng chia sẻ chúng lên mạng bởi file đó gọn gàng, dễ cài đặt.
Từ Windows 7 trở lên thì bạn có thể bung ổ đĩa ảo với định dạng file ISO mà không cần dùng đến phần mềm.
2. Cách cài đặt UltraISO trên máy tính
Trước tiên, bạn hãy click vào đường link sau để tải file về máy: http://www.ezbsystems.com/ultraiso/download.htm
Bước 1: Bạn click vào file cài đặt UltraISO đã tải về.
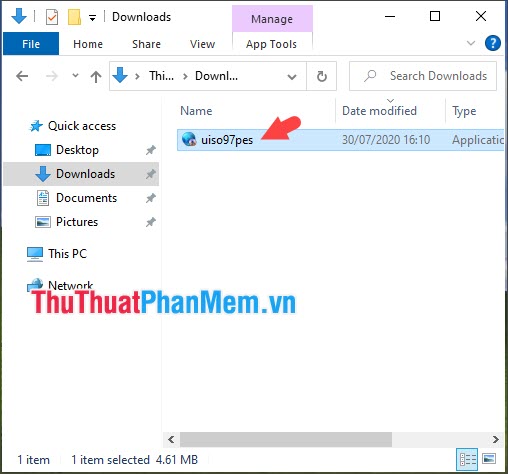
Bước 2: Nhấn I accept… (1) => Next (2).
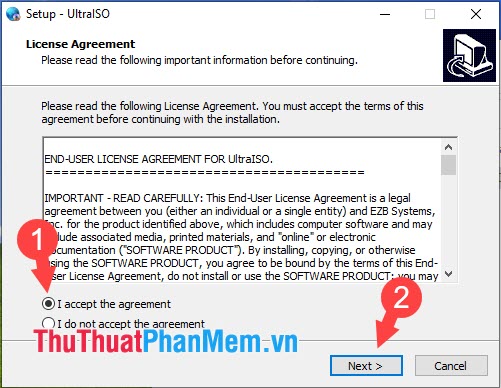
Bước 3: Bạn chọn đường dẫn lưu file bằng cách click vào Browse (1) hoặc cài vào thư mục mặc định. Nhấn Next (2) để tiếp tục.
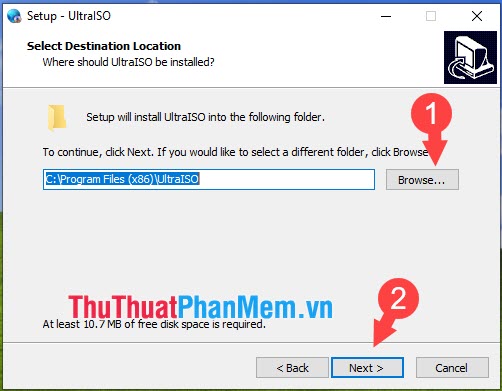
Bước 4: Bạn thay đổi đường dẫn Start menu (1) bằng cách click vào Browse hoặc giữ nguyên và chọn Next (2).
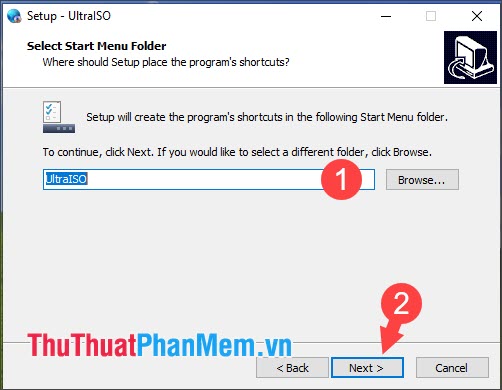
Bước 5: Bạn đánh dấu tích vào các mục trên (1) => Next (2).
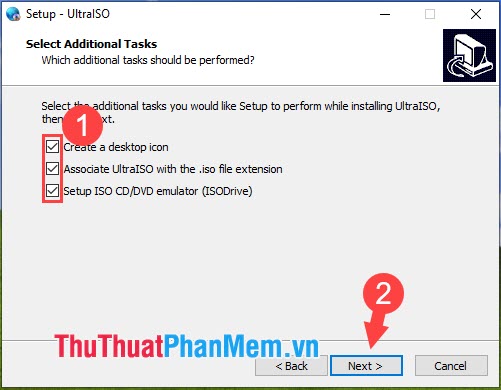
Bấm Install để xác nhận cài đặt.
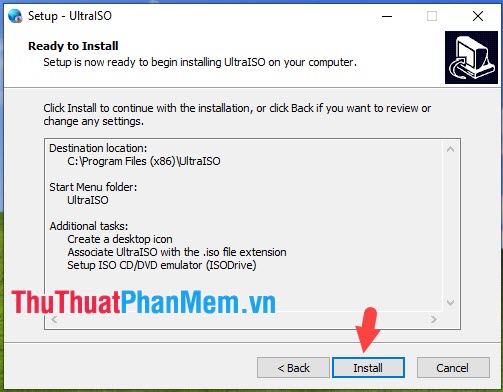
Sau khi cài đặt hoàn tất, bạn nhấn Finish.
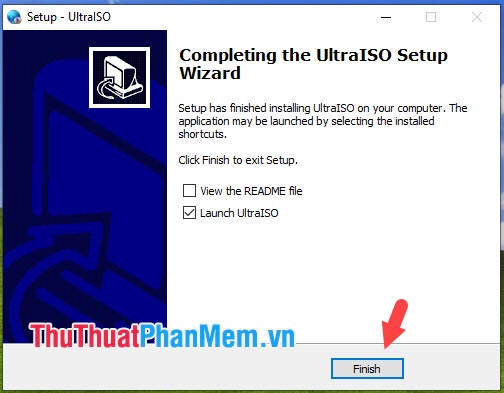
3. Cách tạo ổ đĩa ảo
Bước 1: Bạn mở UltraISO và click vào Option (1) => Configuration (2).
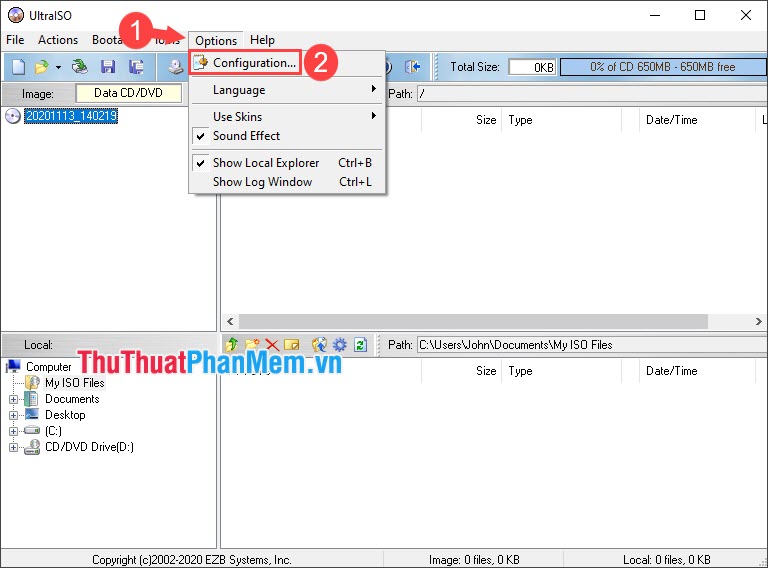
Bước 2: Bạn click vào Virtual Drive (1) => thiết lập số lượng ổ đĩa ảo (2) tối đa là 8 ổ. Ấn OK (3) để lưu thiết lập.
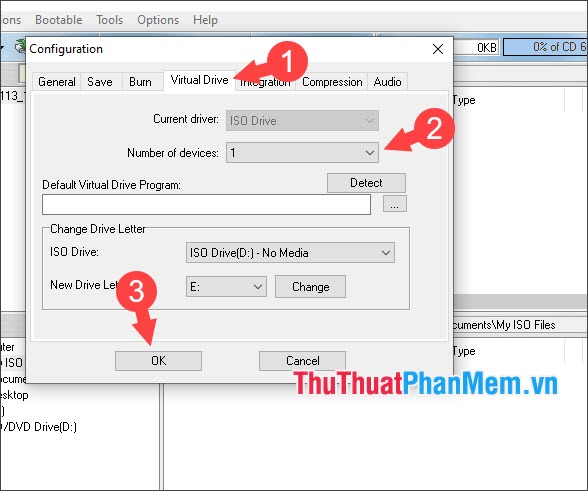
Sau khi tạo xong thì bạn mở This PC để kiểm tra.
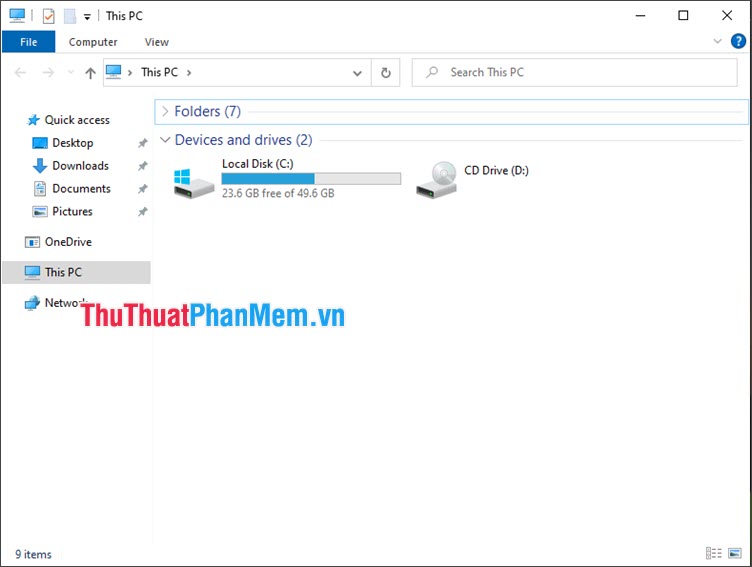
Ngoài ra, bạn có thể tạo nhiều ổ hơn bằng cách thiết lập Number of device ở Bước 2 theo sở thích.
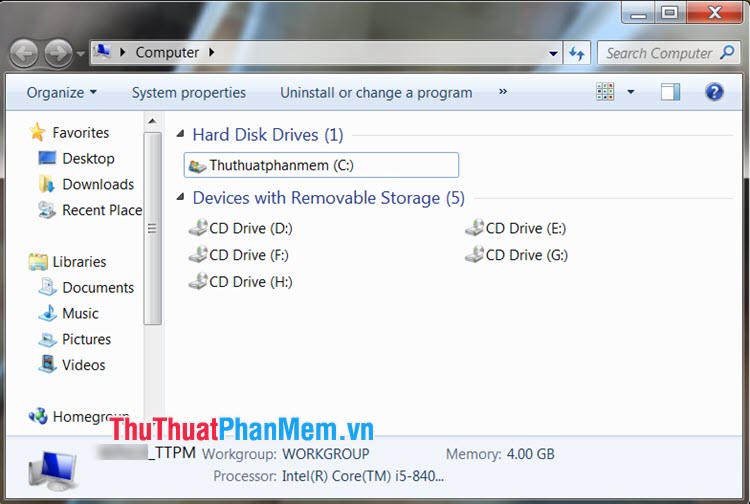
4. Cách xoá ổ đĩa ảo
Vì lý do nào đó mà bạn không muốn ổ đĩa ảo tạo ra xuất hiện trên máy của bạn nữa thì bạn hãy làm theo hướng dẫn sau:
Bước 1: Bạn mở UltraISO, click vào Tool (1) => Configuration (2).
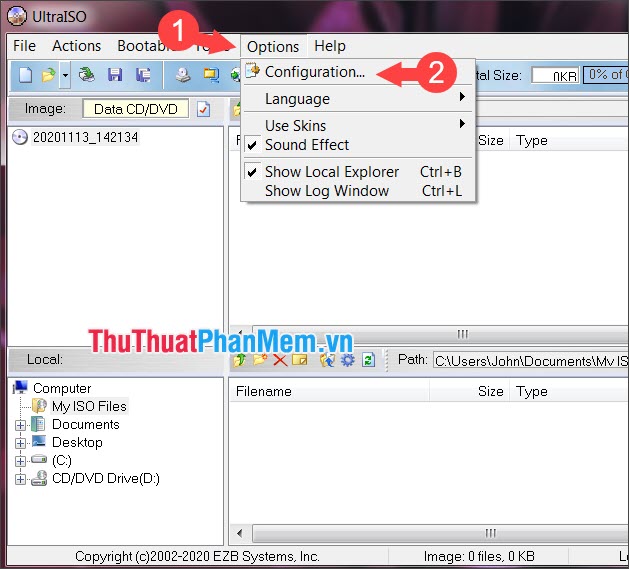
Bước 2: Bạn chuyển qua thẻ Virtual Drive, thiết lập Number of Device (1) là None (2) => OK (3).
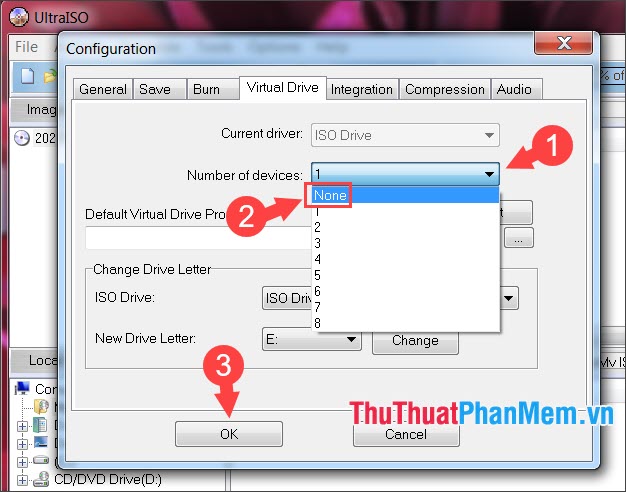
Sau đó, bạn mở This PC/Computer và kiểm tra nếu ổ đĩa ảo biến mất là thành công.
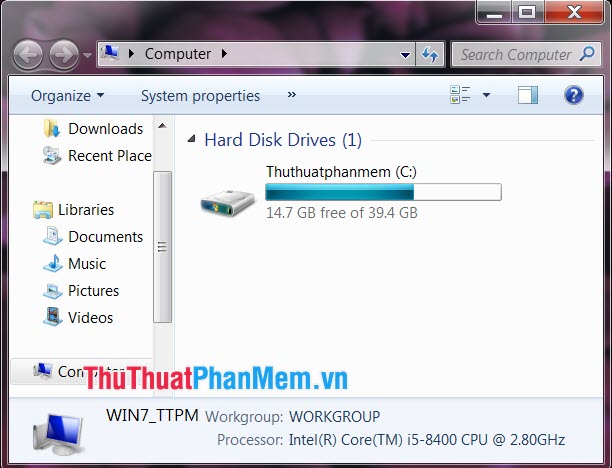
5. Cách bung file ISO ra ổ đĩa ảo với UltraISO
Bước 1: Bạn click vào Tools (1) => Mount to Virtual Drive (2).
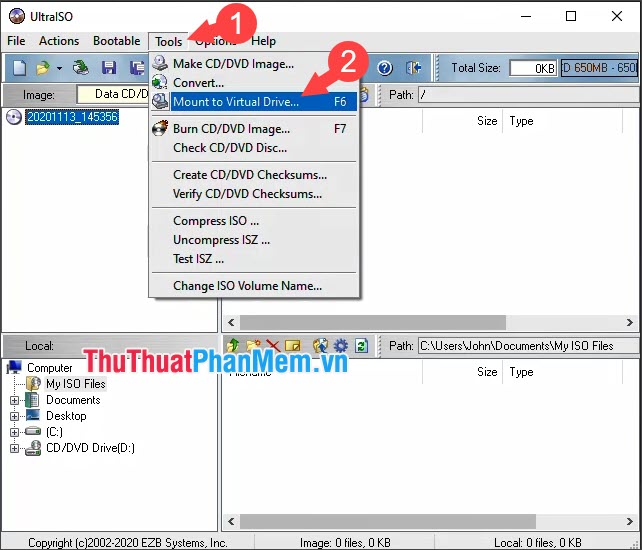
Bước 2: Bạn click vào dấu … để chọn file ISO.
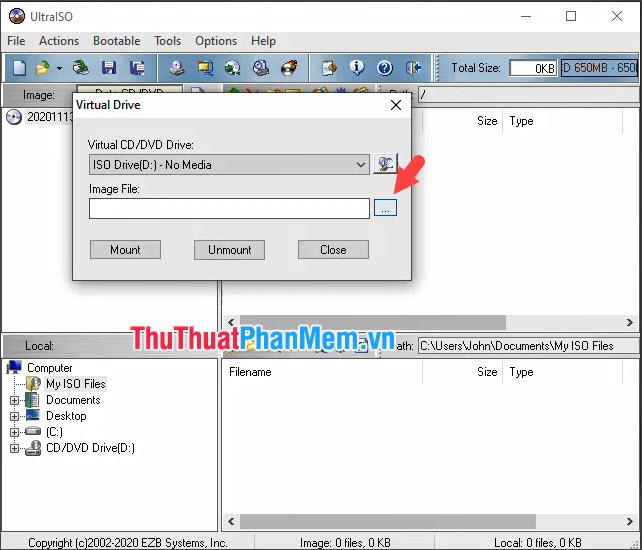
Tiếp theo, bạn chọn file ISO (1) cần bung => Open (2).
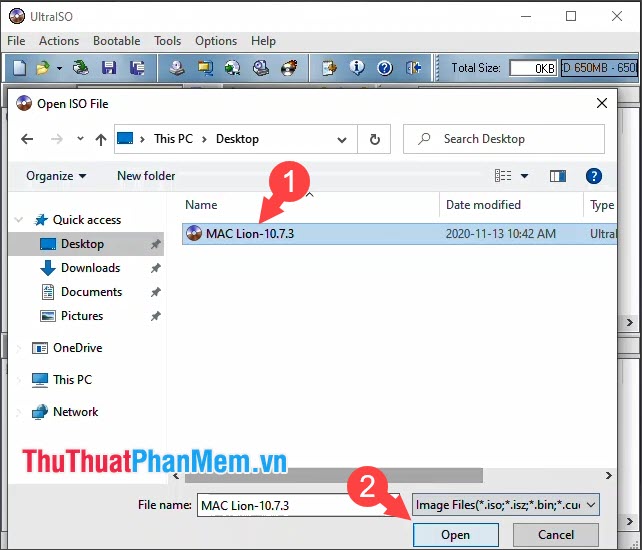
Bước 3: Ấn Mount để bung file ISO ra ổ đĩa ảo.
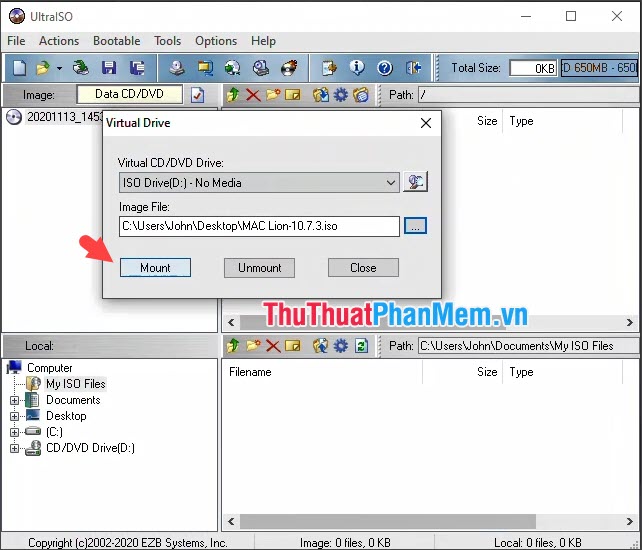
Sau đó, bạn mở This PC lên và kiểm tra file ISO.
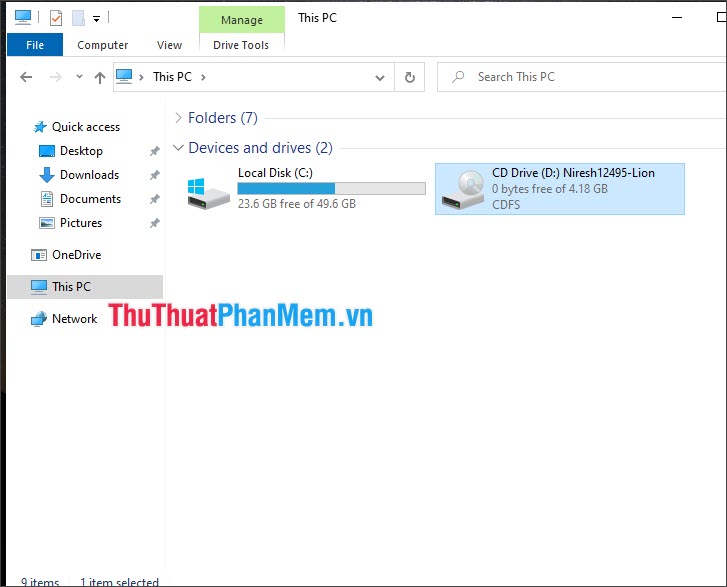
6. Tháo đĩa ảo ISO với UltraISO
Ổ đĩa ảo sẽ chiếm dụng phần dung lượng thật trên máy tính của bạn và bạn phải tháo đĩa ảo ra sau khi sử dụng để khôi phục lại vùng dung lượng đã chiếm.
Cách 1:
Bạn click chuột phải vào ổ đĩa ảo (1) => Eject (2) và đĩa ảo sẽ tự động tháo ra.
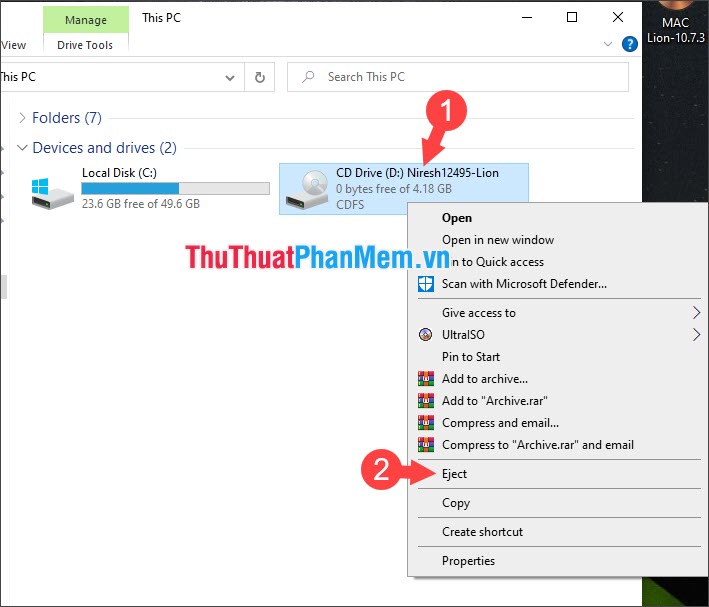
Cách 2:
Bạn click vào Tools (1) => Mount to Virtual Drive (2).
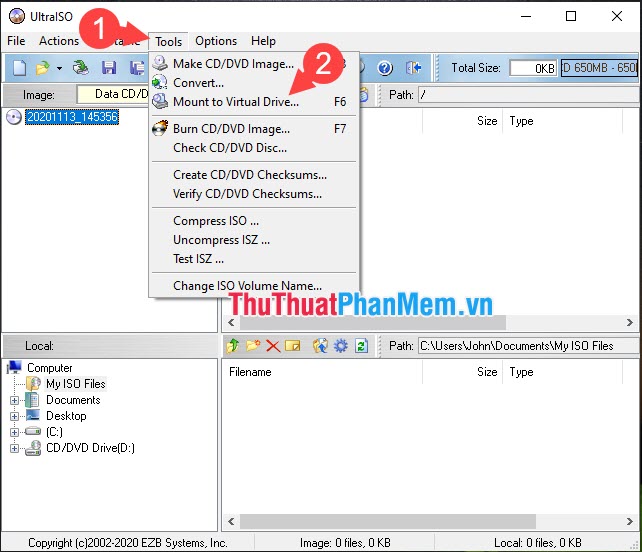
Tiếp theo, bạn nhấn Unmount để tháo đĩa ảo.
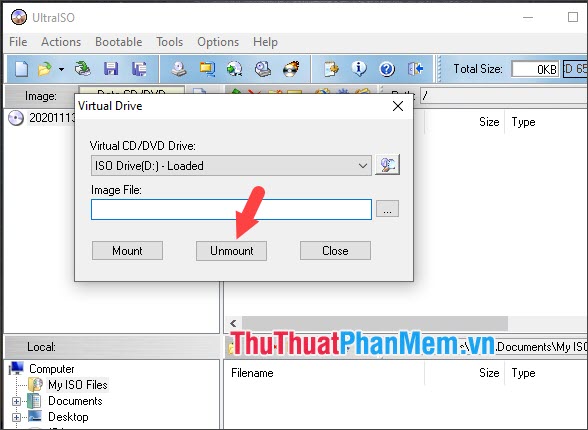
Với hướng dẫn trong bài viết, bạn đã biết cách sử dụng UltraISO như thế nào và tiện ích mà UltraISO đem lại. Chúc các bạn ngày mới tốt lành!
Nguồn tham khảo từ Internet
Bài viết cùng chủ đề:
-
Cách viết căn bậc 2 trong Word
-
Cách đánh dấu tích trong Word
-
Cách thu hồi thư đã gửi, Recall mail trong Outlook
-
Cách đổi Inch sang cm trong Word 2016
-
Top 5 Phần mềm thiết kế nhà miễn phí tốt nhất hiện nay 2021
-
Cách chuyển Excel sang PDF, chuyển file Excel sang PDF nhanh chóng, giữ đúng định dạng
-
Cách cài chế độ truy bắt điểm trong CAD
-
Cách đánh số trang trong Word 2016
-
Những stt buông tay hay nhất
-
Cách chụp màn hình Zalo
-
Hướng dẫn cách đặt Tab trong Word
-
Cách chỉnh khoảng cách chuẩn giữa các chữ trong Word
-
Các cách tải nhạc về máy tính đơn giản, nhanh chóng
-
Xoay ngang 1 trang bất kỳ trong Word
-
Cách sửa lỗi chữ trong Word bị cách quãng, chữ bị cách xa trong Word
-
Cách thêm font chữ vào PowerPoint, cài font chữ đẹp cho PowerPoint
















