Thủ Thuật
Cách ghi âm và ghi hình bài thuyết trình PowerPoint
PowerPoint là một phần mềm chuyên dùng để tạo slide trình chiếu cho những buổi thuyết trình, bởi vậy đương nhiên không thể thiếu tính năng ghi hình hay ghi âm. Chỉ cần cài đặt PowerPoint, bạn hoàn toàn có thể ghi lại phần thuyết trình của mình mà không cần sử dụng thêm một phần mềm hỗ trợ nào khác. Bài viết sau đây sẽ hướng dẫn các bạn cách ghi âm và ghi hình một bài thuyết trình PowerPoint.

* Lưu ý: Trong hướng dẫn này, mình sử dụng PowerPoint 2016. Với các phiên bản khác bạn cũng thực hiện tương tự, nhưng giao diện có thể sẽ hơi khác một chút.
Cách ghi âm và ghi hình bằng PowerPoint
Bước 1: Mở tab Slide Show, click vào mũi tên mở rộng của Record Slide Show. Có hai tuỳ chọn là Start Recording from Beginning… (ghi lại từ lúc bắt đầu) và Start Recording from Current Slide… (ghi lại từ slide hiện tại). Bạn tự chọn lấy một trong hai theo ý của mình.

Chương trình hỏi bạn muốn ghi lại những gì. Để nguyên đánh dấu tất cả rồi ấn Start Recording để bắt đầu ghi âm / ghi hình.
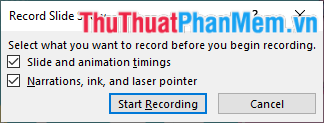
Bước 2: Ghi âm lời thuyết trình của bạn cho slide đầu tiên rồi click vào Next để chuyển sang slide tiếp theo, thực hiện lần lượt như thế cho đến slide cuối cùng.
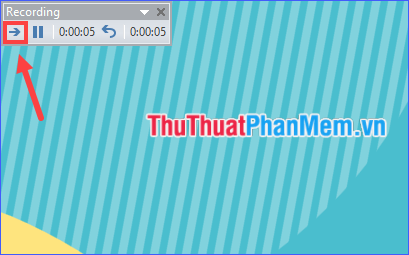
Trong quá trình ghi âm / ghi hình mỗi slide, bạn có thể tạm dừng bất kì lúc nào. Và nếu phần thuyết trình vừa rồi của bạn có sai sót, hãy click vào Repeat để thuyết trình lại cho slide đó.
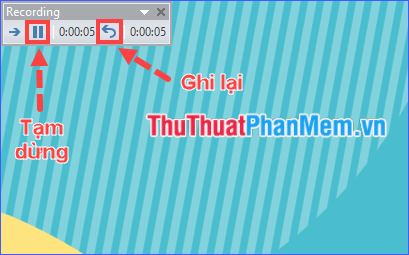
Khi đang trình chiếu slide, bạn có thể biến con trỏ chuột thành bút laser để trỏ đến nội dung đang thuyết trình, hay biến thành bút viết hoặc bút highlight để đánh dấu những điểm cần ghi chú, nhấn mạnh (click chuột phải vào slide đang trình chiếu, di chuột đến Pointer Options rồi chọn kiểu bút).
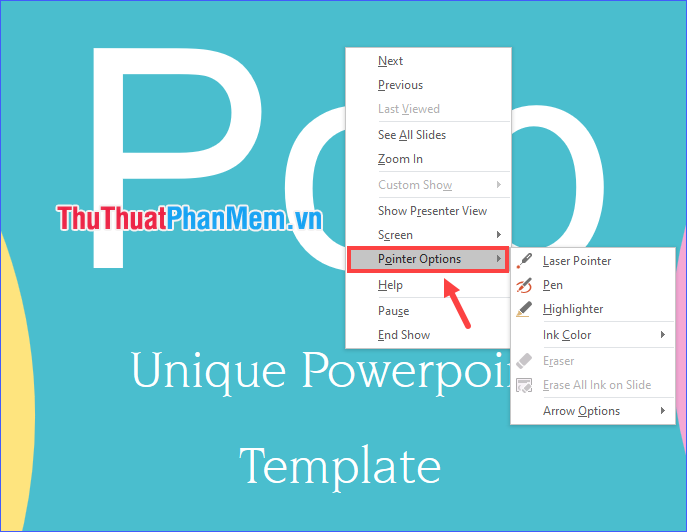
Bước 3: Trình chiếu hết tất cả slide hoặc bạn có thể kết thúc ghi âm / ghi hình giữa chừng bằng cách click chuột phải vào slide đang trình chiếu rồi chọn End Show.
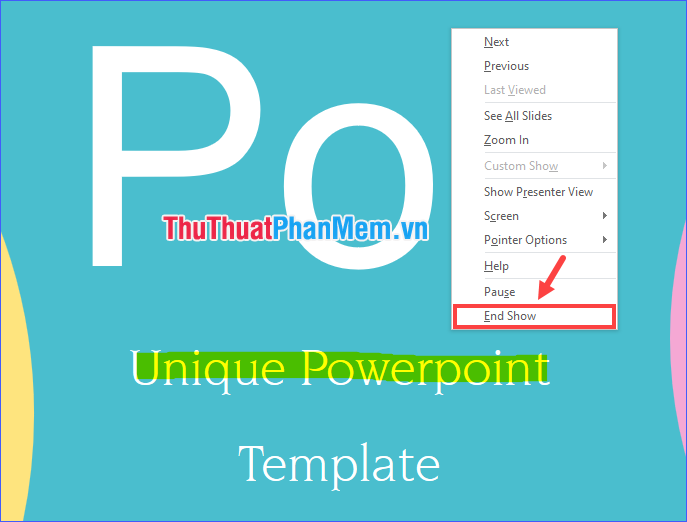
Bước 4: Xuất bản những gì bạn vừa ghi lại thành một video. Click vào File, chọn Export > Create a Video.
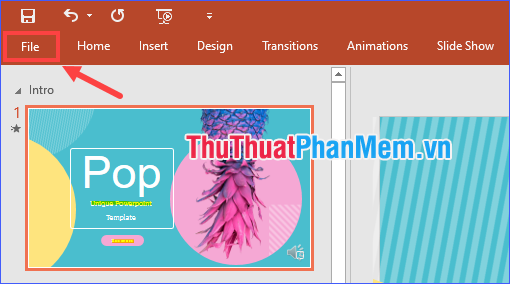
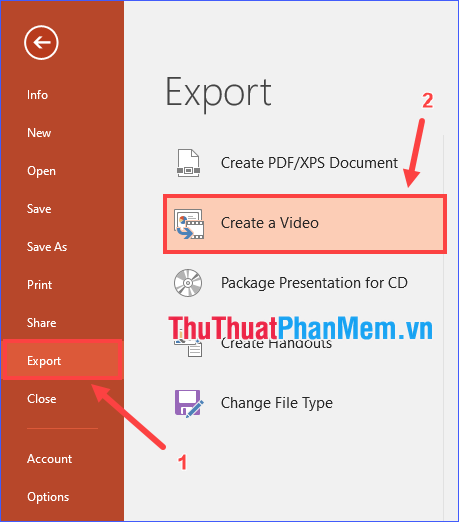
Chọn chất lượng cho video rồi click vào Create Video.
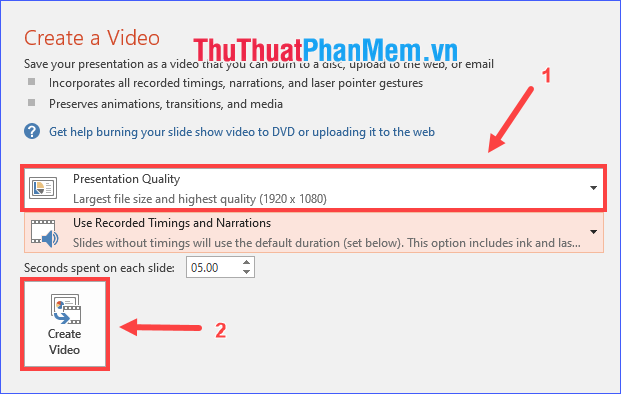
Cuối cùng chọn thư mục để chứa video kết quả.
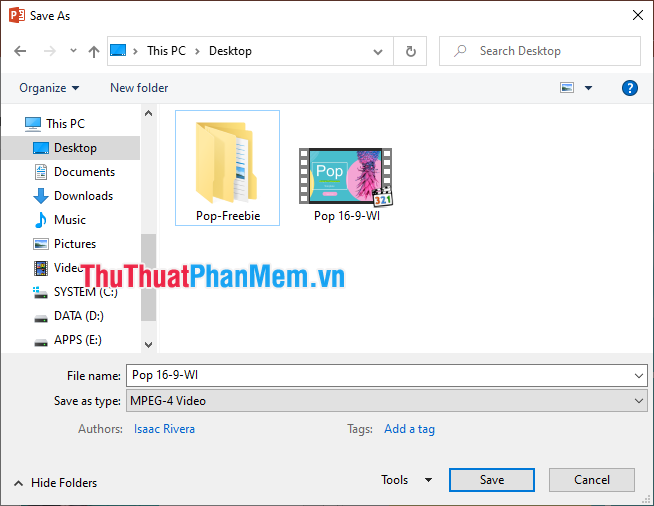
Sau khi PowerPoint xử lý xong, hãy mở video lên và tự thưởng thức bài thuyết trình của mình nhé!
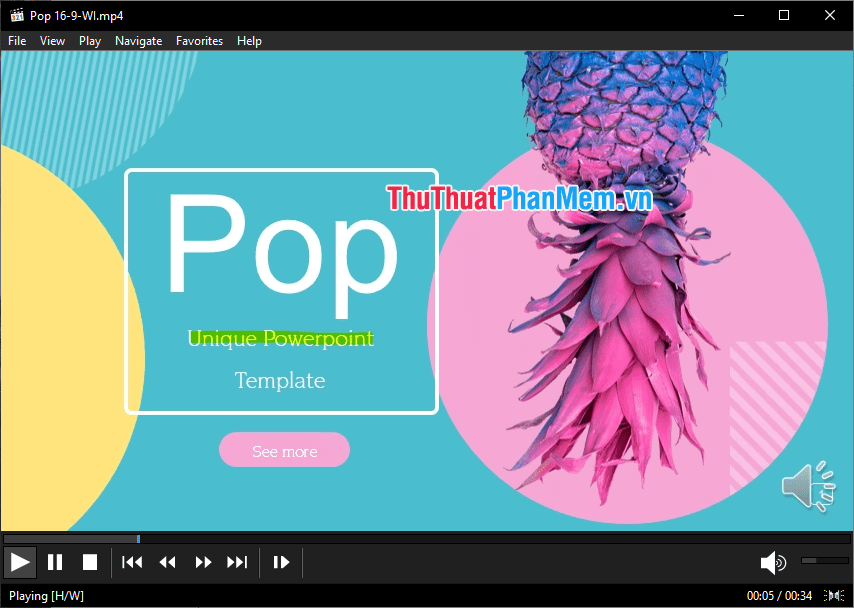
Qua bài viết trên, mình đã hướng dẫn chi tiết cách ghi âm và ghi hình một bài thuyết trình PowerPoint. Không cần thêm một ứng dụng nào hết, chỉ cần PowerPoint (và một thiết bị thu âm nếu cần thuyết trình bằng lời nói) là bạn đã có thể ghi lại toàn bộ bài trình chiếu của mình dưới dạng video để sau này có thể phát lại ở bất cứ đâu. Chúc các bạn thực hiện thành công!
Nguồn tham khảo từ Internet
Bài viết cùng chủ đề:
-
Cách viết căn bậc 2 trong Word
-
Cách đánh dấu tích trong Word
-
Cách thu hồi thư đã gửi, Recall mail trong Outlook
-
Cách đổi Inch sang cm trong Word 2016
-
Top 5 Phần mềm thiết kế nhà miễn phí tốt nhất hiện nay 2021
-
Cách chuyển Excel sang PDF, chuyển file Excel sang PDF nhanh chóng, giữ đúng định dạng
-
Cách cài chế độ truy bắt điểm trong CAD
-
Cách đánh số trang trong Word 2016
-
Những stt buông tay hay nhất
-
Cách chụp màn hình Zalo
-
Hướng dẫn cách đặt Tab trong Word
-
Cách chỉnh khoảng cách chuẩn giữa các chữ trong Word
-
Các cách tải nhạc về máy tính đơn giản, nhanh chóng
-
Xoay ngang 1 trang bất kỳ trong Word
-
Cách sửa lỗi chữ trong Word bị cách quãng, chữ bị cách xa trong Word
-
Cách thêm font chữ vào PowerPoint, cài font chữ đẹp cho PowerPoint
















