Thủ Thuật
Cách giới hạn vùng làm việc trong Excel
Giao diện làm việc của nó là trang tính với hàng và cột trải rất dài vậy nên khi muốn tập trung và giới hạn lại vùng làm việc của mình mà không muốn lệch trang tính sang vùng khác thì các bạn có thể cài đặt để giới hạn vùng làm việc trong Excel. Trong bài viết này, PKMacBook.com sẽ hướng dẫn các bạn cách giới hạn vùng làm việc trong Excel theo hai kiểu khác nhau.

1. Cách giới hạn thanh cuộn trong vùng làm việc Excel
Nếu ở trạng thái bình thường, các bạn có thể kéo dài thanh cuộn của mình đi tới khoảng rất xa nhưng nếu đặt giới hạn thì các bạn có thể xem khoảng giới hạn trong vùng làm việc mà mình chọn mà thôi.
Để có thể giới hạn vùng làm việc trong Excel, các bạn làm như sau.
Mở sheet làm việc muốn giới hạn vùng làm việc trong Excel, các bạn click chuột phải vào Sheet hiện tại đang mở và chọn View Code trong danh sách tùy chọn vừa hiển thị.
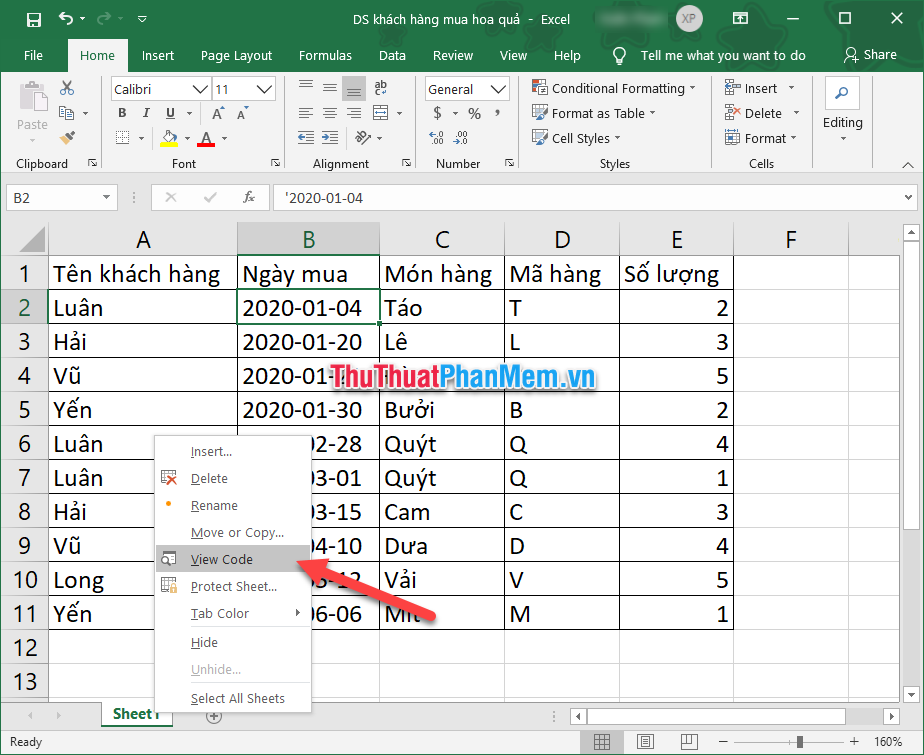
Khi đó bảng Microsoft Visual Basic for Applications sẽ xuất hiện, các bạn nhìn sang dọc bên tay trái, ở mục ScrollArea có khoảng trống để các bạn có thể điền thông tin. Các bạn hãy điền vùng làm việc mà mình muốn giới hạn ở đây bằng cách điền mảng theo tên hàng tên cột.
Sau khi điền xong, bảng sẽ tự động chuyển sang mảng cột hàng cố định. Hiện giờ các bạn có thể tắt bảng này đi và thử kéo thanh cuộn bên ngoài giao diện chính của Excel.

Như các bạn thấy có kéo đến cuối thì cũng sẽ không vượt quá mảng dữ liệu hay vùng làm việc mà các bạn đã chọn ở trên.
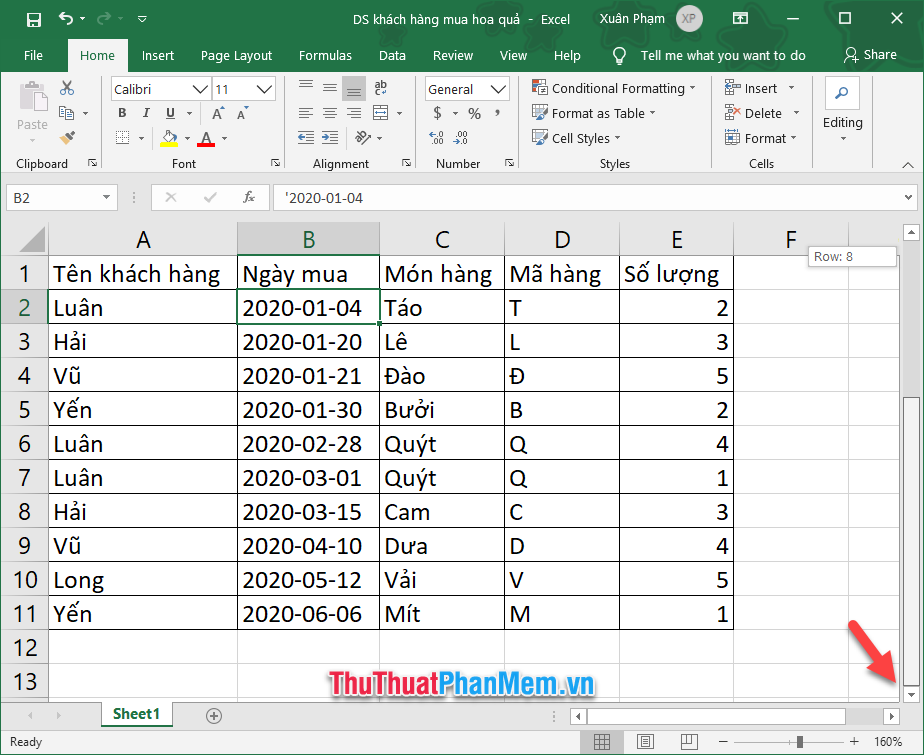
2. Cách ẩn vùng ngoài vùng làm việc của bạn
Ngoại trừ việc giới hạn thanh cuộn kể trên, các bạn còn có thể ẩn đi những hàng và cột nằm ngoài vùng làm việc trong Excel của mình bằng các bước sau đây.
Đầu tiên các bạn click chuột để chọn cột nằm sát phía bên phải của vùng làm việc.
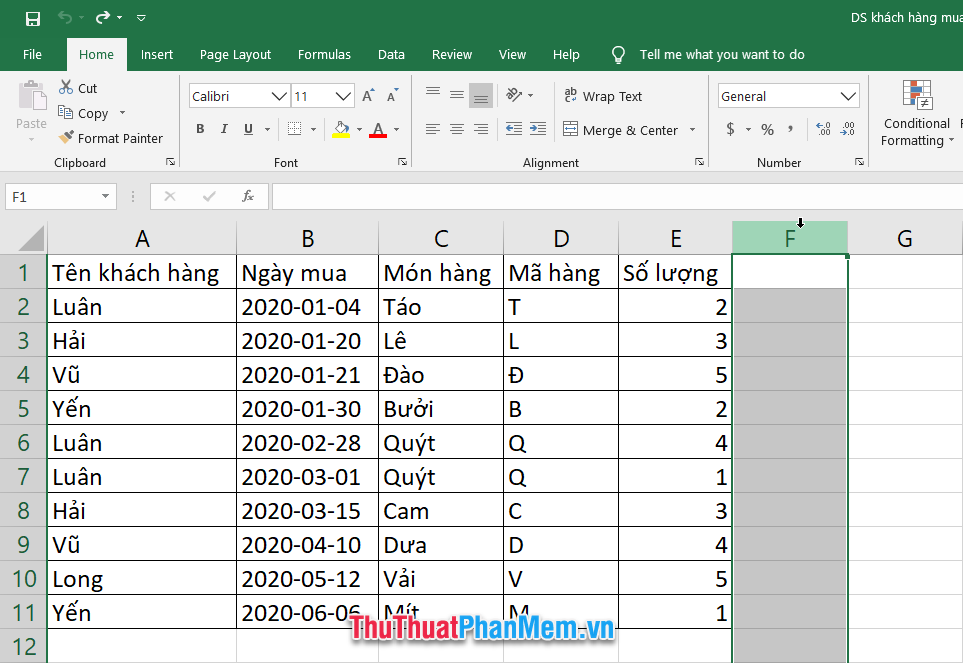
Tiếp theo các bạn sử dụng tổ hợp phím Ctrl Shift → để có thể bôi đen toàn bộ cột dữ liệu nằm phía bên phải vùng làm việc.
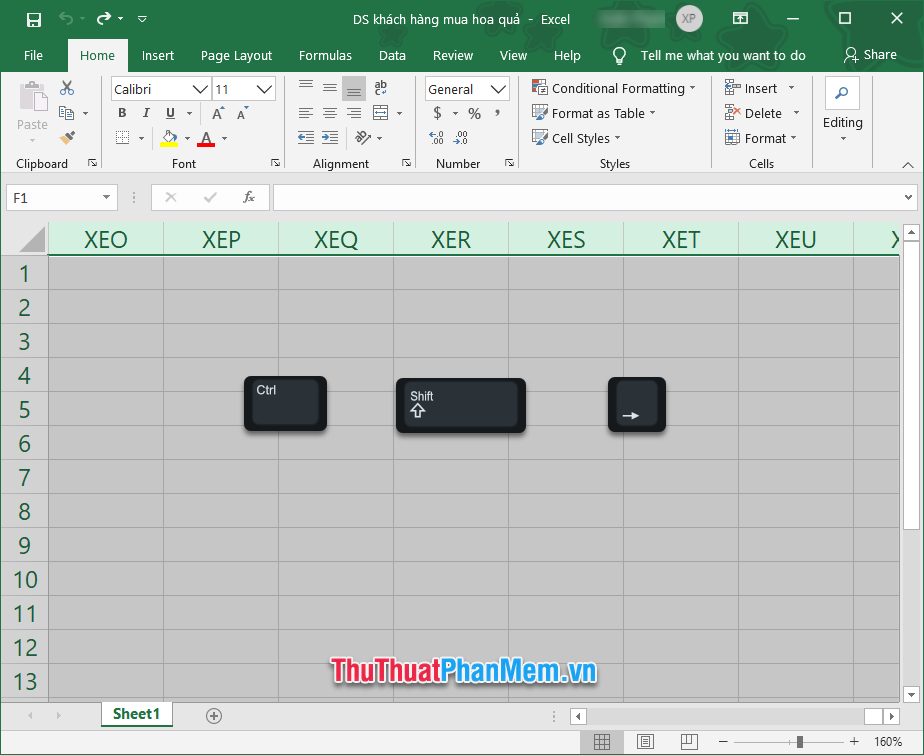
Sau khi đã bôi đen toàn bộ các cột, các bạn click chuột phải vào mảng bôi đen và chọn Hide. Như vậy các bạn có thể ẩn hết các cột dữ liệu đã được chọn.
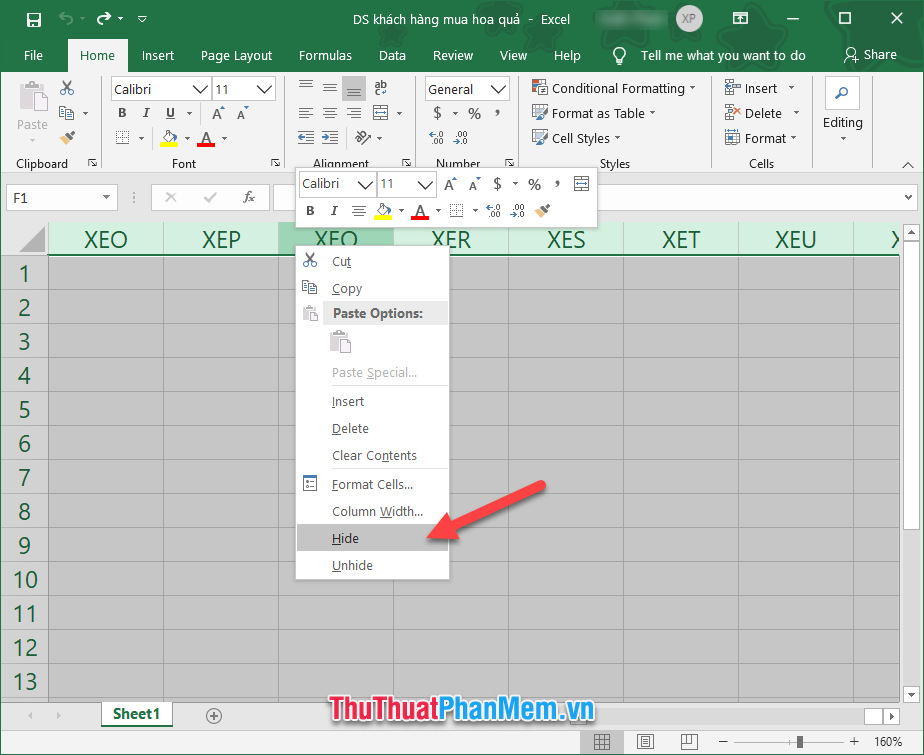
Các bạn tiếp tục phương thức làm việc đó với các hàng nằm bên dưới vùng làm việc giới hạn. Các bạn bôi đen hàng nằm ngay dưới vùng làm việc muốn giới hạn.
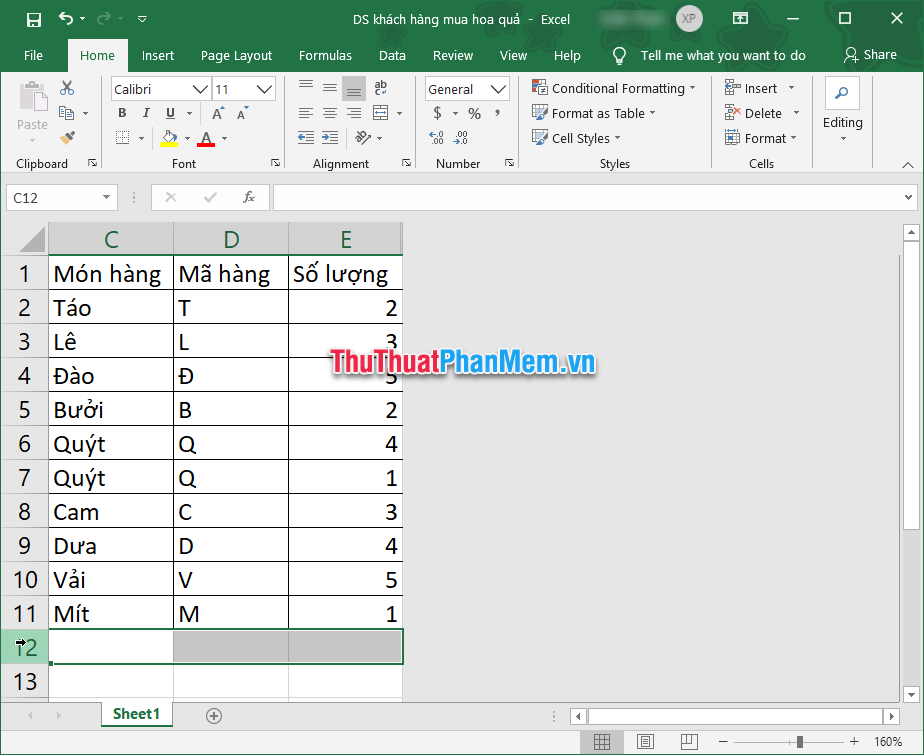
Sau đó các bạn sử dụng tổ hợp phím Ctrl Shift ↓ để có thể bôi đen những hàng nằm bên dưới vùng làm việc giới hạn.
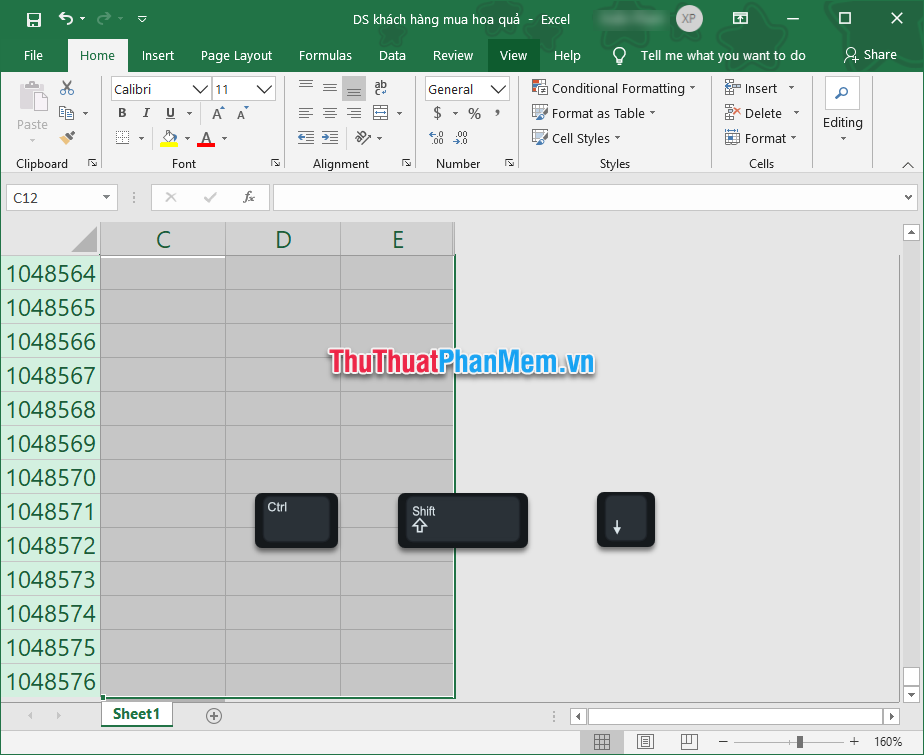
Tiếp theo các bạn lại click chuột phải và chọn Hide để ẩn các hàng bị bôi đen.
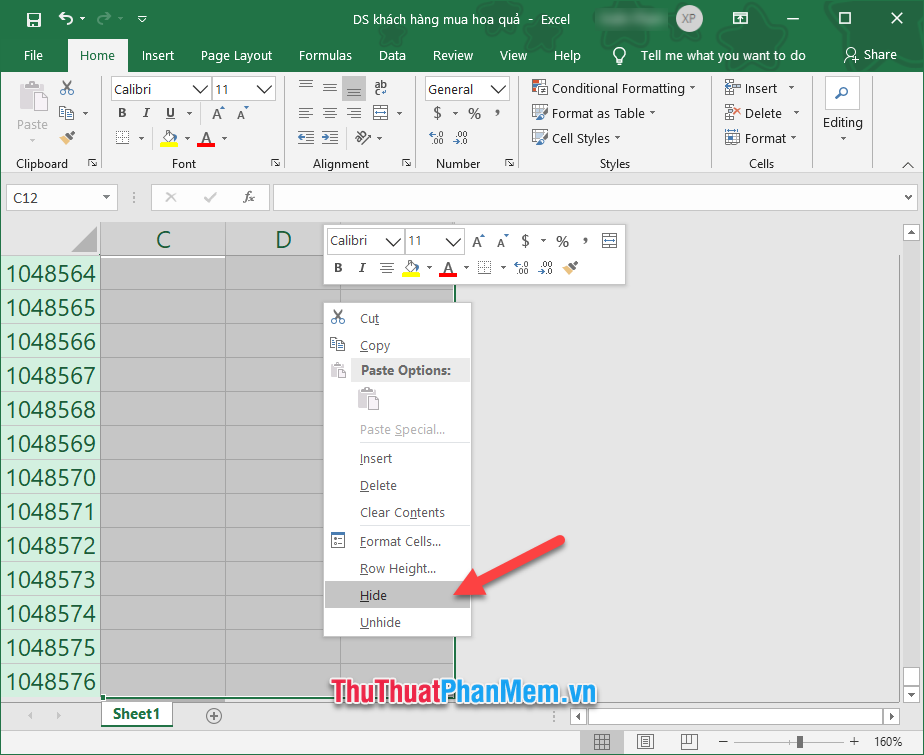
Kết quả các bạn đã ẩn được hết vùng dữ liệu nằm ngoài vùng làm việc.
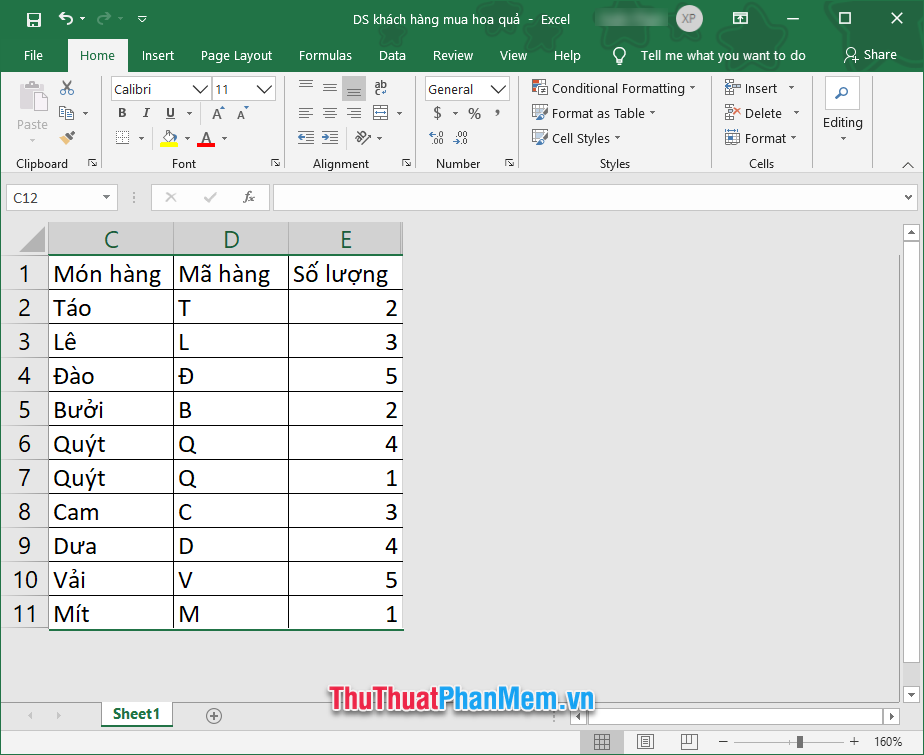
Khi muốn hiện lại vùng giới hạn đã ẩn đi thì các bạn bôi đen cột hoặc hàng sát ngoài đó rồi click chuột phải và chọn Unhide.
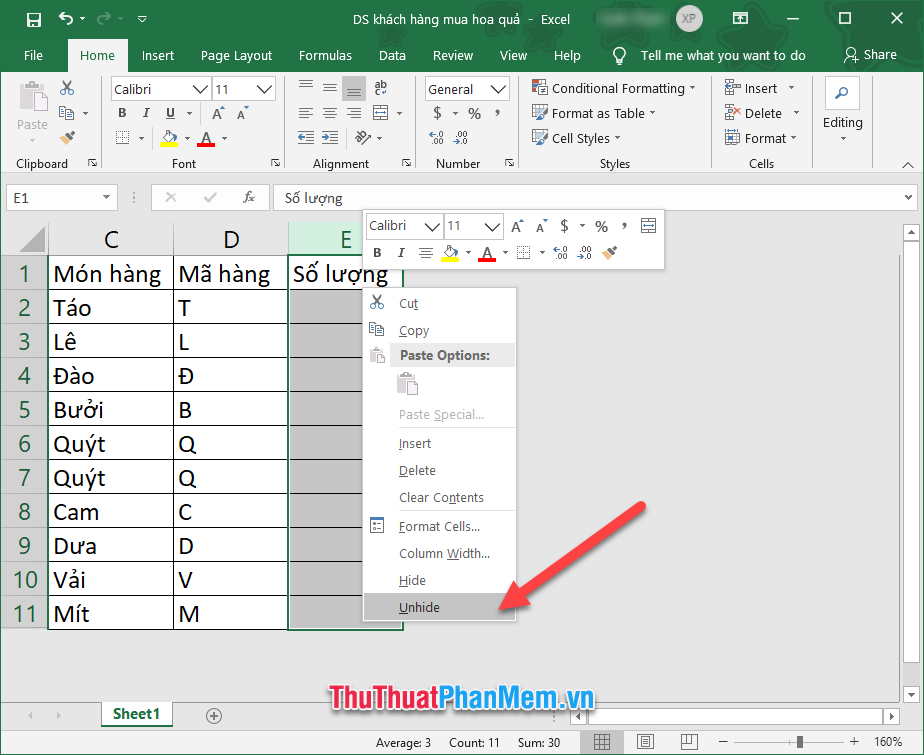
Bài viết hướng dẫn Cách giới hạn vùng làm việc trong Excel của PKMacBook.com chúng tôi tới đây là kết thúc. Hi vọng rằng thông qua bài viết này, các bạn đã biết thêm được những phương pháp giới hạn vùng làm việc trong Excel của chúng tôi. Chúc các bạn thành công và hẹn gặp lại trong những bài viết khác trên trang.
Nguồn tham khảo từ Internet
Bài viết cùng chủ đề:
-
Cách viết căn bậc 2 trong Word
-
Cách đánh dấu tích trong Word
-
Cách thu hồi thư đã gửi, Recall mail trong Outlook
-
Cách đổi Inch sang cm trong Word 2016
-
Top 5 Phần mềm thiết kế nhà miễn phí tốt nhất hiện nay 2021
-
Cách chuyển Excel sang PDF, chuyển file Excel sang PDF nhanh chóng, giữ đúng định dạng
-
Cách cài chế độ truy bắt điểm trong CAD
-
Cách đánh số trang trong Word 2016
-
Những stt buông tay hay nhất
-
Cách chụp màn hình Zalo
-
Hướng dẫn cách đặt Tab trong Word
-
Cách chỉnh khoảng cách chuẩn giữa các chữ trong Word
-
Các cách tải nhạc về máy tính đơn giản, nhanh chóng
-
Xoay ngang 1 trang bất kỳ trong Word
-
Cách sửa lỗi chữ trong Word bị cách quãng, chữ bị cách xa trong Word
-
Cách thêm font chữ vào PowerPoint, cài font chữ đẹp cho PowerPoint
















