Thủ Thuật
Cách gỡ bỏ phần mềm không có trong Control Panel
Để gỡ bỏ phần mềm cài đặt trên Windows, chúng ta thường dùng trình gỡ cài đặt Add or Remove Program trong Control Panel của Windows. Tuy nhiên trình gỡ cài đặt này có thể hoạt động không ổn định và có thể không hiện tên tất cả các phần mềm đã được cài đặt trong máy.

Để gỡ bỏ phần mềm không có trong Control Panel, chúng ta có thể thực hiện theo các cách sau được chia sẻ trong bài viết!
1. Sử dụng phần mềm Unlocker
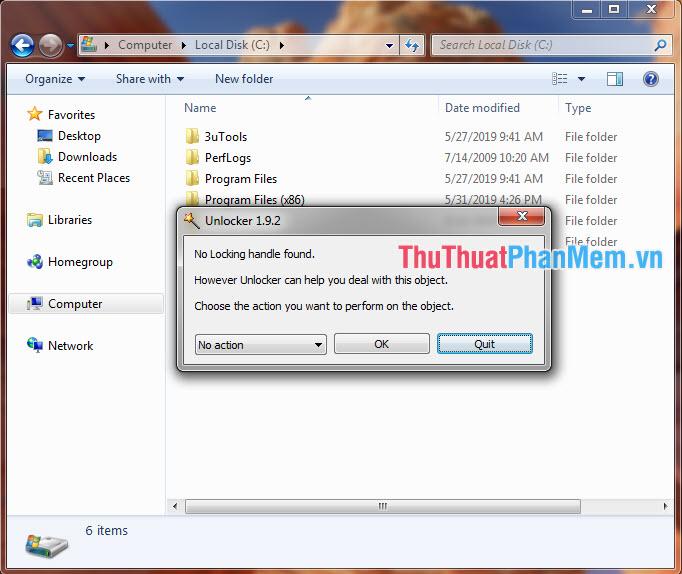
Phần mềm Unlocker là một trong những phần mềm được nhiều người sử dụng để gỡ bỏ những file cứng đầu. Để gỡ phần mềm không có trong Control Panel, chúng ta mở phần mềm Unlocker và chọn thư mục phần mềm cài đặt và tiến hành Deleted chúng đi.
2. Gỡ các phần mềm hệ thống trong Windows Features
Một số phần mềm hệ thống như Windows Media Player, Internet Explorer… không hiển thị trong phần Unistall or change a program thông thường mà chúng ta phải cài đặt thông qua cách sau.
Bước 1: Tại menu Programs and Features, chúng ta click vào Turn Windows features on or off.

Bước 2: Chúng ta bỏ dấu tích vào phần mềm muốn xóa đi. Mình sẽ lấy ví dụ với phần mềm Internet Explorer. Nếu có thông báo hiện lên, chúng ta bấm Yes và OK rồi khởi động lại máy là hoàn thành.
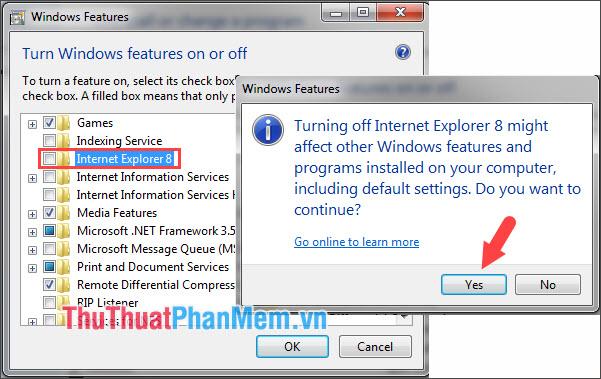
3. Xóa Registry của những phần mềm không hiển thị trong Control Panel
Chúng ta mở Registry Editor lên và truy cập theo đường dẫn sau:
HKEY_LOCAL_MACHINESOFTWAREMicrosoftWindowsCurrentVersionUnistall
Sau đó chúng ta click và tìm theo những khóa registry như hình dưới. Tại đây, bạn để ý mục DisplayName nếu đúng là phần mềm chúng ta tiến hành xóa registry đó đi.
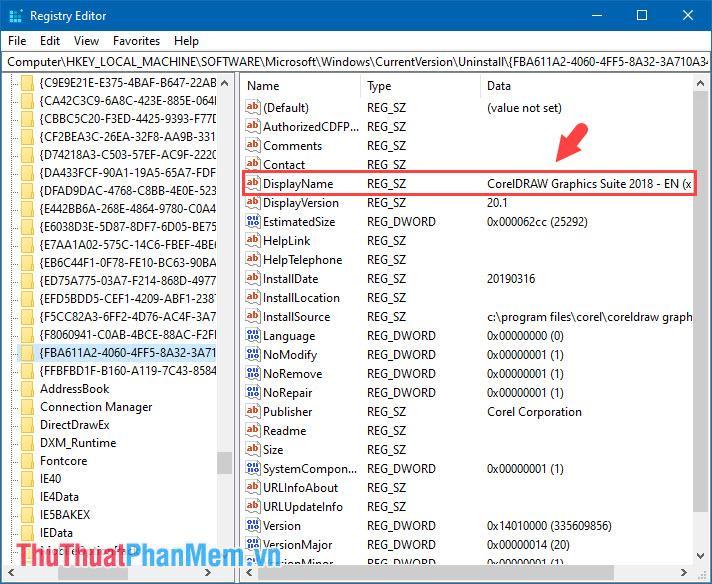
4. Sử dụng phần mềm gỡ file chuyên nghiệp như Revo Unistaller, IOBIT Unistaller…
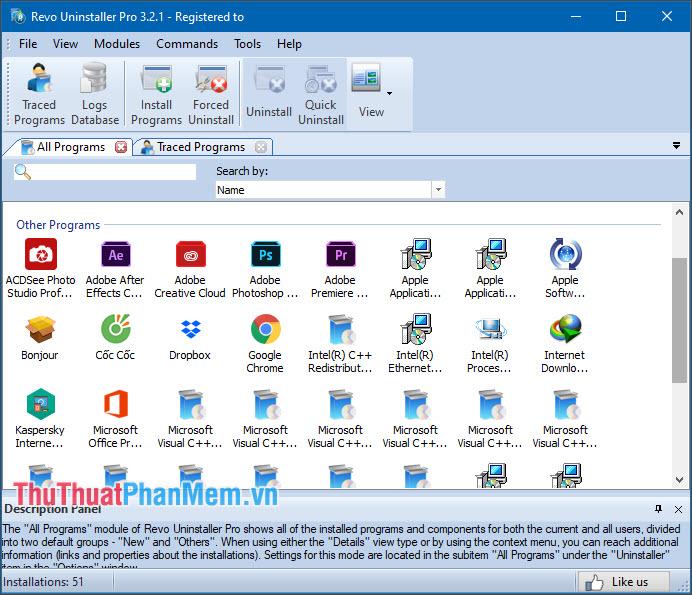
Nếu chúng ta không thể gỡ cài đặt những phần mềm không có trong Control Panel thì chúng ta có thể cần đến sự trợ giúp của phần mềm gỡ cài đặt chuyên nghiệp như Revo Unistaller, IObit Unistaller để quét và gỡ cài đặt các phần mềm không hiển thị trong Control Panel.
Các bạn có thể tải về Revo Unistaller tại đây: https://www.revouninstaller.com/downloads/
hoặc IObit Unistaller tại đường link sau:
https://www.iobit.com/en/advanceduninstaller.php
5. Khởi động máy bằng chế độ an toàn (Safe Mode)
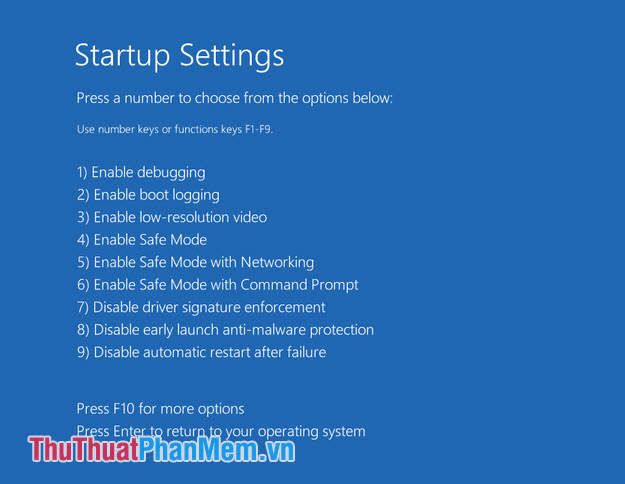
Trong chế độ an toàn (Safe mode) của Windows cho phép chúng ta có thể xem những file, thư mục ẩn. Bằng cách khởi đông Windows qua chế độ Safe mode, chúng ta có thể tìm những thư mục cài đặt và xóa thủ công một cách dễ dàng và nhanh chóng nhất.
6. Sử dụng công cụ Fix it từ Microsoft
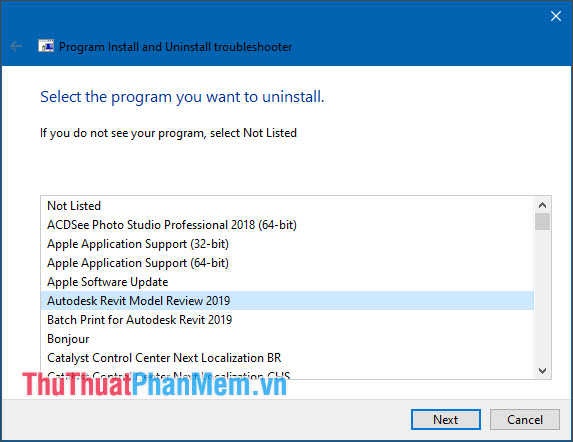
Các bạn tải về công cụ Fix it từ Microsoft tại đây:
http://download.microsoft.com/download/7/E/9/7E9188C0-2511-4B01-8B4E-0A641EC2F600/MicrosoftProgram_Install_and_Uninstall.meta.diagcab
Tiện ích Fix it hay Program Install and Unistall troubleshooter cho phép chúng ta có thể quét và tìm kiếm những phần mềm đã cài đặt nhưng không hiển thị trong danh sách ứng dụng của Control Panel. Chỉ cần cài đặt và bấm Next, chúng ta có thể dễ dàng tìm và gỡ bỏ những phần mềm không có trong danh sách cài đặt Control Panel.
Qua bài viết này, hi vọng PKMacBook.com đem lại những kiến thức hữu ích để xử lý các phần mềm cứng đầu không thể xóa bằng Control Panel. Các bạn hãy ghé thăm PKMacBook.com thường xuyên để cập nhật những tin tức, thủ thuật công nghệ mới nhất nhé!
Nguồn tham khảo từ Internet
Bài viết cùng chủ đề:
-
Cách viết căn bậc 2 trong Word
-
Cách đánh dấu tích trong Word
-
Cách thu hồi thư đã gửi, Recall mail trong Outlook
-
Cách đổi Inch sang cm trong Word 2016
-
Top 5 Phần mềm thiết kế nhà miễn phí tốt nhất hiện nay 2021
-
Cách chuyển Excel sang PDF, chuyển file Excel sang PDF nhanh chóng, giữ đúng định dạng
-
Cách cài chế độ truy bắt điểm trong CAD
-
Cách đánh số trang trong Word 2016
-
Những stt buông tay hay nhất
-
Cách chụp màn hình Zalo
-
Hướng dẫn cách đặt Tab trong Word
-
Cách chỉnh khoảng cách chuẩn giữa các chữ trong Word
-
Các cách tải nhạc về máy tính đơn giản, nhanh chóng
-
Xoay ngang 1 trang bất kỳ trong Word
-
Cách sửa lỗi chữ trong Word bị cách quãng, chữ bị cách xa trong Word
-
Cách thêm font chữ vào PowerPoint, cài font chữ đẹp cho PowerPoint
















