Thủ Thuật
Cách gõ công thức hóa học trong Word
MS Word là công cụ hỗ trợ đắc lực cho việc soạn thảo nội dung văn bản trên mọi lĩnh vực văn học, toán học… Việc soạn thảo văn bản đơn thuần thao tác vô cùng đơn giản. Tuy nhiên trong môn hóa học để gõ công thức, phương trình phản ứng nếu bạn chưa nắm rõ sẽ rất khó để thể hiện nó trên Word. Bài viết dưới đây chia sẻ tới các bạn Cách gõ công thức hóa học trong Word.

Có 3 cách để thể hiện công thức, phương trình hóa học trong Word:
1. Sử dụng cách viết chỉ số trên, dưới để gõ công thức hóa học
– Để gõ chỉ số trên nhấn tổ hợp phím Ctrl + Shift + =
– Để gõ chỉ số dưới nhấn tổ hợp phím Ctrl + =
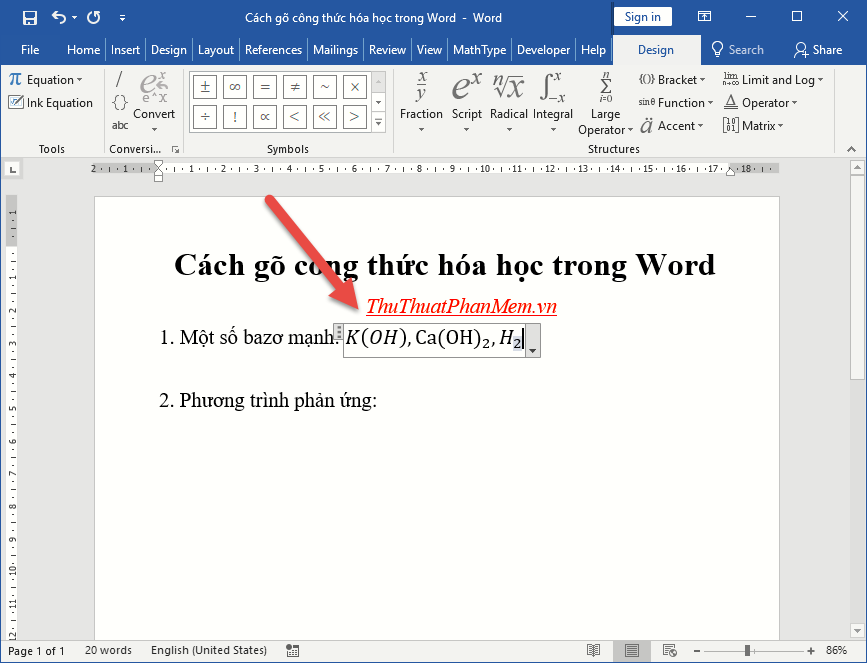
2. Gõ công thức hóa học bằng cách sử dụng tính năng sẵn có trong Word
Đặt con trỏ chuột tại vị trí muốn chèn công thức hóa học -> vào thẻ Insert -> Symbol -> Equation -> Insert New Equation:
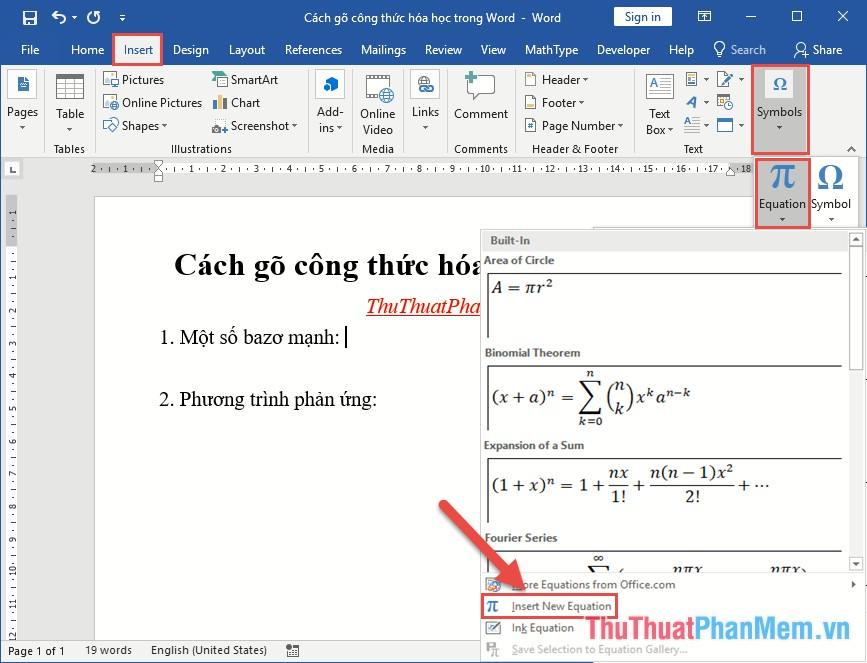
Nhập công thức hóa học theo yêu cầu của bạn bằng cách sử dụng công cụ hỗ trợ trong thẻ Design, ví dụ ở đây sử dụng cách viết chỉ số trên, chỉ số dưới để nhập công thức của 1 chất:
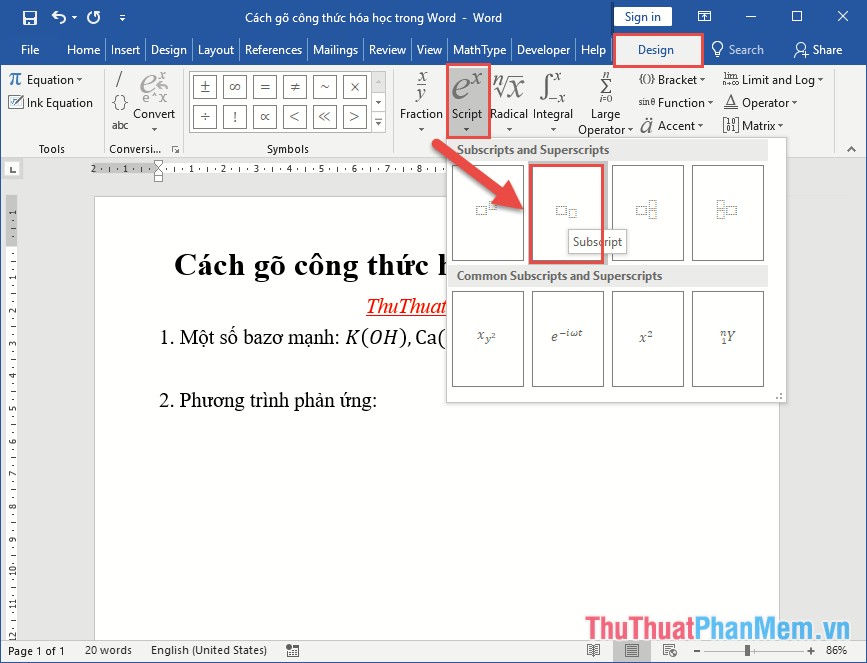
Kết quả bạn đã gõ được công thức hóa học trong Word:
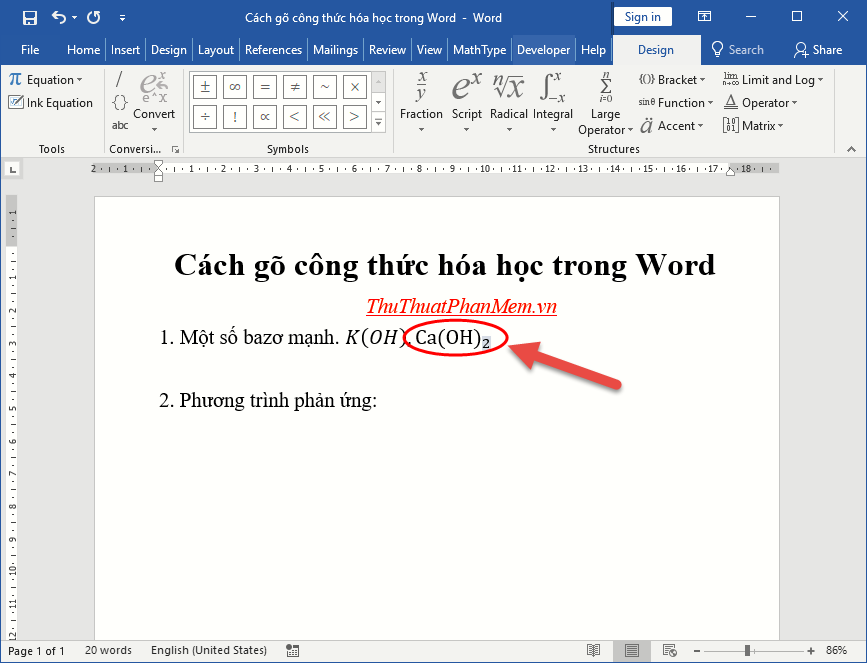
Trường hợp muốn thể hiện phương trình hóa học trong Word thực hiện tương tự, với các kí tự trên công thức đã được hỗ trợ:
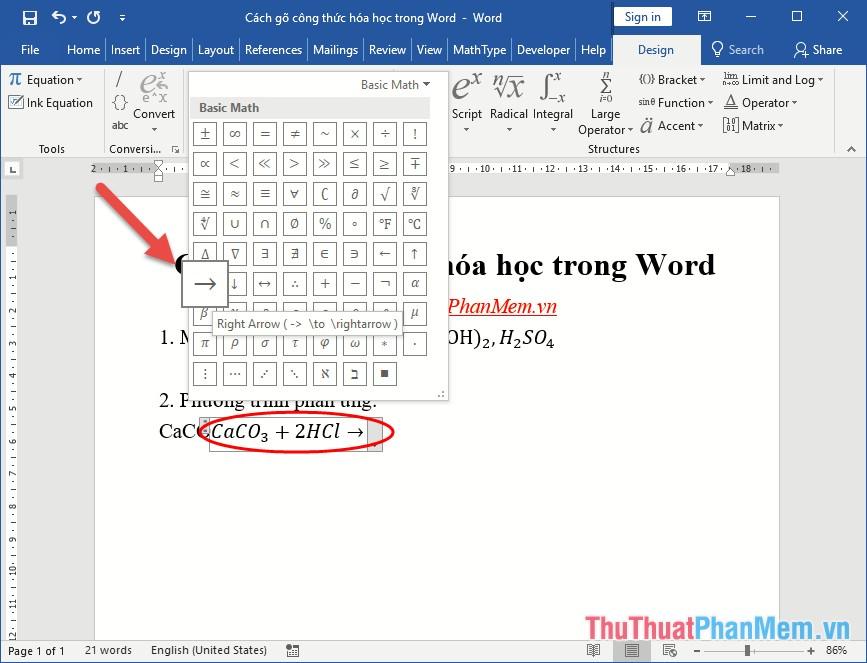
Kết quả bạn đã thể hiện phương trình phản ứng hóa học trên Word:
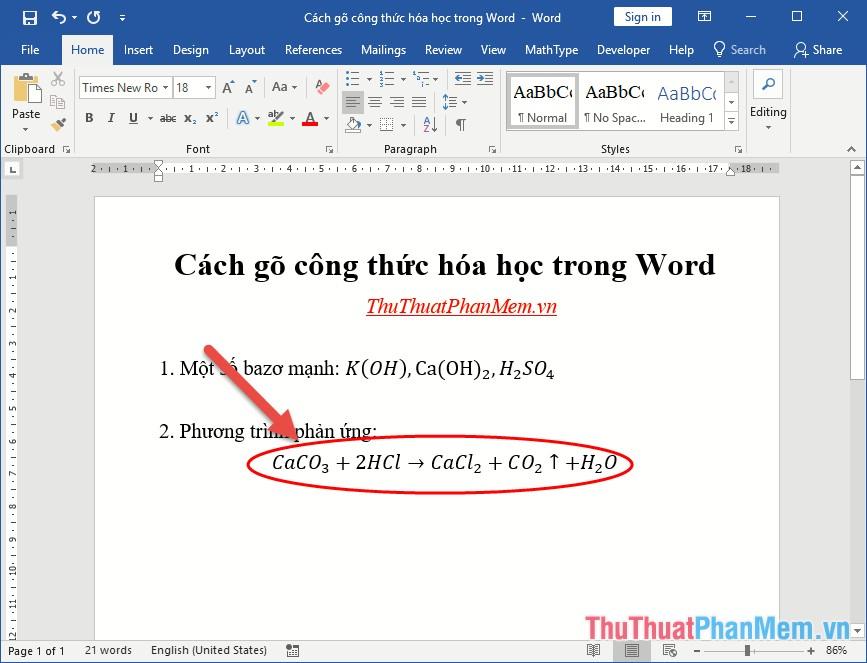
Ngoài ra bạn có thể sử dụng tính năng Ink Equation thực hiện mô tả công thức hóa học bằng cách sử dụng bút vẽ minh họa, Word tự động chuyển sang công thức cho bạn:
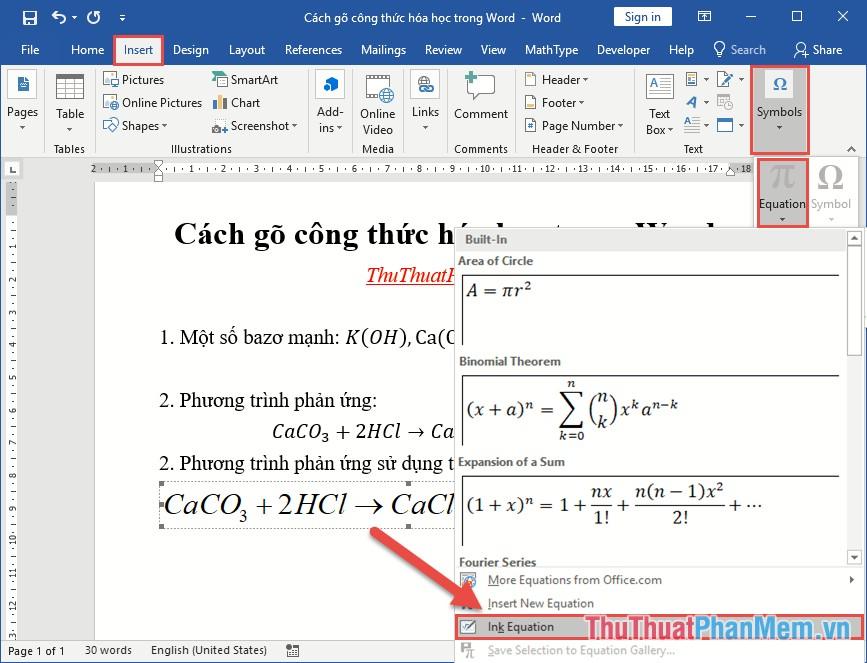
Kết quả bạn gõ công thức hóa học bằng cách sử dụng Ink Equation. Tuy nhiên cách này hay nhầm lẫn vì khả năng nhận diện nét bút của công thức phụ thuộc cách vẽ của bạn đúng chuẩn hay không.
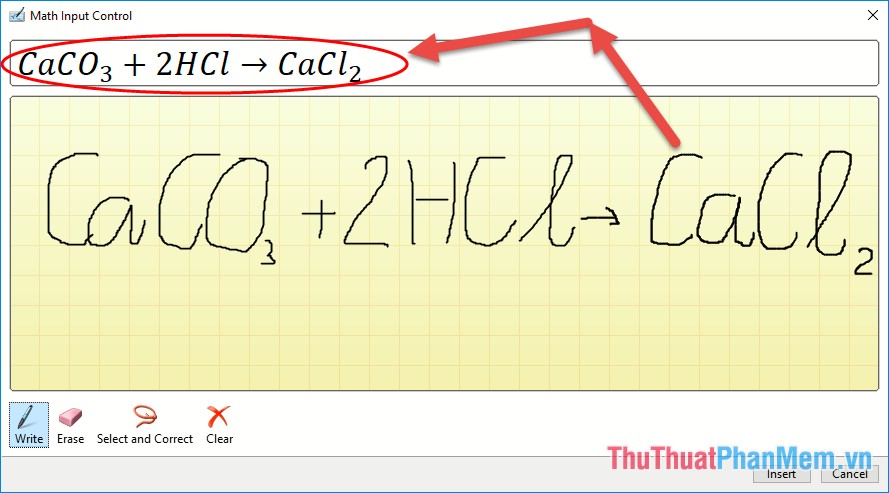
3. Gõ công thức hóa học bằng cách sử dụng phần mềm hỗ trợ
Để gõ công thức hóa học ngoài cách sử dụng tính năng sẵn có trên Word bạn có thể tải phần mềm MathType để sử dụng. Bạn có thể tải phần mềm về máy bằng cách truy cập đường link: https://mathtype.en.uptodown.com/windows
Sau khi tải về máy bạn tiến hành cài đặt phần mềm. Giao diện phần mềm như hình dưới, bạn thực hiện thao tác gõ công thức hóa học tương tự như việc sử dụng tính năng trên Word. Tất nhiên giao diện phần mềm ưa nhìn và có tính năng ưu việt hơn trên Word:
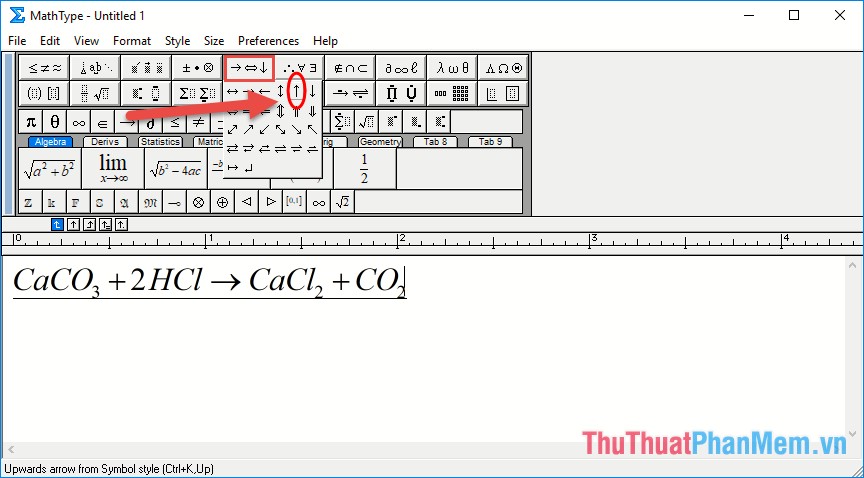
Kết quả bạn đã gõ được công thức hóa học trên MathType
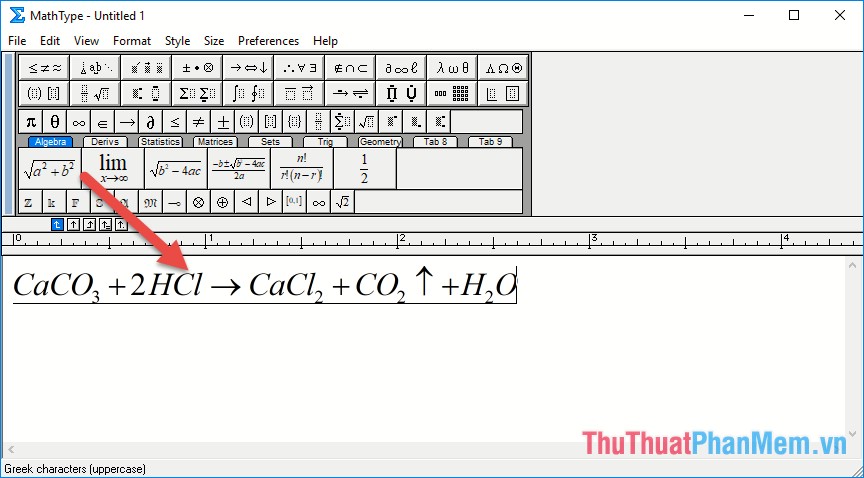
Để sử dụng công thức này tiến hành sao chép công thức sang Word. Mở văn bản Word muốn thêm công thức hóa học -> nhấn Ctrl + V -> hộp thoại xuất hiện nhấn OK để sao chép công thức hóa học sang Word:
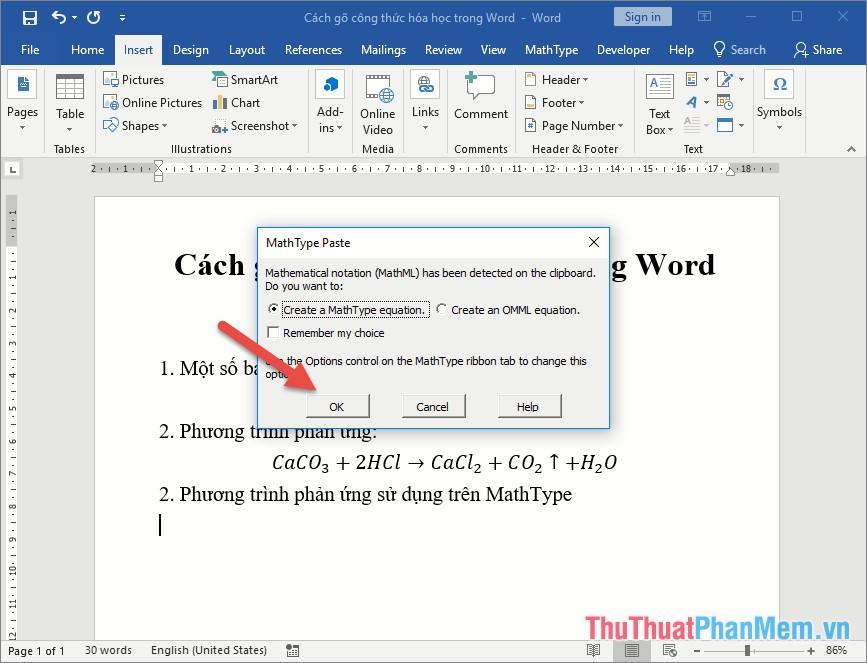
Kết quả bạn đã sao chép sang Word, nhưng tỉ lệ của nó so với Word quá nhỏ, bạn thực hiện lựa chọn công thức, khi xuất hiện viền khung bên ngoài, di chuyển góc dưới cùng bên phải của công thức -> thực hiện kéo thả chuột cho tới khi được công thức theo kích thước mong muốn:
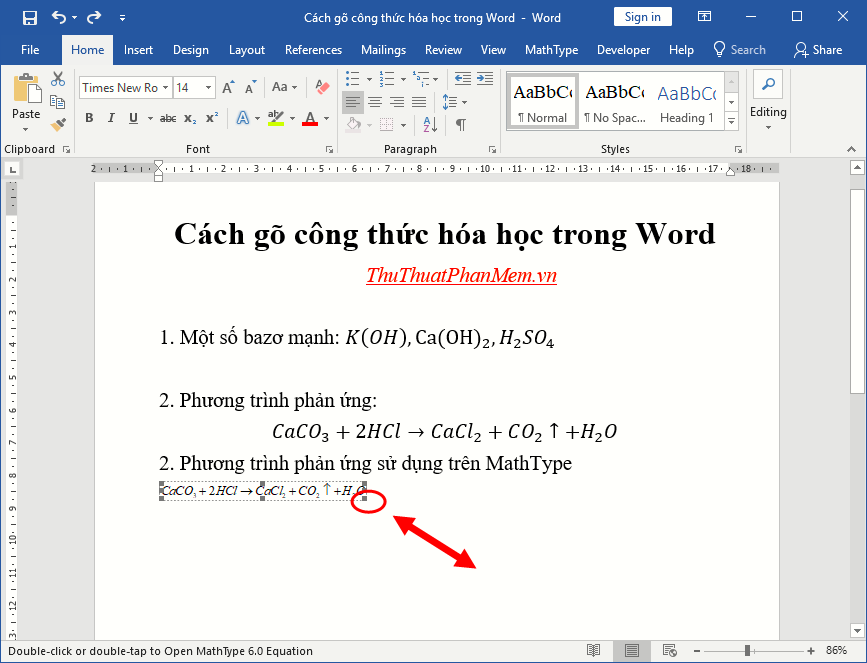
Kết quả đã điều chỉnh công thức phù hợp với nội dung văn bản:
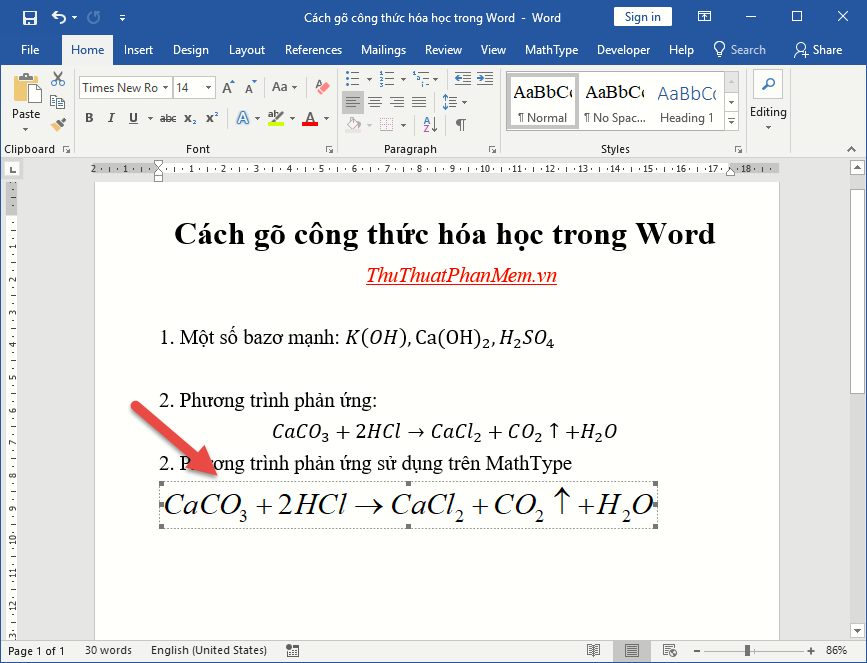
Như vậy bạn đã có thể gõ công thức hóa học trong Word. Ngoài ra để gõ công thức hóa học nhanh bạn có thể sử dụng cách gõ chỉ số trên và chỉ số dưới trong Word. Tùy thuộc nhu cầu, bạn hãy lựa chọn cho mình cách hợp lý nhất. Chúc bạn thành công!
Nguồn tham khảo từ Internet
- 20 bức ảnh tuyệt đẹp về màu xanh lá cây giúp bạn thư giãn ngay lập tức
- Biểu đồ Gantt trong Excel, cách tạo, cách vẽ biểu đồ Gantt trong Excel
- Cách share, chia sẻ file trên Google Drive
- Hướng dẫn chơi Don’t Starve trong những ngày đầu
- Top 5 phần mềm quản lý nhân sự miễn phí tốt nhất cho doanh nghiệp nhỏ
Bài viết cùng chủ đề:
-
Cách viết căn bậc 2 trong Word
-
Cách đánh dấu tích trong Word
-
Cách thu hồi thư đã gửi, Recall mail trong Outlook
-
Cách đổi Inch sang cm trong Word 2016
-
Top 5 Phần mềm thiết kế nhà miễn phí tốt nhất hiện nay 2021
-
Cách chuyển Excel sang PDF, chuyển file Excel sang PDF nhanh chóng, giữ đúng định dạng
-
Cách cài chế độ truy bắt điểm trong CAD
-
Cách đánh số trang trong Word 2016
-
Những stt buông tay hay nhất
-
Cách chụp màn hình Zalo
-
Hướng dẫn cách đặt Tab trong Word
-
Cách chỉnh khoảng cách chuẩn giữa các chữ trong Word
-
Các cách tải nhạc về máy tính đơn giản, nhanh chóng
-
Xoay ngang 1 trang bất kỳ trong Word
-
Cách sửa lỗi chữ trong Word bị cách quãng, chữ bị cách xa trong Word
-
Cách thêm font chữ vào PowerPoint, cài font chữ đẹp cho PowerPoint
















