Thủ Thuật
Cách gửi tin nhắn iMessage với hiệu ứng đặc biệt
Chúng ta đều biết rằng việc nhắn tin đôi khi không thể hiện được tất cả ý tưởng và cảm xúc của bạn. Chính vì thế ứng dụng Tin nhắn mặc định của iOS mang đến cho bạn hàng loạt các hiệu ứng đặc biệt giúp cho tin nhắn trở nên sinh động hơn.
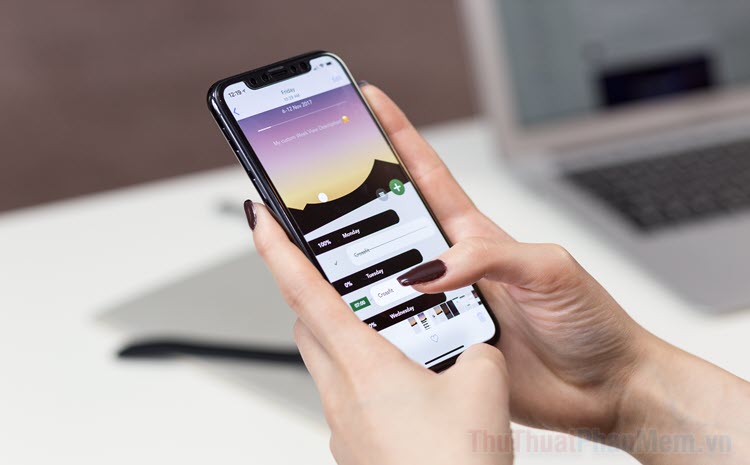
Trước khi chúng ta bắt đầu, bạn nên biết rằng hiệu ứng tin nhắn này chỉ hỗ trợ cho iMessage trên iOS và iPadOS (không có Mac). Và điều đó có nghĩa là người dùng Android không thể thấy được chúng. Bạn cũng cần chú ý khi gửi tin nhắn thông qua iMessage (xanh lam), thay cho tin nhắn thông thường sms (xanh lục).
1. Hiệu ứng bong bóng
Hiệu ứng bong bóng cho khiến cho tin nhắn của banj trở nên sống động, khiến cho người nhận phải chú ý đến nó.
Bước 1: Mở ứng dụng Tin nhắn và điều hướng đến phần trò chuyện của người nhận. Tại đây bạn nhập văn bản trò chuyện như thông thường.
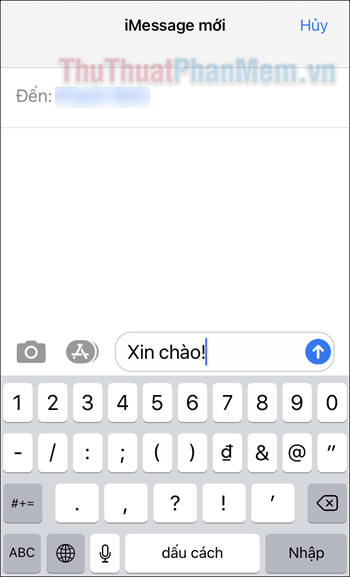
Bước 2: Nhấn và giữ nút Gửi (hình mũi tên màu xanh) ở bên cạnh. Tại đây các hiệu ứng sẽ xuất hiện cho bạn lựa chọn.
Bước 3: Chạm vào dấu chấm bên cạnh các hiệu ứng và bạn có thể xem trước cách nó hiển thị. Hiệu ứng được cung cấp bao gồm: rầm, lớn, nhẹ nhàng và mực tàng hình.
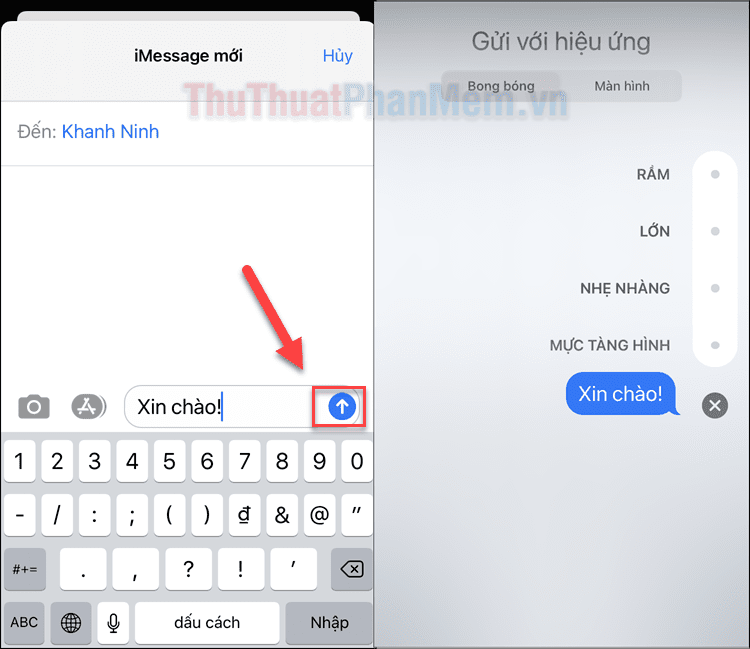
Bước 4: Khi đã lựa chọn được hiệu ứng vừa ý, bạn nhấn vào nút Gửi (mũi tên xanh) để gửi nó đi. Nếu không muốn sử dụng hiệu ứng nữa, bạn nhấn nút X.
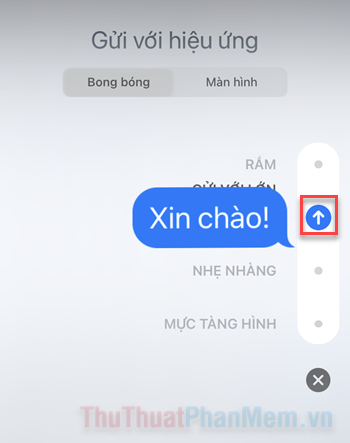
2. Hiệu ứng màn hình
Những hiệu ứng này cực kỳ thú vị khi nó khiến cho hình ảnh chuyển động xuất hiện trên toàn màn hình. Nếu bạn đang chia sẻ một lời chúc mừng? Hãy chọn đi kèm với hiệu ứng Pháo hoa và xem màn trình diễn pháo hoa ngay trên màn hình.
Bước 1: Nhập tin nhắn của bạn vào ô trò chuyện, lúc này các hiệu ứng chưa xuất hiện.
Bước 2: Nhấn giữ vào nút Gửi (mũi tên màu xanh) bên cạnh. Hiệu ứng bong bóng sẽ xuất hiện giống như phần trên. Lần này bạn chú ý tới tab Màn hình ở phía trên màn hình, hãy chọn nó.
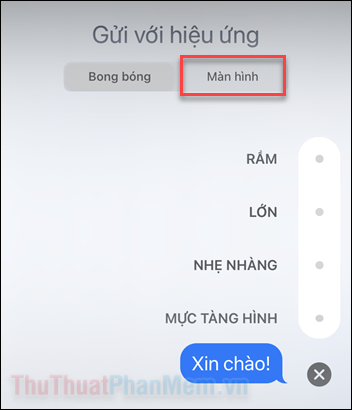
Bước 3: Bạn vuốt màn hình sang trái hoặc phải để lựa chọn giữa các hiệu ứng toàn màn hình khác nhau.
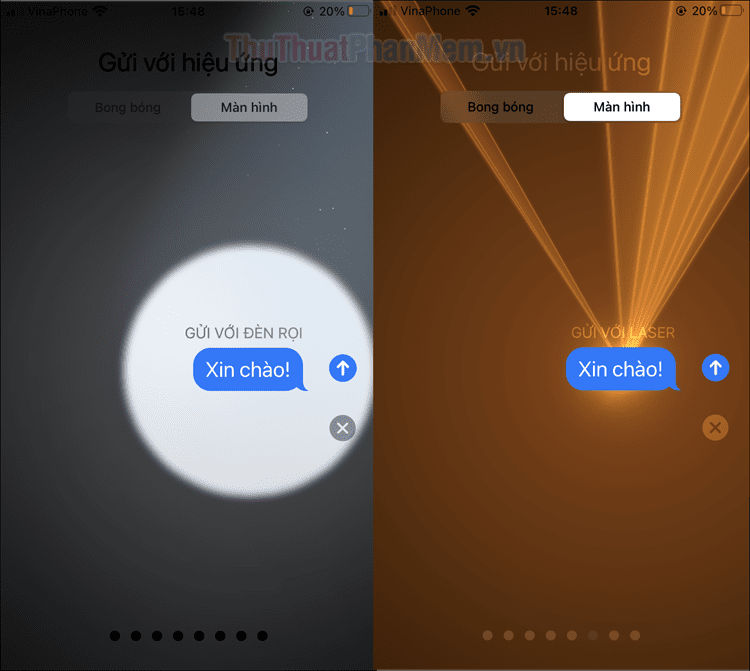
Bước 4: Khi đã lựa chọn vừa ý, nhấn vào nút Gửi xuất hiện trên mản hình để gửi tin nhắn.
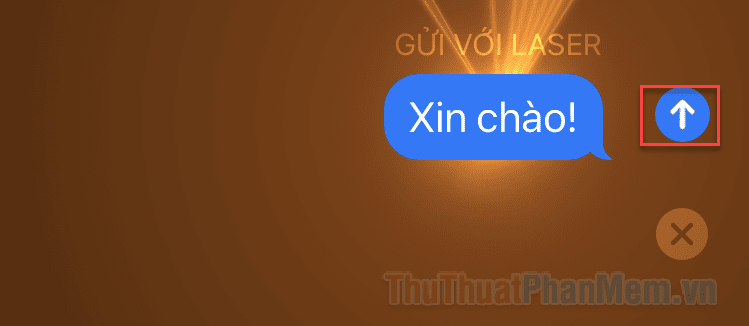
3. Gửi tin nhắn viết tay
Về cơ bản thì tính năng này không phải là một hiệu ứng, nhưng nó cũng rất thú vị và chắc chắn sẽ gây ấn tượng cho người nhận.
Bước 1: Vuốt từ dưới màn hình lên để mở Trung tâm kiểm soát và đảm bảo rằng bạn đã tắt Khóa xoay màn hình.
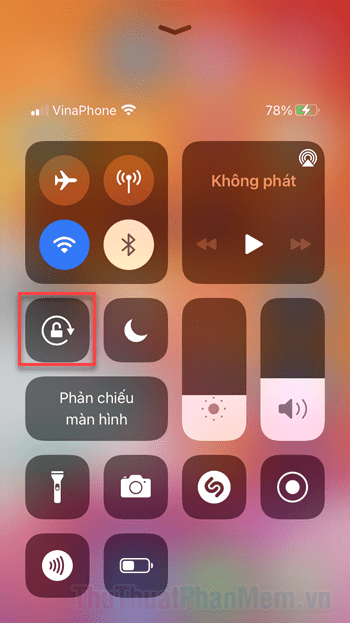
Bước 2: Mở tin nhắn của bạn và bạn bè trong ứng dụng Tin nhắn.
Bước 3: Xoay điện thoại sang chế độ ngang.
Bước 4: Chạm vào khung nhập văn bản để bàn phím được hiện lên, tại đây bạn nhấn vào nút Viết (hình nét bút) ở dưới cùng bên phải bàn phím.
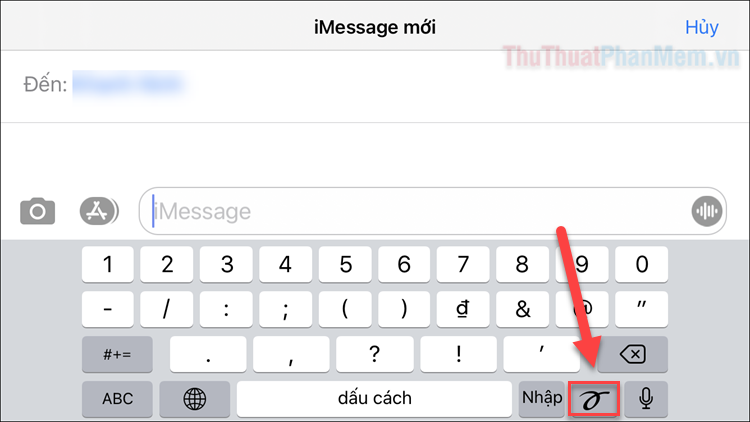
Bước 5: Một vùng trống xuất hiện, tại đây bạn dùng ngón tay để vẽ hoặc viết. Nếu bạn cần thêm không gian, hãy nhấn vào mũi tên ở bên phải màn hình. Sử dụng 2 ngón tay để vuốt trở lại màn hình đầu tiên.
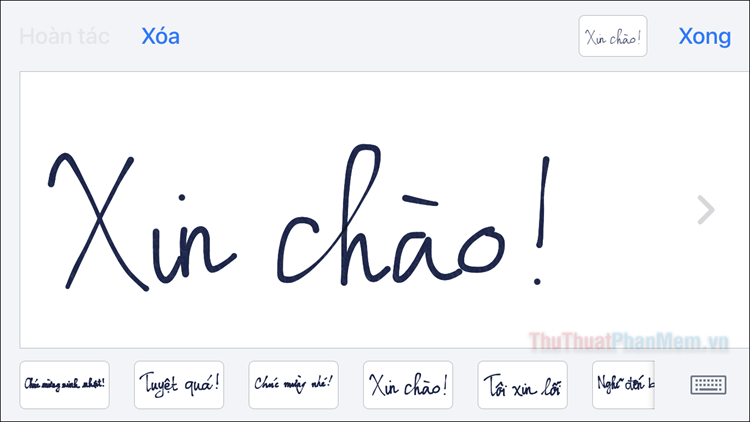
Bước 6: Nhấn Xong khi bạn đã sẵn sàng để gửi.
4. Gửi nhãn dán (sticker)
Nhãn dán là một trong những công cụ phổ biến và hữu ích nhất trong việc bày tỏ cảm xúc. Gửi nhãn dán cho bạn bẻ sẽ giúp họ dễ dàng hình dung cảm xúc hiện tại của bạn.
Bước 1: Mở phần trò chuyện của bạn và bạn bè trong ứng dụng Tin nhắn.
Bước 2: Nhấn vào biểu tượng App Store bên cạnh khung nhập văn bản.
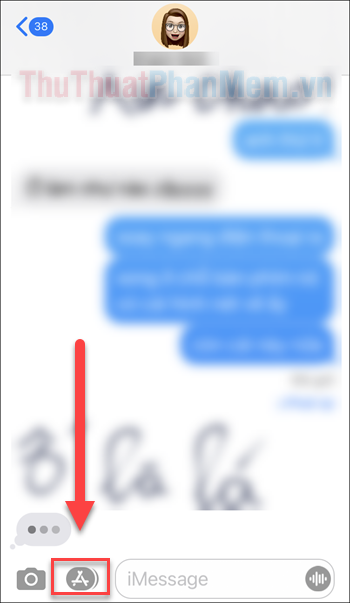
Bước 3: Chọn nhãn dãn được cung cấp trong danh sách sao cho đúng ý đồ mà bạn muốn gửi gắm.
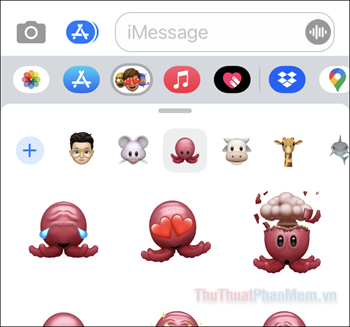
Bước 4: Khi nhãn dán được đính kém vào phần tin nhắn bạn nhấn vào nút Gửi.
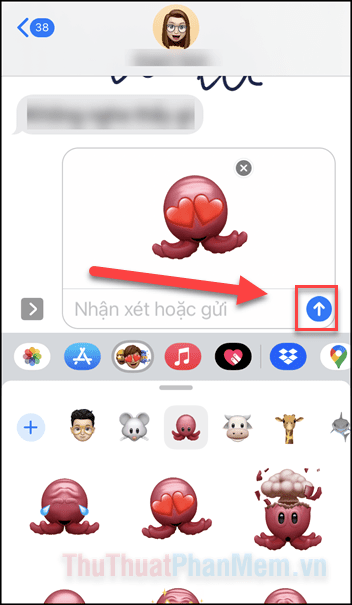
Và vừa rồi là những cách gửi tin nhắn đi kèm hiệu ứng trong iMessage của iOS. Hi vọng bạn sẽ cảm thấy thích thú với tính năng này.
Nguồn tham khảo từ Internet
Bài viết cùng chủ đề:
-
Cách viết căn bậc 2 trong Word
-
Cách đánh dấu tích trong Word
-
Cách thu hồi thư đã gửi, Recall mail trong Outlook
-
Cách đổi Inch sang cm trong Word 2016
-
Top 5 Phần mềm thiết kế nhà miễn phí tốt nhất hiện nay 2021
-
Cách chuyển Excel sang PDF, chuyển file Excel sang PDF nhanh chóng, giữ đúng định dạng
-
Cách cài chế độ truy bắt điểm trong CAD
-
Cách đánh số trang trong Word 2016
-
Những stt buông tay hay nhất
-
Cách chụp màn hình Zalo
-
Hướng dẫn cách đặt Tab trong Word
-
Cách chỉnh khoảng cách chuẩn giữa các chữ trong Word
-
Các cách tải nhạc về máy tính đơn giản, nhanh chóng
-
Xoay ngang 1 trang bất kỳ trong Word
-
Cách sửa lỗi chữ trong Word bị cách quãng, chữ bị cách xa trong Word
-
Cách thêm font chữ vào PowerPoint, cài font chữ đẹp cho PowerPoint
















