Thủ Thuật
Cách hẹn giờ tắt máy tính trên Windows 10
Bạn thường xuyên làm việc thâu đêm nhưng trong 1 số trường hợp bạn đã thiếp đi mất mà quên không tắt chiếc PC của mình. Bài viết dưới đây hướng dẫn chi tiết Cách hẹn giờ tắt máy tính trên Windows 10 – một tính năng rất tối ưu cho những bạn hay nghe nhạc trước giờ đi ngủ.
Cách 1: Bạn muốn hẹn giờ tắt máy sau 1 khoảng thời gian.
Để hẹn giờ tắt máy tính cách đơn giản nhất bạn không cần phải cài đặt thêm bất kì phần mềm nào cả. Thao tác vô cùng đơn giản:
Bước 1: Nhấn tổ hợp phím Window + R để mở hộp thoại Run nhập lệnh:
Shutdown -s -t 3600
Trong đó:
– Shutdown: Tắt máy tính
– s: Viết tắt từ shutdown.
– t: viết tắt của từ time
– 3600: thời gian tính bằng giây hẹn giờ tắt máy, giá trị này do các bạn tùy ý đặt.
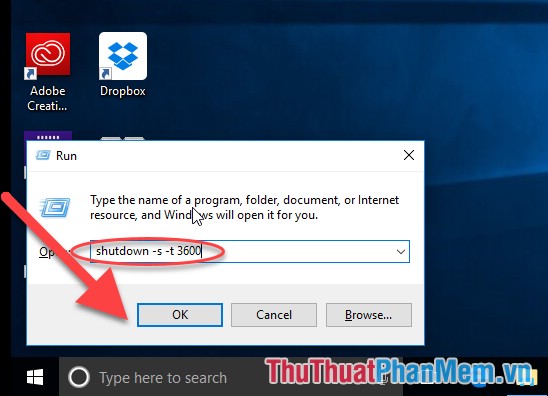
Bước 2: Nhấn Enter hiển thị thông báo máy tính sẽ tự động tắt sau 1 khoảng thời gian bạn vừa thiết lập:
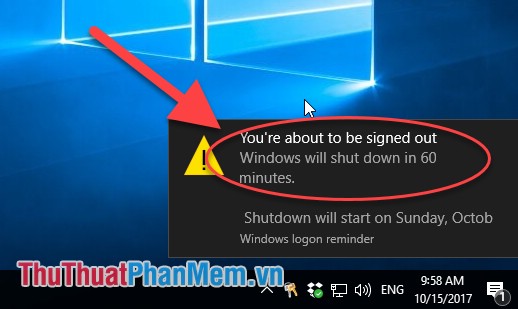
– Trường hợp nếu bạn làm việc tiếp với máy tính, muốn loại bỏ việc tắt máy tự động – nhấn tổ hợp phím Window + R nhập lệnh :
Shutdown -a
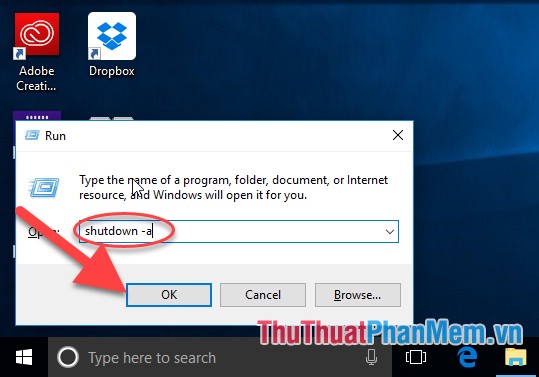
– Nhấn Enter hiển thị thông báo bạn đã hủy bỏ lệnh tắt máy tính:
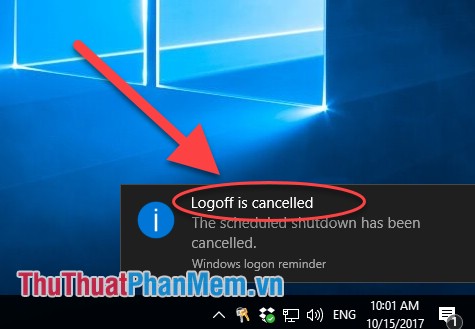
2. Hẹn giờ tắt máy bằng Task Scheduler theo nhiều ngày
Việc thực hiện tắt máy thông qua lệnh Shutdown ở phần 1 chỉ có thể thực hiện hẹn giờ tắt máy 1 lần và khi bạn muốn làm việc tiếp thì máy tính vẫn tắt theo giờ đã thiết lập. Ở đây nếu bạn sử dụng Scheduler cho phép bạn hẹn giờ tắt máy tính theo nhiều ngày với lịch có sẵn và khắc phục được các nhược điểm trên.
Bước 1: Gõ từ khóa Scheduler để mở Task Scheduler
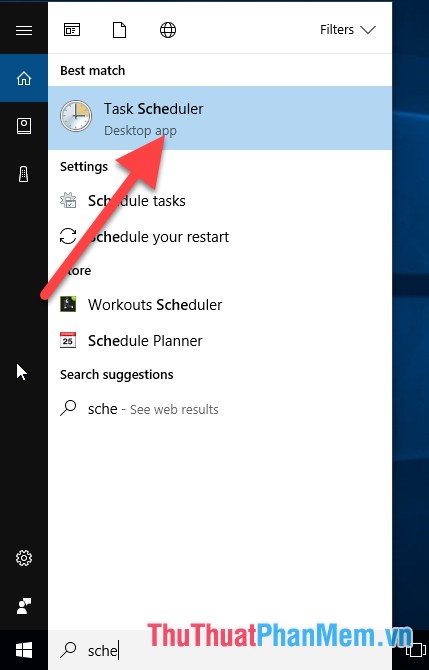
Bước 2: Kích chọn Creat Basic Task:
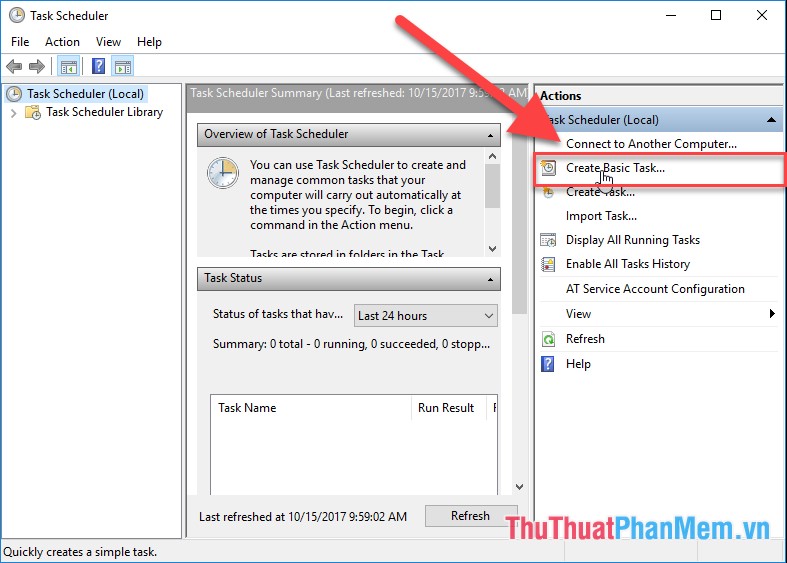
Bước 3: Nhập tên bạn muốn đặt cho task, ví dụ ở đây đặt shutdown -> kích chọn Next:
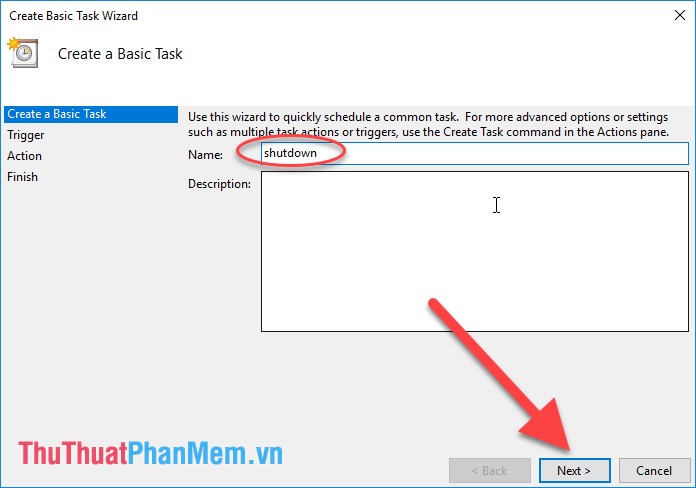
Bước 4: Lựa chọn thời gian áp dụng tắt máy, ví dụ chọn Daily thiết lập tắt máy hàng ngày, weekly: hàng tuần…Tùy chọn theo mong muốn và công việc của bạn -> kích chọn Next:
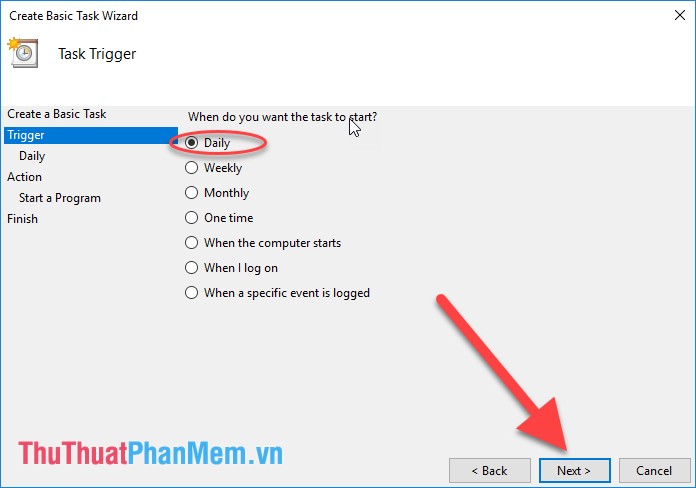
Bước 5: Lựa chọn thời gian tự động tắt máy và ngày bắt đấu thực hiện thiết lập này. Trong mục Recur Every áp dụng thiết lập hàng ngày -> kích chọn Next:

Bước 6: Kích chọn Start program -> Next:
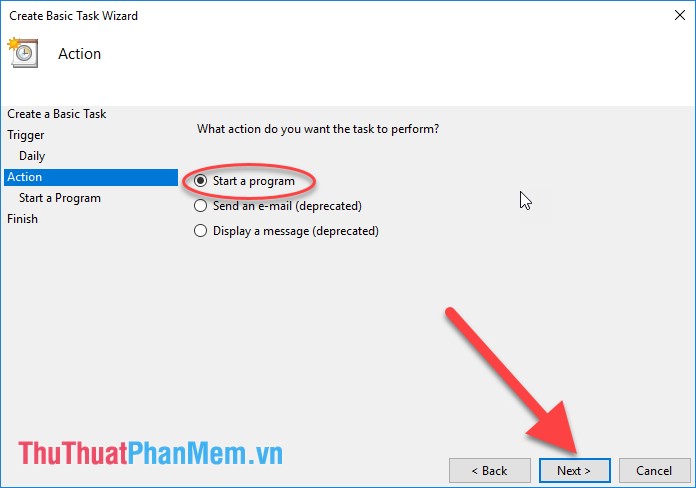
Bước 7: Trong mục Program/Script nhập Shutdown, trong mục Add Argument nhập /S /F (giữa /S và /F có chứa dấu cách) -> kích chọn Next:
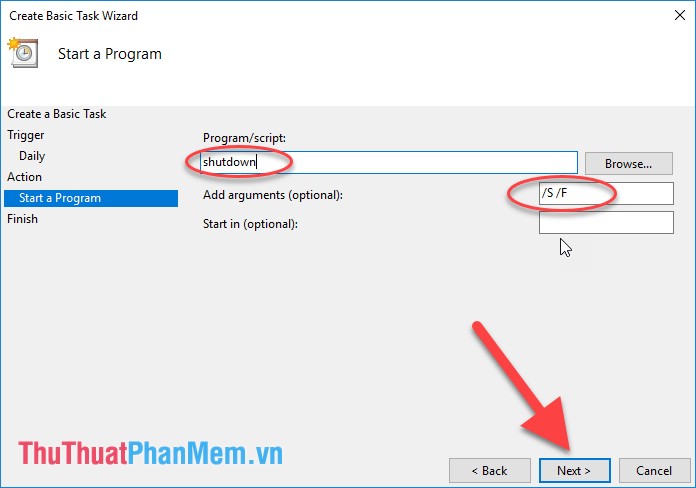
Bước 7: Cuối cùng kích chọn Finish bạn đã tạo xong task hẹn giờ tắt máy tự động:
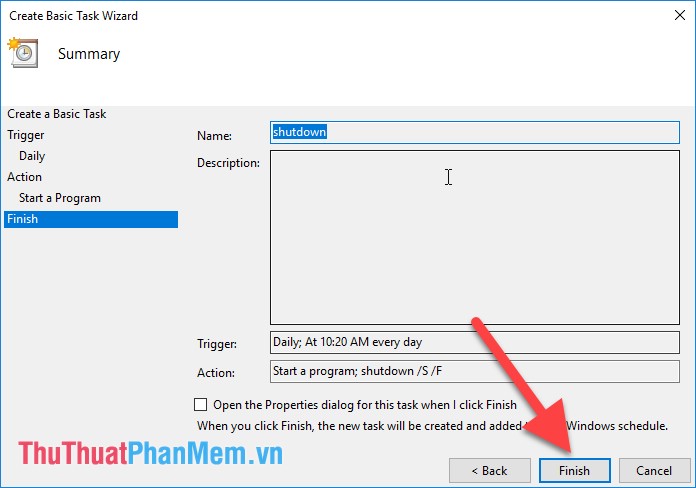
– Như vậy bạn đã hẹn giờ tắt máy hàng ngày, nhưng để việc tắt máy chính xác và có thể tùy chỉnh trong 1 số trường hợp bạn cần thực hiện thêm các lựa chọn sau. Kích chọn vào task Shutdown vừa tạo:
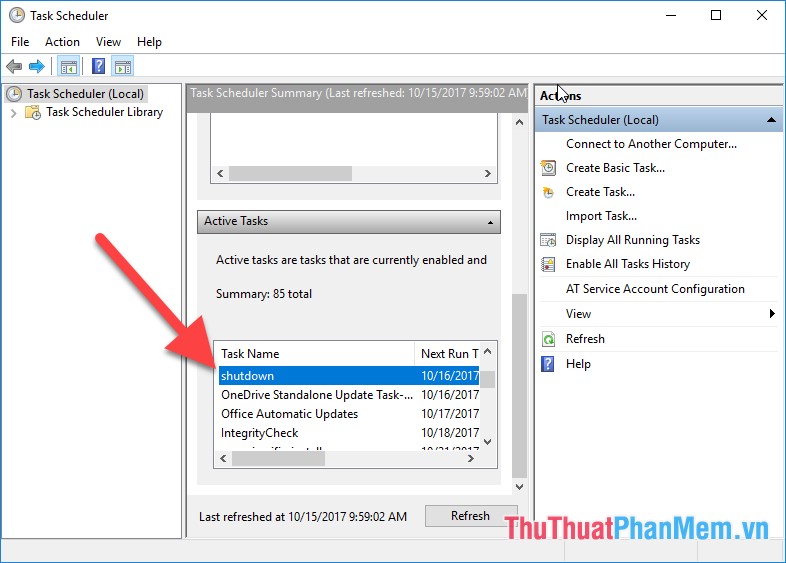
+ Chuột phải vào task Shutdown -> Properties:
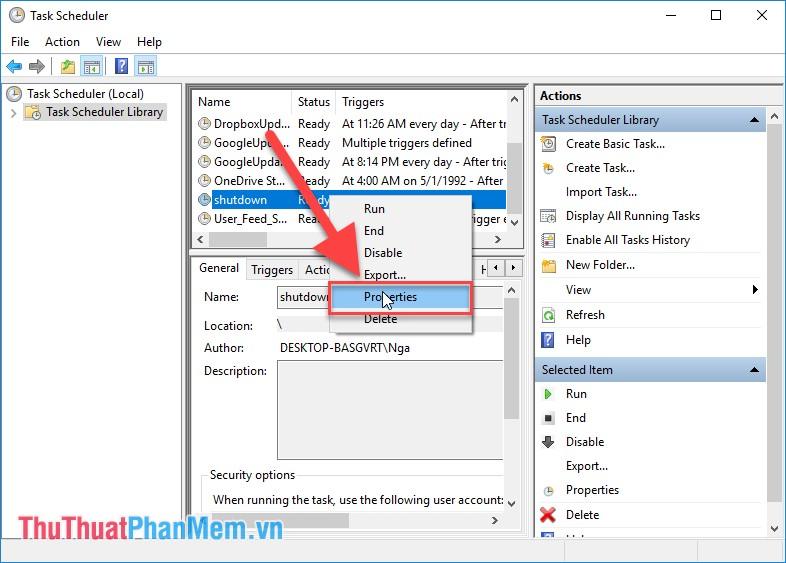
+ Trong thẻ General tích chọn vào Run only when user is logged on để ưu tiên việc chạy task này -> kích chọn OK:
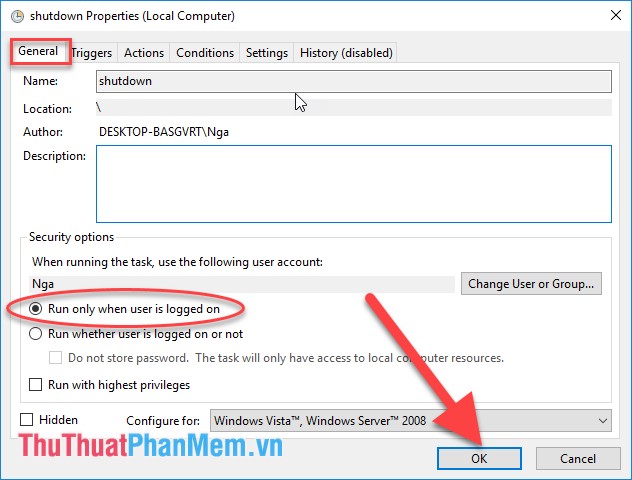
+ Di chuyển sang thẻ Conditions thực hiện thay đổi như trong khung (bạn có thể thay đổi giá trị thời gian khác). Ví như ở đây lựa chọn giá trị 30 phút tức trong quá trình task Shutdown chạy nó kiểm tra trong vòng 30 phút trước khi tắt máy nếu bạn vẫn còn đang sử dụng bàn phím hoặc chuột, máy sẽ đợi thêm 30 phút nữa mới thực hiện tắt máy. Tính năng này rất ưu việt khi bạn muốn làm việc tiếp với máy tính:
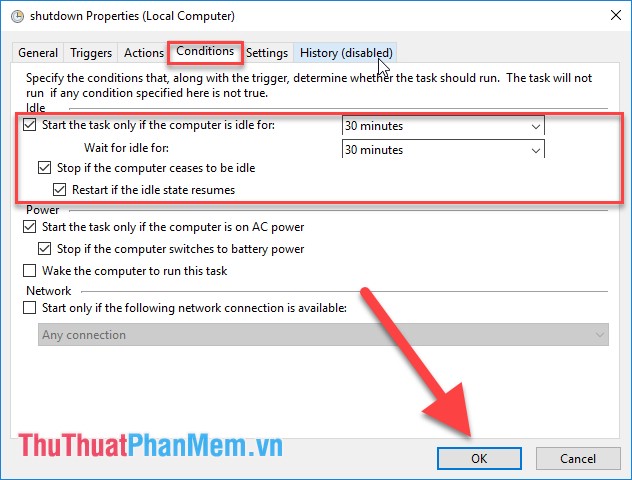
+ Cuối cùng di chuyển sang thẻ Settings thay đổi tính năng như khung. Việc cấu hình này nhằm mục đích:
* Nếu task Shutdow chạy bị lỗi trong lần chạy đầu tiên nó sẽ tự động chạy lại sau 30 phút.
* Nếu task chạy quá 1h so với giờ bạn thiết lập tắt máy trong task thì task ngừng chạy tức là nó không tắt máy theo giờ đã hẹn và máy tính sẽ chỉ tắt khi bạn tắt nó.
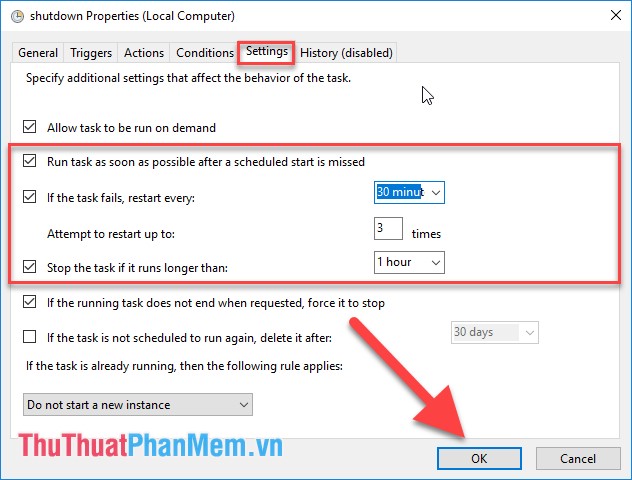
– Giá trị thời gian chạy lại và thời gian chạy quá so với giờ đã hẹn bạn có thể tùy chỉnh theo ý muốn.
– Nếu bạn đã bỏ được thói quen làm việc đêm và muốn loại bỏ việc hẹn giờ tắt máy thực hiện chuột phải vào task chọn Delete:
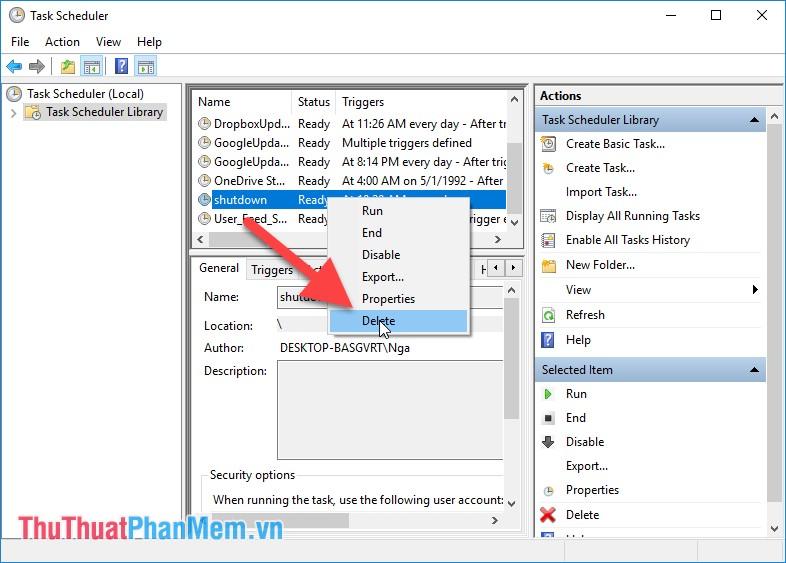
Trên đây là 2 cách hẹn giờ tắt máy tính trên Window 10. Tùy thói quen và nhu cầu công việc bạn hãy chọn cho mình cách hẹn giờ tắt máy hợp lý. Chúc các bạn thành công!
Nguồn tham khảo từ Internet
Bài viết cùng chủ đề:
-
Cách viết căn bậc 2 trong Word
-
Cách đánh dấu tích trong Word
-
Cách thu hồi thư đã gửi, Recall mail trong Outlook
-
Cách đổi Inch sang cm trong Word 2016
-
Top 5 Phần mềm thiết kế nhà miễn phí tốt nhất hiện nay 2021
-
Cách chuyển Excel sang PDF, chuyển file Excel sang PDF nhanh chóng, giữ đúng định dạng
-
Cách cài chế độ truy bắt điểm trong CAD
-
Cách đánh số trang trong Word 2016
-
Những stt buông tay hay nhất
-
Cách chụp màn hình Zalo
-
Hướng dẫn cách đặt Tab trong Word
-
Cách chỉnh khoảng cách chuẩn giữa các chữ trong Word
-
Các cách tải nhạc về máy tính đơn giản, nhanh chóng
-
Xoay ngang 1 trang bất kỳ trong Word
-
Cách sửa lỗi chữ trong Word bị cách quãng, chữ bị cách xa trong Word
-
Cách thêm font chữ vào PowerPoint, cài font chữ đẹp cho PowerPoint
















