Thủ Thuật
Cách hiện thanh công cụ trong Excel
Nếu như thanh công cụ không hiển thị trên Excel thì bạn hãy theo dõi hướng dẫn trong bài viết này để biết cách bật, tắt, ẩn hiện thanh công cụ trong Excel nhé.

1. Trên Excel 2016
Bạn click chuột phải vào thanh menu (1) => Collapse the Ribbon (2).
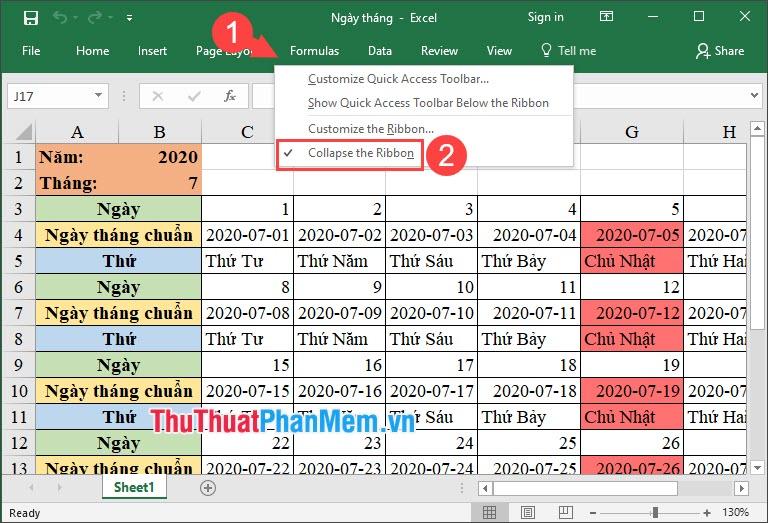
Sau khi thực hiện xong thì bạn sẽ thấy thanh công cụ hiển thị lên.
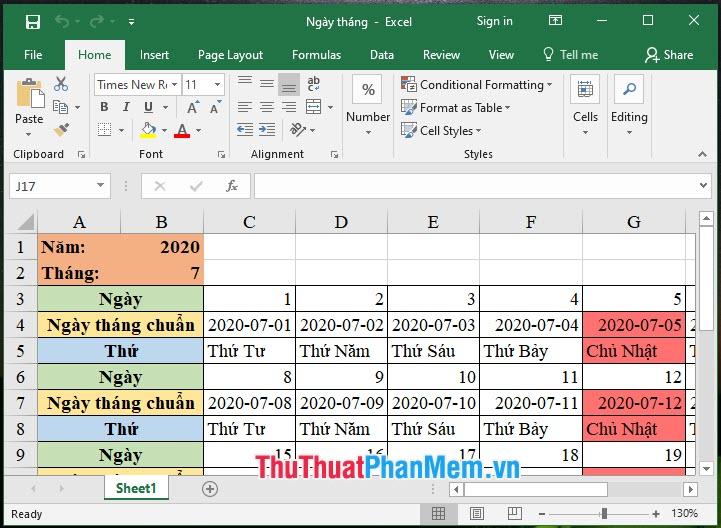
2. Trên Excel 2007
Bạn click chuột phải vào thanh menu (1) => Minimize the Ribbon (2).
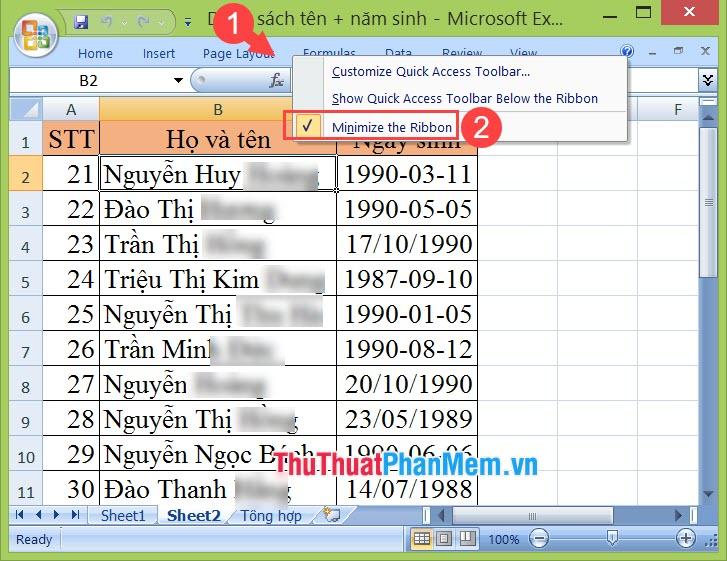
Sau khi thiết lập xong thì thanh công cụ hiển thị trở lại.
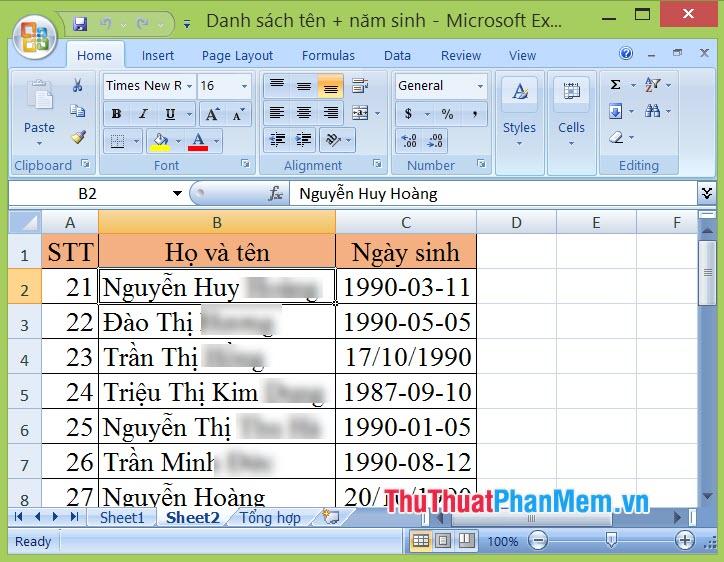
3. Trên Excel 2003
Bạn click vào menu View (1) => Toolbars (2) => tích chọn công cụ Standard, Formatting (3).

Sau khi thiết lập xong thì các công cụ trên sẽ hiển thị trên menu Excel của bạn.
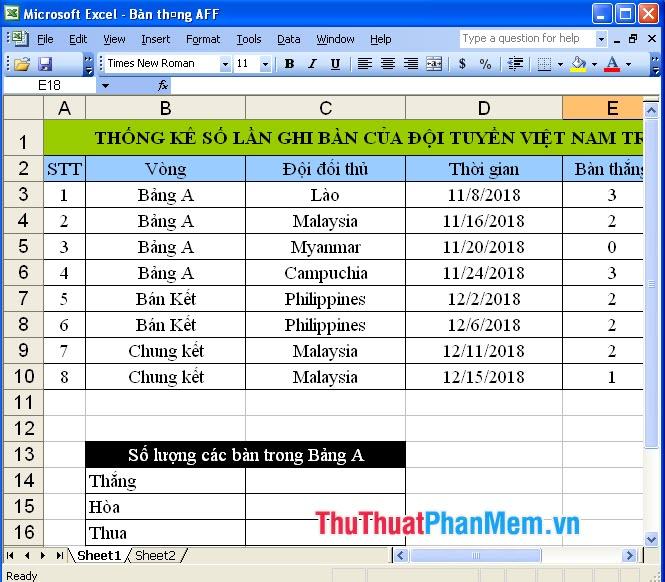
4. Trên Office 365 phiên bản web
Bước 1: Bạn click vào Trang đầu.
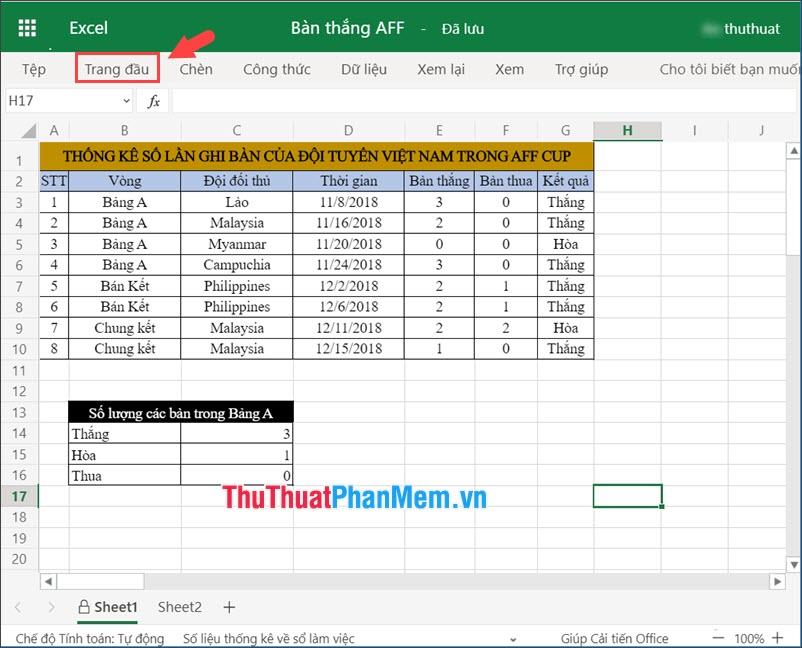
Bước 2: Bạn click vào biểu tượng Ghim ở phía bên phải.
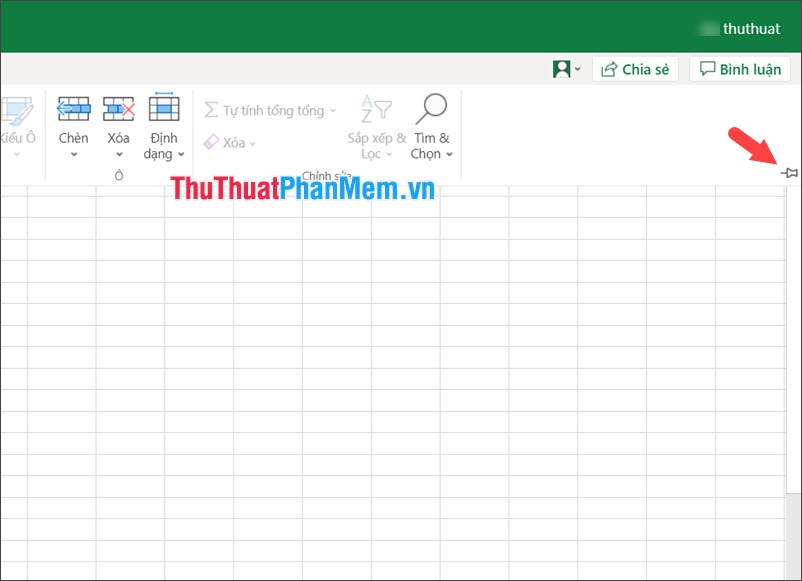
Sau khi thực hiện xong thì các thanh công cụ sẽ hiển thị như hình dưới.
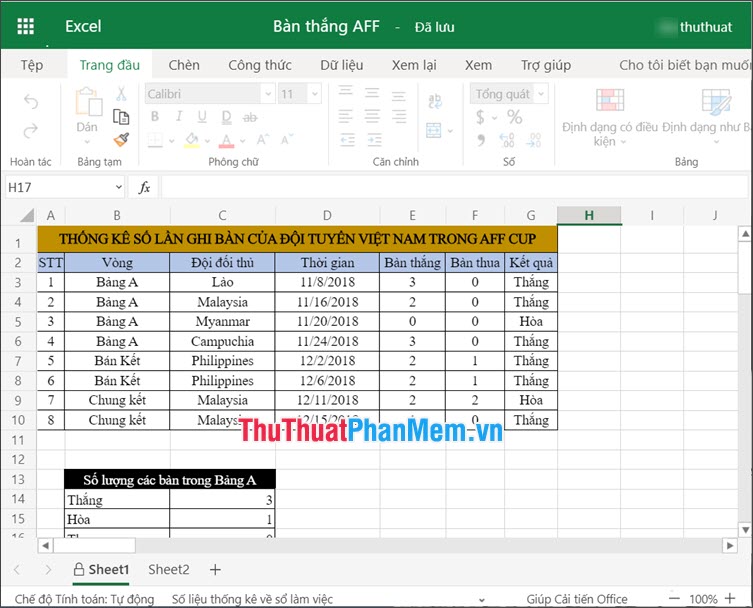
Với những cách trình bày đơn giản và chi tiết, bạn có thể đưa thanh công cụ hiển thị trở lại nhanh chóng. Pk.Macbook Chúc các bạn thành công!
Nguồn tham khảo từ Internet
- Hàm NORMSDIST – Hàm trả về phân bố tích lũy chuẩn hóa trong Excel
- Cách xóa, gỡ Internet Explorer trên Windows 10
- Danh sách đội tuyển việt nam dự world cup 2022 mới nhất, hlv park hang
- Hàm HOUR – Hàm chuyển đổi một số sê-ri thành một giờ trong Excel
- Phương pháp dạy học phát hiện và giải quyết vấn đề – Cẩm nang Dạy học
Bài viết cùng chủ đề:
-
Cách viết căn bậc 2 trong Word
-
Cách đánh dấu tích trong Word
-
Cách thu hồi thư đã gửi, Recall mail trong Outlook
-
Cách đổi Inch sang cm trong Word 2016
-
Top 5 Phần mềm thiết kế nhà miễn phí tốt nhất hiện nay 2021
-
Cách chuyển Excel sang PDF, chuyển file Excel sang PDF nhanh chóng, giữ đúng định dạng
-
Cách cài chế độ truy bắt điểm trong CAD
-
Cách đánh số trang trong Word 2016
-
Những stt buông tay hay nhất
-
Cách chụp màn hình Zalo
-
Hướng dẫn cách đặt Tab trong Word
-
Cách chỉnh khoảng cách chuẩn giữa các chữ trong Word
-
Các cách tải nhạc về máy tính đơn giản, nhanh chóng
-
Xoay ngang 1 trang bất kỳ trong Word
-
Cách sửa lỗi chữ trong Word bị cách quãng, chữ bị cách xa trong Word
-
Cách thêm font chữ vào PowerPoint, cài font chữ đẹp cho PowerPoint
















