Thủ Thuật
Cách khắc phục lỗi Unikey tự biến mất
Unikey là công cụ gõ tiếng Việt phổ biến nhất tại Việt Nam vì chúng rất gọn nhẹ và dễ dàng sử dụng trên máy tính. Tuy nhiên, nhiều người gặp phải lỗi Unikey tự động biến mất, không khởi động cùng Windows và cũng không biết tìm chúng ở đâu. Trong bài viết này, PKMacBook sẽ chia sẻ đến các bạn những cách khắc phục lỗi Unikey tự biến mất, không tìm thấy.
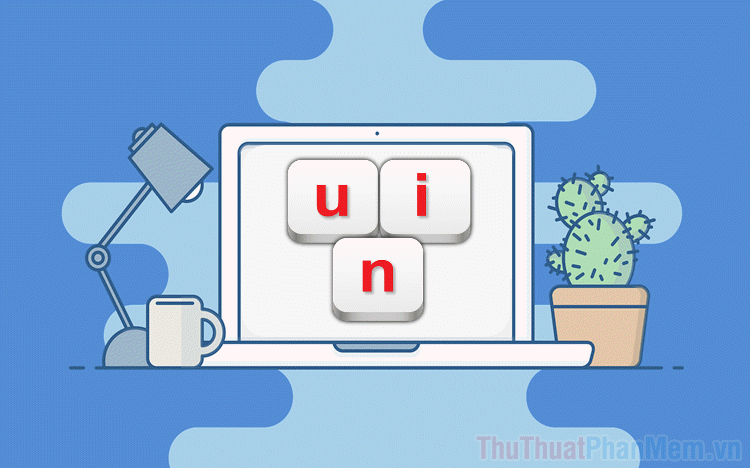
1. Sử dụng Unikey không chính thống
Hiện nay trên mạng có rất nhiều trang Web đăng tải lại công cụ Unikey bất hợp pháp, không chính chủ. Chính vì điều đó mà các công cụ Unikey được tải từ nguồn không chính thống thường gặp lỗi và đôi khi còn mang cả Virus về máy các bạn. Để tải Unikey chính thống các bạn hãy truy cập trang Web dưới đây:
Trang chủ Unikey: https://www.unikey.org/
2. Virus “phá” Unikey

Virus là một trong số những vấn đề thường gặp trên máy tính và chúng thường phá hoại linh tinh gây ảnh hưởng đến hệ điều hành Windows cũng như phần mềm. Các bạn hãy tiến hành quét Virus trên máy tính và cài lại Unikey xem chúng có còn gặp các lỗi như tự biến mất hay không. Nếu các lỗi này vẫn còn thì các bạn hãy thử các cách dưới đây.
3. Thiết lập Unikey khởi động cùng Windows
Mặc định khi các bạn cài Unikey thì hệ thống sẽ không kích hoạt tính năng khởi động cùng Windows đâu nên các bạn hãy kích hoạt thủ công.
Đầu tiên, các bạn mở công cụ Unikey và tìm đếm mục Mở rộng (1). Sau đó các bạn đánh dấu vào 02 mục: Bật hội thoại này khi khởi động/ Khởi động cùng Windows.

4. Kích hoạt Unikey lên thanh Taskbar
Trên thanh Taskbar của Windows không phải ứng dụng nào cũng được xuất hiện, chỉ có những công cụ của hệ thống và một vài công cụ chỉ định mới có mặt.
Bước 1: Các bạn tiến hành nhấn tổ hợp Windows + I để mở Settings trên máy tính. Sau đó, các bạn nhập cụm từ khoá “Select which icons appear on the taskbar” để mở thiết lập Taskbar.
![]()
Bước 2: Sau đó, các bạn kéo xuống phía dưới để kích hoạt “On” cho Unikey Program là xong.
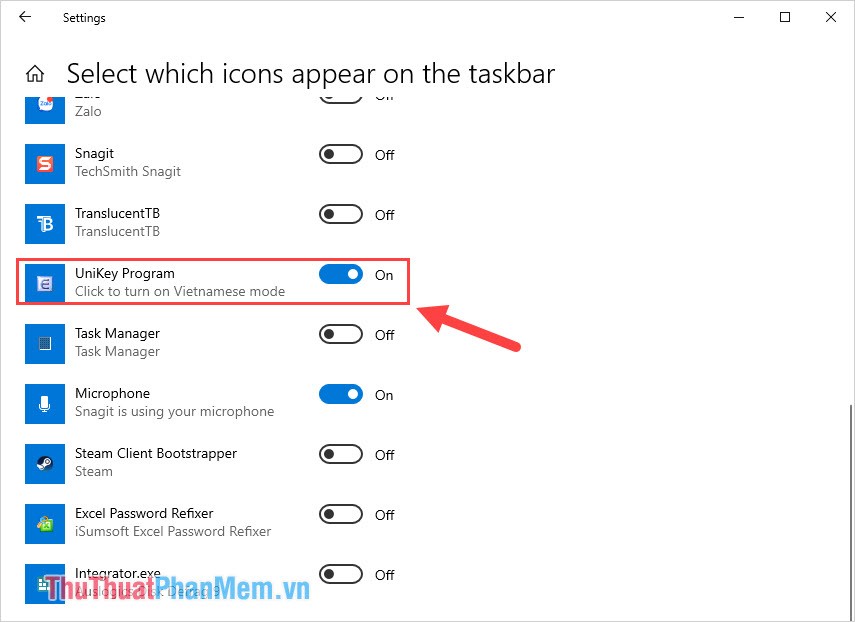
Như vậy là các bạn đã hoàn tất thay đổi, kể từ bây giờ Unikey sẽ luôn xuất hiện trên thanh Taskbar của các bạn.
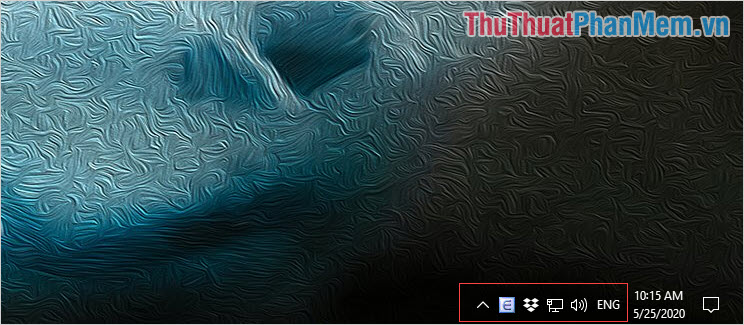
5. Thêm Unikey khởi động với Windows
Việc thêm Unikey vào file khởi động kèm Windows sẽ là cách hiểu quả nhất để tránh việc chúng bị biến mất.
Bước 1: Các bạn tiến hành mở MenuStart và Click chuột phải vào Unikey -> More -> Open file location.
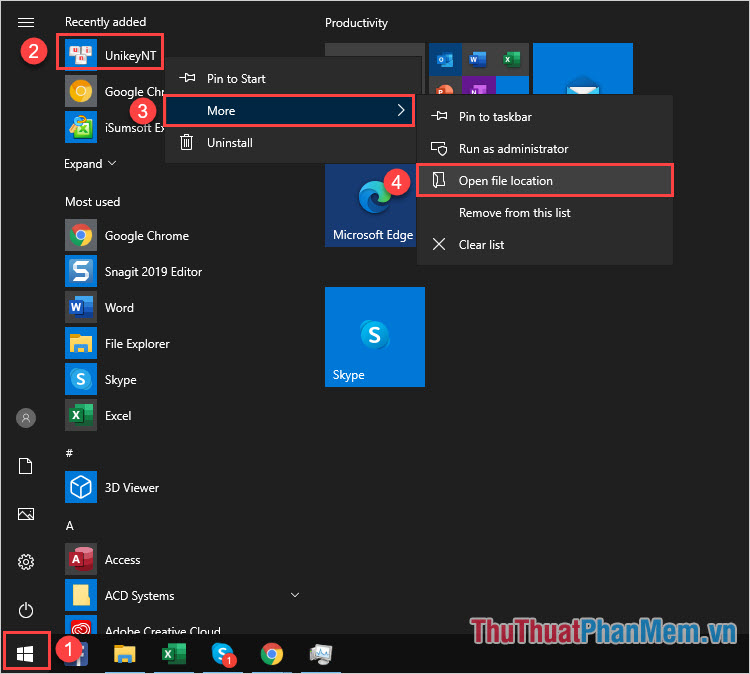
Bước 2: Sau đó, các bạn Click chuột phải vào biểu tượng Unikey để chọn Copy.
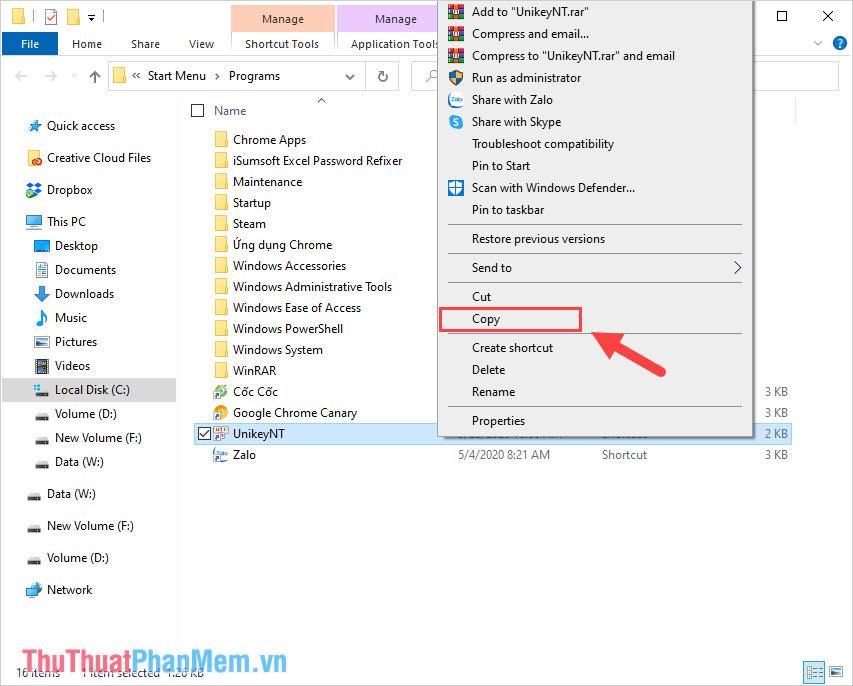
Bước 3: Các bạn nhấn tổ hợp Windows + R để mở cửa sổ Run, tiếp theo nhập “shell:startup” và nhấn OK để mở.
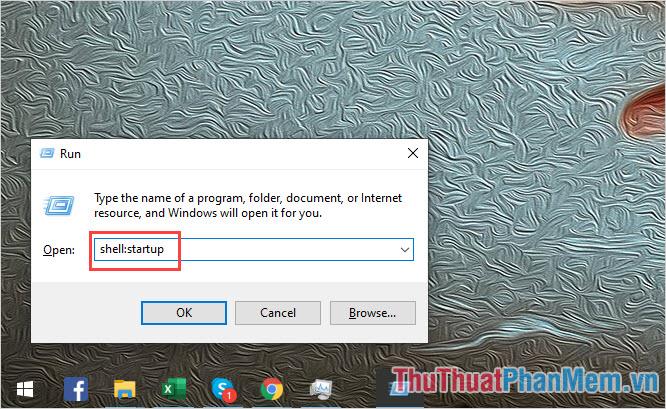
Bước 4: Sau đó, các bạn tiến hành nhấn Ctrl + V để Dán Unikey vừa copy vào thư mục Startup.
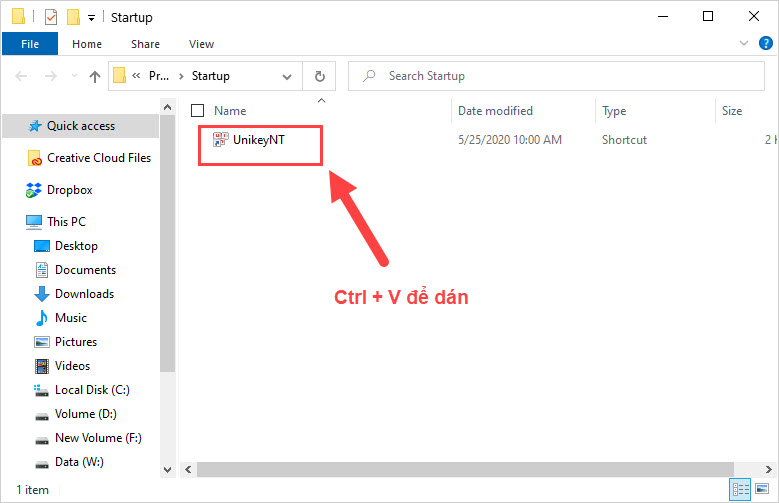
Bước 5: Sau khi dán file Unikey hoàn tất, các bạn Click chuột phải vào thanh Taskbar để chọn Task Manager.
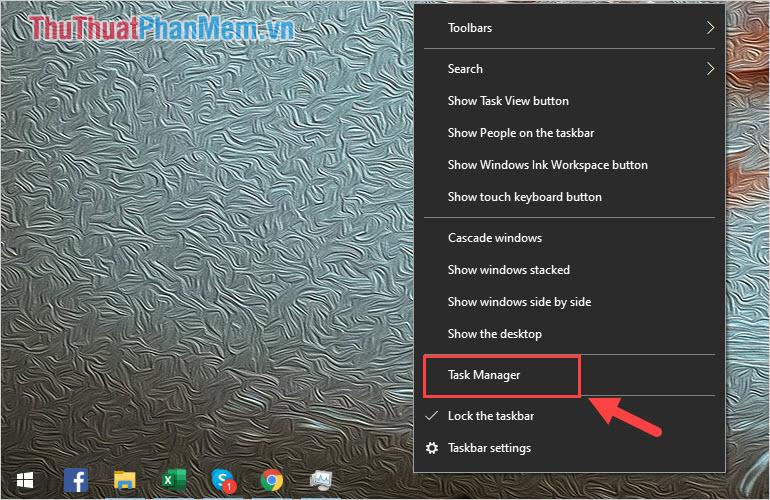
Bước 6: Tại đây, các bạn chọn thẻ Startup (1) và Click chuột phải vào Unikey Program (2) để chọn Enable (3).
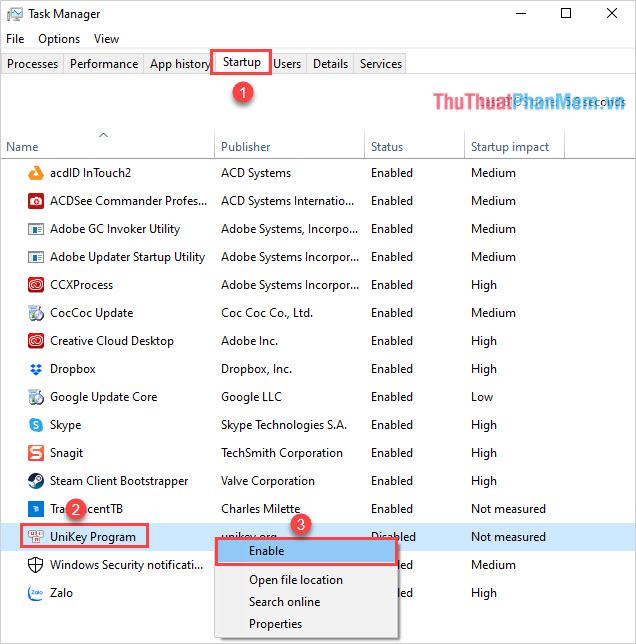
Trong bài viết này, PKMacBook đã hướng dẫn các bạn cách khắc phục lỗi Unikey tự biến mất trên Windows. Chúc các bạn thành công!
Nguồn tham khảo từ Internet
Bài viết cùng chủ đề:
-
Cách viết căn bậc 2 trong Word
-
Cách đánh dấu tích trong Word
-
Cách thu hồi thư đã gửi, Recall mail trong Outlook
-
Cách đổi Inch sang cm trong Word 2016
-
Top 5 Phần mềm thiết kế nhà miễn phí tốt nhất hiện nay 2021
-
Cách chuyển Excel sang PDF, chuyển file Excel sang PDF nhanh chóng, giữ đúng định dạng
-
Cách cài chế độ truy bắt điểm trong CAD
-
Cách đánh số trang trong Word 2016
-
Những stt buông tay hay nhất
-
Cách chụp màn hình Zalo
-
Hướng dẫn cách đặt Tab trong Word
-
Cách chỉnh khoảng cách chuẩn giữa các chữ trong Word
-
Các cách tải nhạc về máy tính đơn giản, nhanh chóng
-
Xoay ngang 1 trang bất kỳ trong Word
-
Cách sửa lỗi chữ trong Word bị cách quãng, chữ bị cách xa trong Word
-
Cách thêm font chữ vào PowerPoint, cài font chữ đẹp cho PowerPoint
















