Thủ Thuật
Cách khóa bàn phím và chuột để bảo vệ PC
Khi bạn rời khỏi máy tính mà không muốn ai can thiệp vào công việc còn dang dở, hãy sử dụng phần mềm khóa bàn phím và chuột. Các ứng dụng này có thể khóa một phần hoặc toàn bộ bàn phím, chuột để bảo vệ PC.

Sử dụng phần mềm Kid Key Lock
Nếu bạn cần một ứng dụng cho phép bạn khóa các phím hoặc nút chuột nhất định, thì Kid Key Lock là lựa chọn phù hợp. Mục đích chính của phần mềm là giúp bạn tránh khỏi những sự động chạm “vô tình” từ trẻ em hay thú nuôi trong nhà. Ngoài ra nó cũng phục vụ cho nhiều tình huống khác.
Bước 1: Bạn tải về Kid Key Lock tại đây. Sau khi tải phần mềm, bạn mở file .exe và tiến hành cài đặt như bình thường. Nhấn Next để tiếp tục.
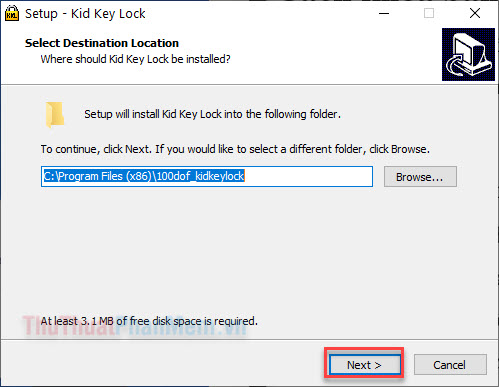
Hãy chọn Create a desktop shortcut để tạo một lối tắt ở màn hình chính.
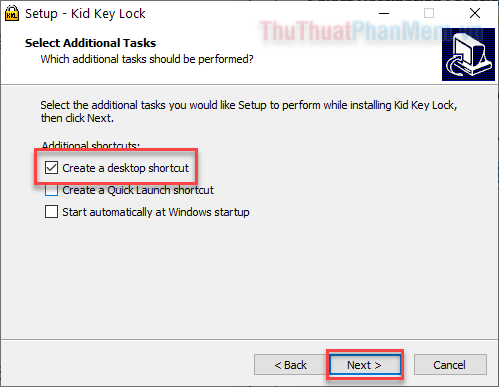
Bước 2: Khi khởi chạy phần mềm, bạn sẽ thấy một giao diện cài đặt xuất hiện. Trong phần Mouse locks, bạn có thể chọn các nút chuột để khóa:
- Lock left mouse button: Khóa nút chuột trái
- Lock middle mouse button: Khóa nút chuột giữa
- Lock right mouse button: Khóa nút chuột phải
- Lock double click: Khóa kích đúp
- Lock mouse wheel: Khóa chuột lăn
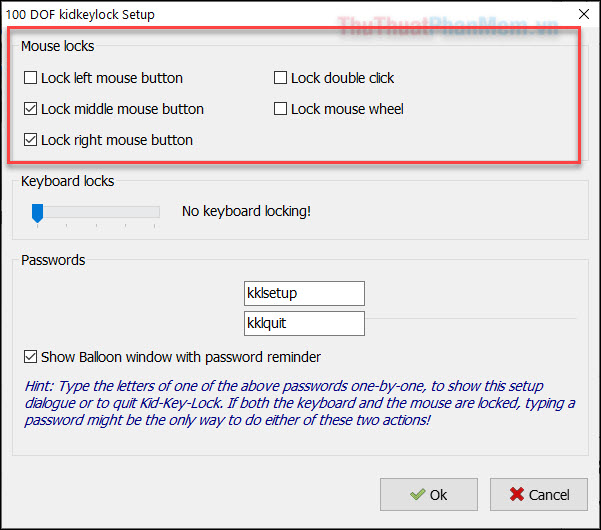
Bước 3: Phần Keyboard locks là mục bạn tùy chỉnh khóa bàn phím, hãy kéo thanh trượt đến cấp độ khóa bạn muốn:
- Lock no keys: Không khóa bàn phím
- Lock system key combinations only: Khoá các tổ hợp phím hệ thống như Ctrl + C, Windows + R,…
- Lock all keys, except character keys. <space>, <enter> and arrow keys : Khóa tất cả các phím, trừ phím chữ cái, phím cách, enter và phím mũi tên.
- Lock all keys exept character keys, <space> and <enter>: Khóa tất cả các phím, trừ phím chữ cái, phím cách và enter.
- Lock all keys: Khóa tất cả các phím.
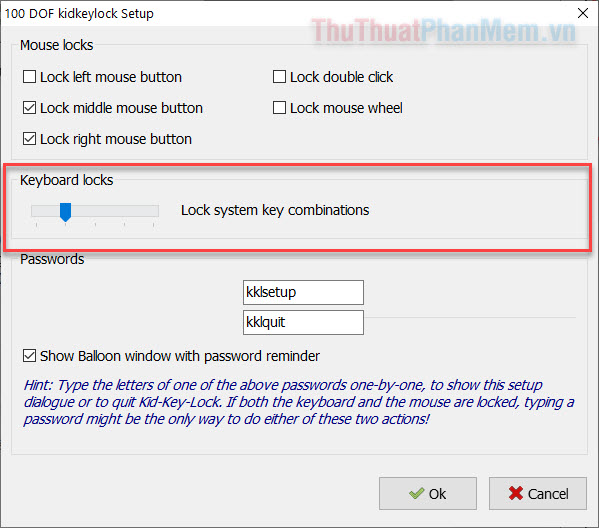
Bước 4: Phần Passwords hiển thị mật khẩu để bạn điều khiển ứng dụng ngay cả khi đã khóa hết chuột và bàn phím. Chỉ cần nhập đúng mật khẩu được cung cấp trong ô vuông:
- Password to show setup: Mật khẩu để hiển thị bảng thiết lập.
- Password to quit Kid-Key-Lock: Mật khẩu để thoát Kid Key Lock.
Bạn có thể chọn Show Balloon window with password reminder để hiển thị mật khẩu dưới dạng thông báo Windows.
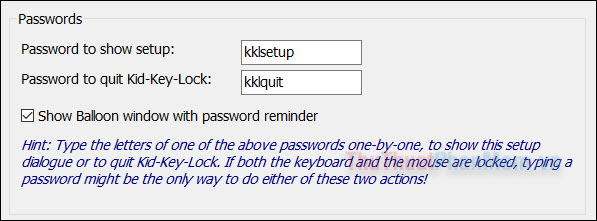
Bước 5: Mỗi khi thay đổi thiết lập trên bảng điều khiển, bạn hãy nhấn OK để áp dụng.
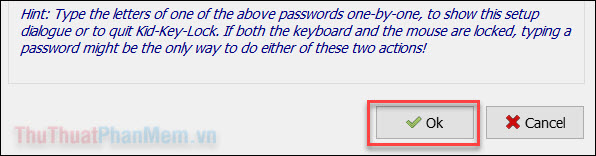
Sử dụng phần mềm KeyFreeze
Nếu bạn muốn khóa hoàn toàn bàn phím và chuột khi xem phim hay tạm dừng làm việc, có thể bạn sẽ thích KeyFreeze. Ứng dụng này chỉ có đúng một nút chức năng duy nhất: khóa toàn bộ bàn phím và chuột. Như vậy, sẽ không có rủi ro nào xảy ra khi bạn hoặc người khác vô tình chạm vào máy tính.
Bước 1: Tải KeyFreeze tại đây. Sau đó bạn mở file setup.exe và nhấn Install để cài đặt.
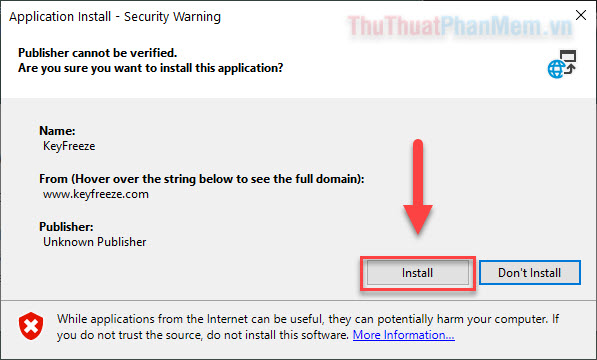
Bước 2: Khi khởi chạy KeyFreeze, bạn chỉ thấy một nút duy nhất: Lock Keyboard & Mouse. Khi bạn nhấn nút này, KeyFreeze sẽ đếm ngược 5 giây trước khi khóa mọi thứ.
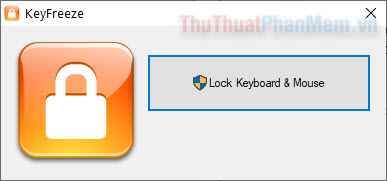
Để mở khóa, bạn hãy nhấn Ctrl + Alt + Del, sau đó nhấn Esc.
Kết
Và đó là hai cách đơn giản giúp bạn khóa bàn phím và chuột để bảo vệ PC. Hãy theo dõi PKMacBook để cập nhật thêm nhiều mẹo máy tính hữu ích nhé!
Nguồn tham khảo từ Internet
Bài viết cùng chủ đề:
-
Cách viết căn bậc 2 trong Word
-
Cách đánh dấu tích trong Word
-
Cách thu hồi thư đã gửi, Recall mail trong Outlook
-
Cách đổi Inch sang cm trong Word 2016
-
Top 5 Phần mềm thiết kế nhà miễn phí tốt nhất hiện nay 2021
-
Cách chuyển Excel sang PDF, chuyển file Excel sang PDF nhanh chóng, giữ đúng định dạng
-
Cách cài chế độ truy bắt điểm trong CAD
-
Cách đánh số trang trong Word 2016
-
Những stt buông tay hay nhất
-
Cách chụp màn hình Zalo
-
Hướng dẫn cách đặt Tab trong Word
-
Cách chỉnh khoảng cách chuẩn giữa các chữ trong Word
-
Các cách tải nhạc về máy tính đơn giản, nhanh chóng
-
Xoay ngang 1 trang bất kỳ trong Word
-
Cách sửa lỗi chữ trong Word bị cách quãng, chữ bị cách xa trong Word
-
Cách thêm font chữ vào PowerPoint, cài font chữ đẹp cho PowerPoint
















