Thủ Thuật
Cách kiểm tra cấu hình máy tính có tương thích với Windows 11 hay không?
Trước khi cài đặt Windows 11 bạn sẽ phải kiểm tra cấu hình máy tính xem chúng có tương thích với phần cứng và có hoạt động ổn định lâu dài hay không?

Microsoft đã chuẩn bị sẵn cho người sử dụng một loạt các công cụ kiểm tra độ tương thích của máy tính với hệ điều hành Windows 11 mới nhất của hãng. Trong bài viết này, PKMacBook sẽ hướng dẫn các bạn cách kiểm tra cấu hình máy tính xem có tương thích với Windows 11 hay không?
1. Kiểm tra tương thích Windows 11 bằng phần mềm của Microsoft
Nhằm cung cấp cho người sử dụng những thông tin chính xác nhất thì Microsoft đã xây dựng một bộ công cụ riêng biệt để kiểm tra cấu hình máy tính và tương thích với Windows 11. Để sử dụng bộ công cụ của Microsoft các bạn làm như sau:
Bước 1: Bạn hãy truy cập trang chủ của Windows 11 Microsoft để kiểm tra.
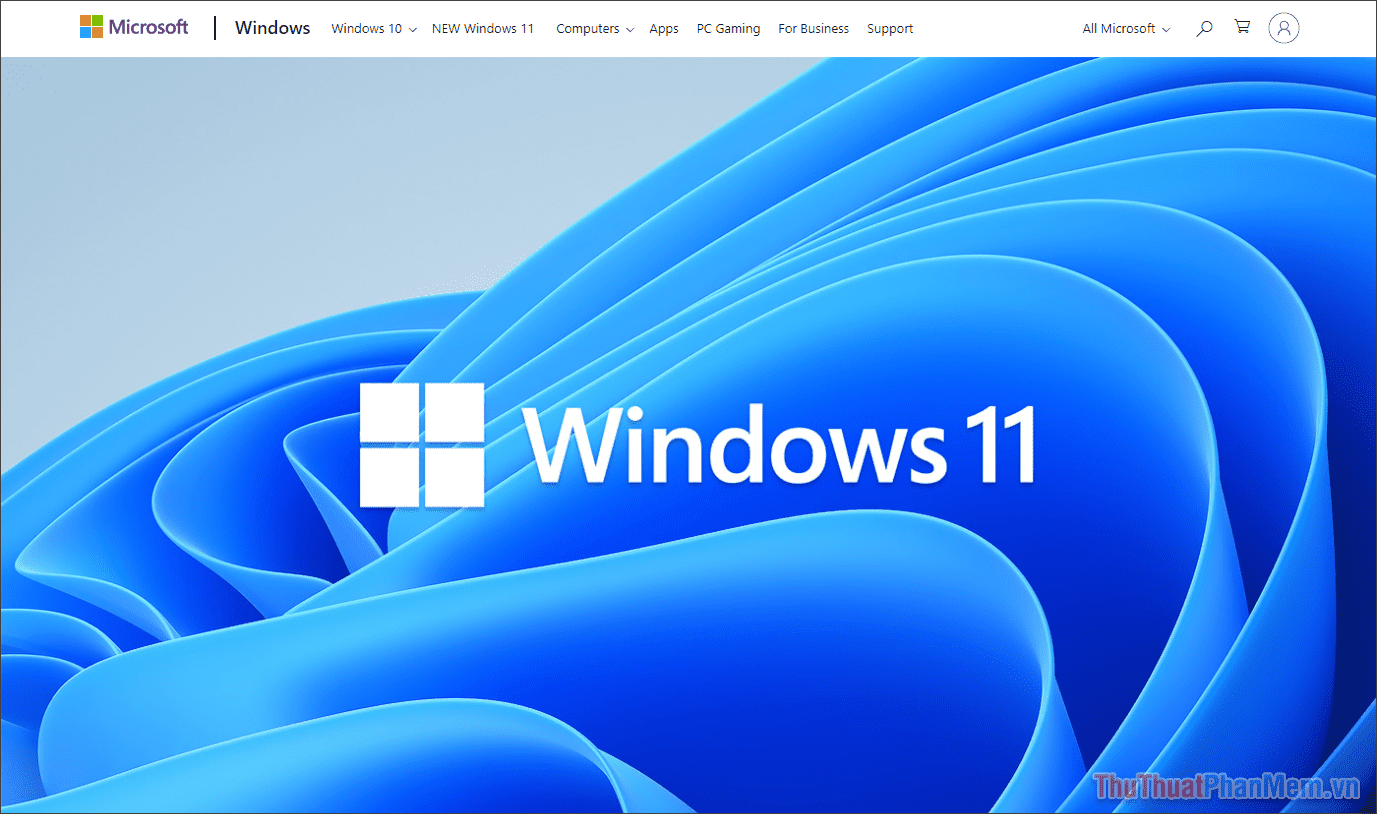
Bước 2: Sau đó, bạn hãy kéo xuống cuối cùng để tìm kiếm bộ công cụ của Microsoft và bạn hãy chọn Download App để tải về máy tính.
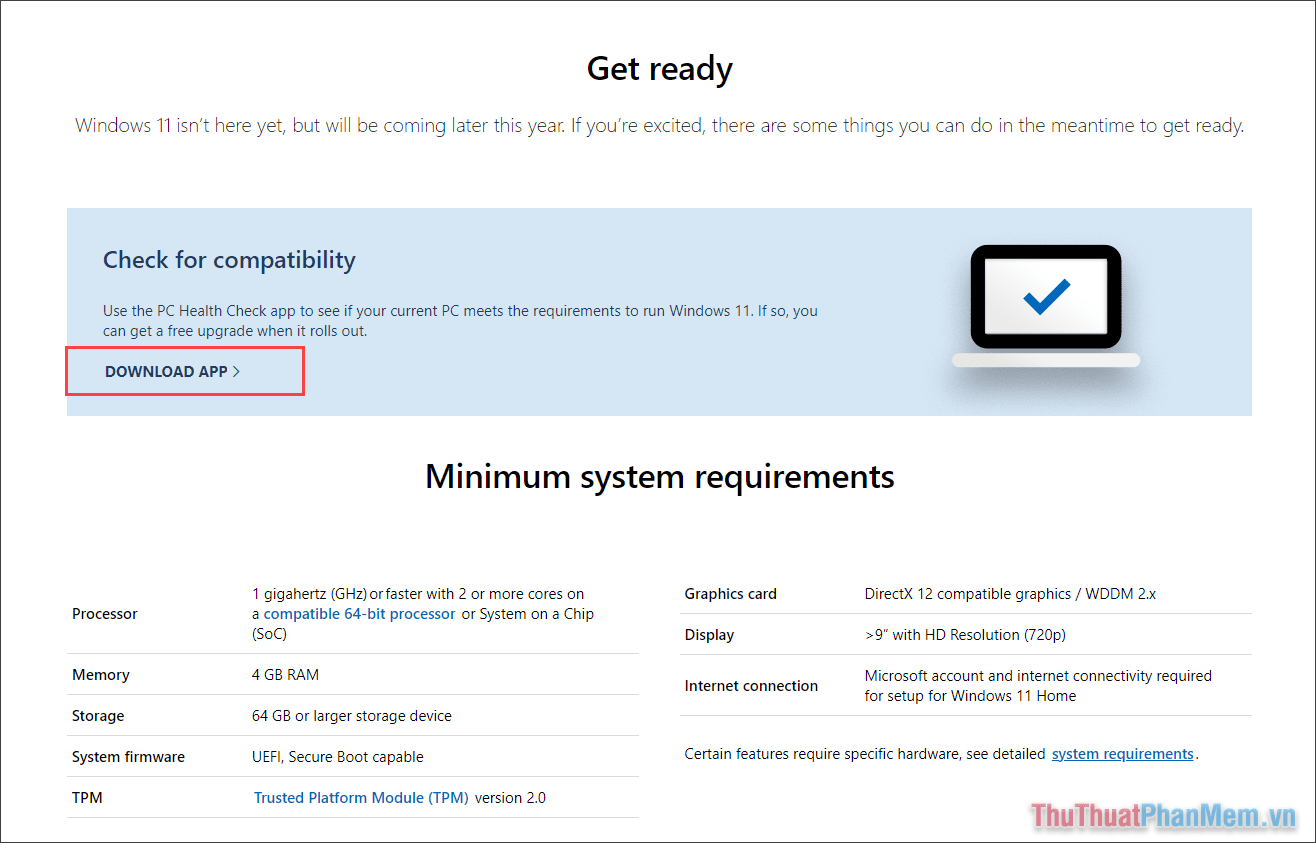
Bước 3: Tiếp theo, bạn hãy mở bộ cài đặt và cài đặt phần mềm tương tự như những phần mềm khác. Quá trình cài đặt diễn ra trong khoảng từ 3-5 phút và không cần kết nối mạng Internet.
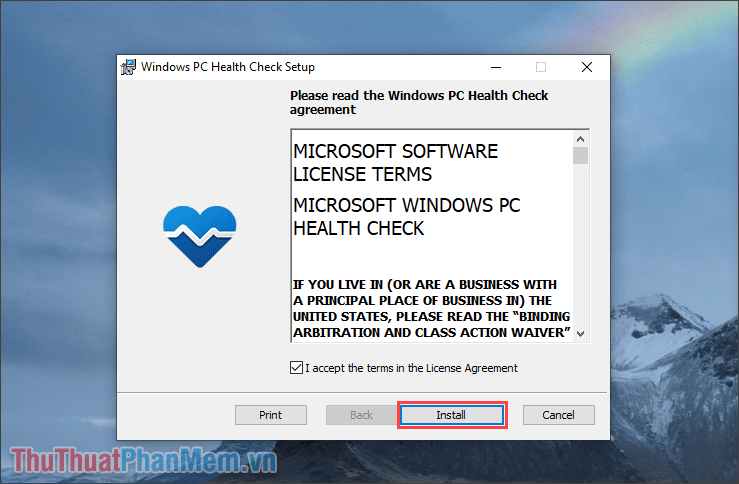
Bước 4: Tại màn hình chính của ứng dụng PC Health Check, bạn hãy chọn thẻ Check now trong mục Introducing Windows 11 để bắt đầu kiểm tra cấu hình phần cứng.
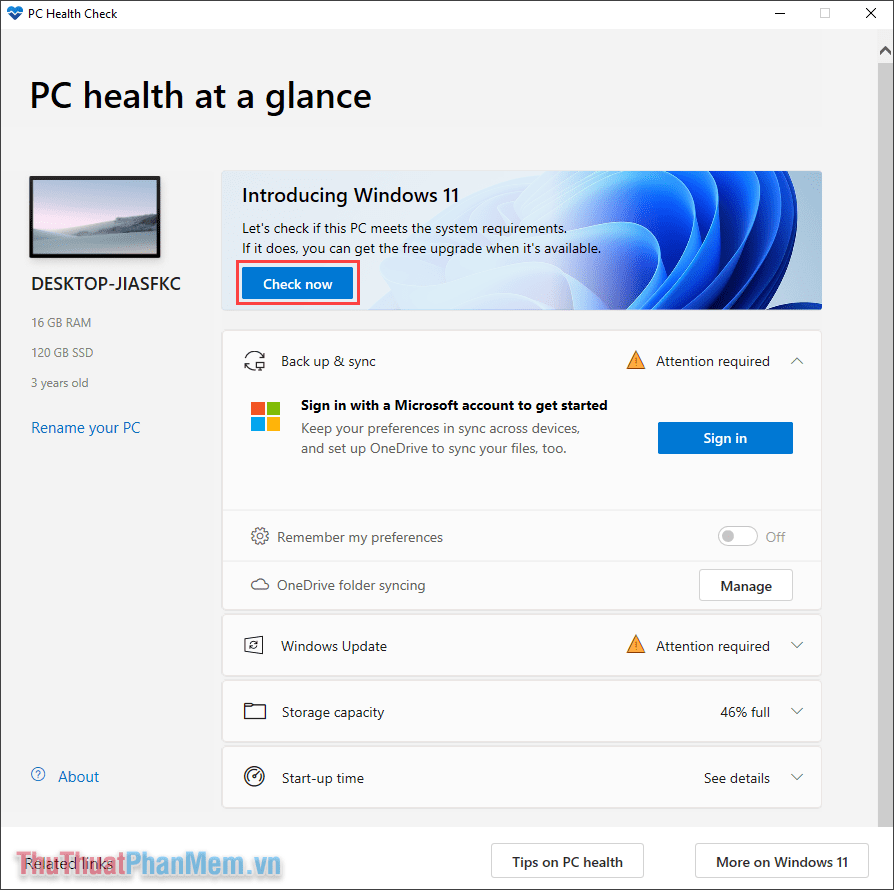
Bước 5: Hệ thống PC Health Check sẽ bắt đầu kiểm tra dữ liệu trên máy tính và lấy cấu hình phần cứng. Nếu như cấu hình của các bạn đạt đủ điều kiện thì bạn sẽ nhận được thông báo This PC can run Windows 11 và nếu không đủ điều kiện thì bạn sẽ nhận được thông báo This PC can’t run Windows 11.
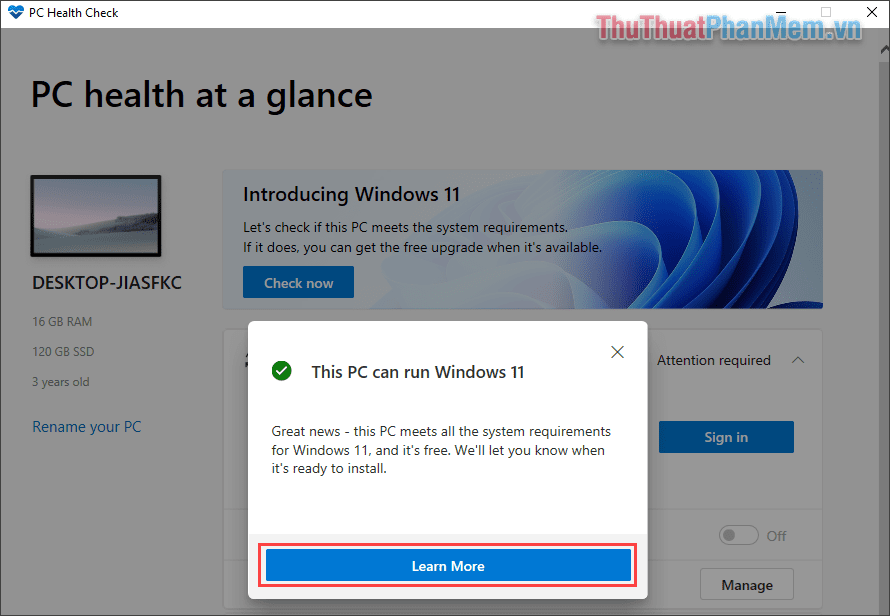
2. Danh sách CPU hỗ trợ Windows 11
Một trong số những yếu tố quan trọng trong việc hỗ trợ Windows 11 đó chính là dòng CPU của sản phẩm. Theo như thông báo của Microsoft thì không phải CPU nào cũng có thể chạy được Windows 11, chúng cần một số tiêu chuẩn nhất định.
Danh sách CPU Intel hỗ trợ Windows 11
Đối với dòng CPU đến từ Intel, có một điều đáng buồn chính là hầu hết các CPU từ thế hệ 8th trở xuống sẽ không được hỗ trợ. Để sử dụng Windows 11 thì người sử dụng sẽ phải nâng cấp lên dòng CPU Intel 8th trở lên và cao hơn. Nếu như bạn muốn kiểm tra kỹ từng dòng CPU thì bạn hãy truy cập vào trang chủ thống kê dòng CPU hỗ trợ Windows 11.
Trang chủ danh sách CPU Intel hỗ trợ Windows 11
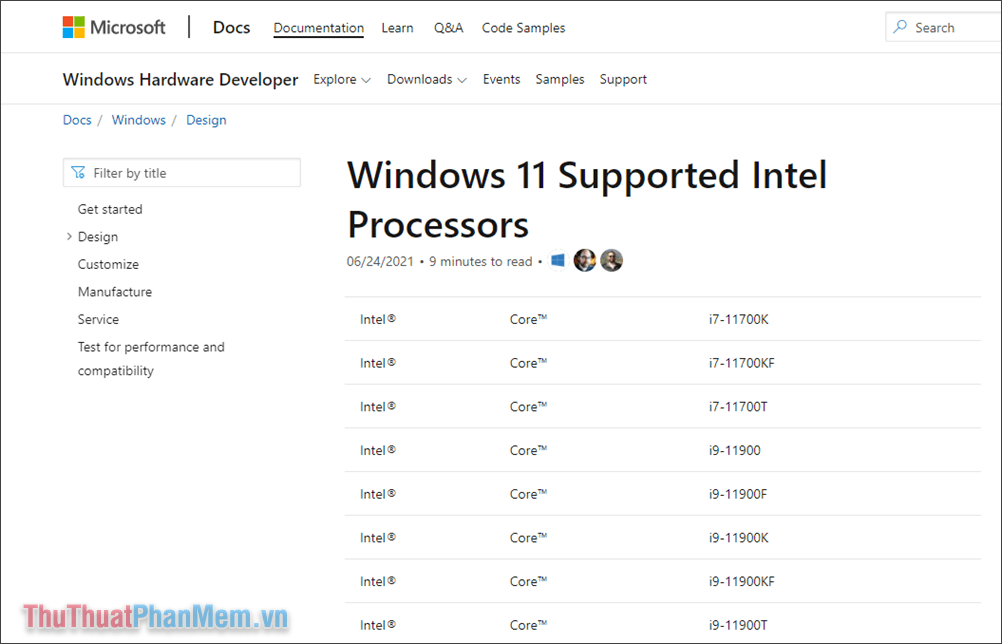
Danh sách CPU AMD hỗ trợ Windows 11
Tương tự như Intel, dòng CPU cũng hỗ trợ Windows 11 nhưng cũng có một số mã CPU cũ sẽ không được hỗ trợ và buộc phải nâng cấp. Để biết được danh sách CPU AMD hỗ trợ Windows 11 bạn hãy xem tại trang chủ, dữ liệu sẽ được cập nhật liên tục để cung cấp đầy đủ thông tin đến người sử dụng.
Trang chủ danh sách CPU AMD hỗ trợ Windows 11
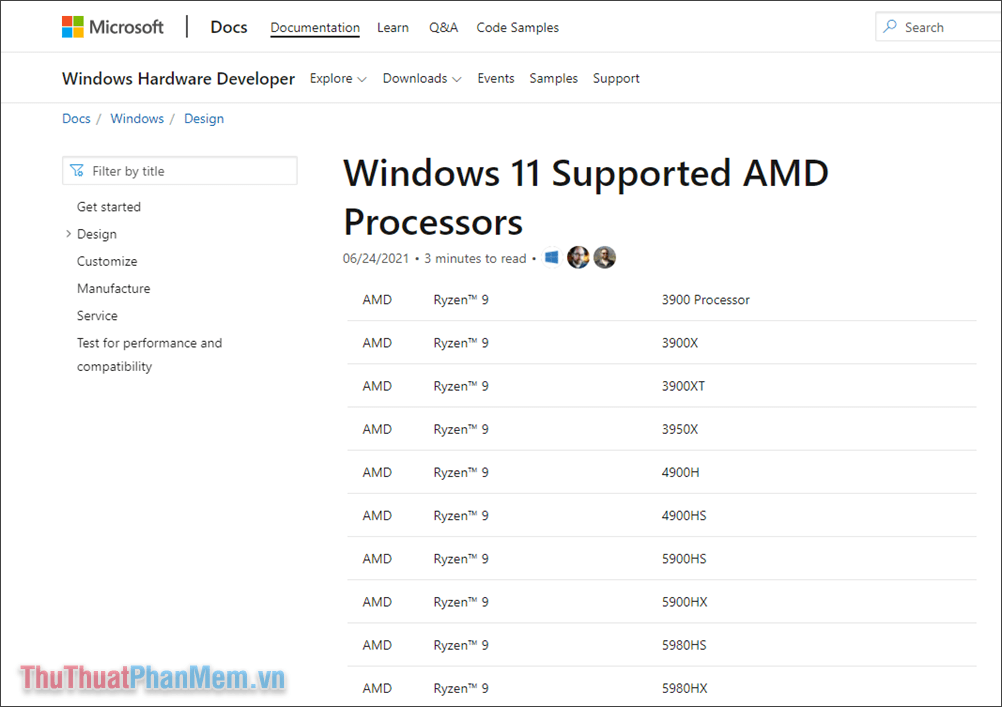
3. Một số điều kiện khác khi cài đặt Windows 11
Ngoài những yêu cầu trên, Microsoft cũng đòi hỏi một số điều kiện khác để Windows 11 hoạt động ổn định và hiệu quả. Cụ thể, đây là cấu hình tối thiểu để cài đặt Windows 11, nếu máy tính thỏa mãn những điều kiện trên nhưng thiếu những điều kiện tối thiểu thì vẫn không thể cài đặt.
- Dung lượng ổ cứng: 64GB
- Dung lượng RAM: 4GB
- UEFI, SecureBoot và TPM 2.0 (vì vậy sẽ không hỗ trợ Chip đời cũ)
- Vi xử lý 64-bit (chip 32-bit sẽ không còn được hỗ trợ)
- Màn hình tối thiểu 9-inch, độ phân giải tối thiểu 720p
- DirectX 12
Trong bài viết này, PKMacBook đã hướng dẫn các bạn cách kiểm tra cấu hình máy tính xem có tương thích với Windows 11 hay không? Chúc các bạn thành công!
Nguồn tham khảo từ Internet
Bài viết cùng chủ đề:
-
Cách viết căn bậc 2 trong Word
-
Cách đánh dấu tích trong Word
-
Cách thu hồi thư đã gửi, Recall mail trong Outlook
-
Cách đổi Inch sang cm trong Word 2016
-
Top 5 Phần mềm thiết kế nhà miễn phí tốt nhất hiện nay 2021
-
Cách chuyển Excel sang PDF, chuyển file Excel sang PDF nhanh chóng, giữ đúng định dạng
-
Cách cài chế độ truy bắt điểm trong CAD
-
Cách đánh số trang trong Word 2016
-
Những stt buông tay hay nhất
-
Cách chụp màn hình Zalo
-
Hướng dẫn cách đặt Tab trong Word
-
Cách chỉnh khoảng cách chuẩn giữa các chữ trong Word
-
Các cách tải nhạc về máy tính đơn giản, nhanh chóng
-
Xoay ngang 1 trang bất kỳ trong Word
-
Cách sửa lỗi chữ trong Word bị cách quãng, chữ bị cách xa trong Word
-
Cách thêm font chữ vào PowerPoint, cài font chữ đẹp cho PowerPoint
















