Thủ Thuật
Cách kiểm tra độ chai của PIN laptop dell, hp, asus,… không cần phần mềm

Ngày nay trên thị trường có rất nhiều dòng sản phẩm công nghệ mới được ra đời nhưng laptop vẫn chiếm được vị trí vững vàng trong giới công nghệ mà không sản phẩm nào có thể thay thế. Những ông lớn về dòng sản phẩm máy tính xách tay như Dell, HP, Asus… hàng năm vẫn luôn nghiên cứu và cho ra những phiên bản laptop tiên tiến nhất.
Nhưng có một vấn đề mà cho đến nay tất cả các hãng laptop còn chưa thể giải quyết một cách triệt để đó chính là chai pin. Kể cả khi được tích hợp tính năng chống chai pin, tự động chuyển sang nguồn điện khi pin đầy 100% nhưng theo thời gian sử dụng việc chai pin vẫn không thể tránh khỏi.
Có nhiều phần mềm giúp người dùng test độ chai của pin cũng như xem thông số của pin đang dùng nhưng không phải phần mềm nào cũng an toàn, hơn nữa còn rất mất công trong việc tìm kiếm và cài đặt. PKMacBook xin giới thiệu cho các bạn cách kiểm tra độ chai PIN laptop mà không cần phải dùng phần mềm ngoài.
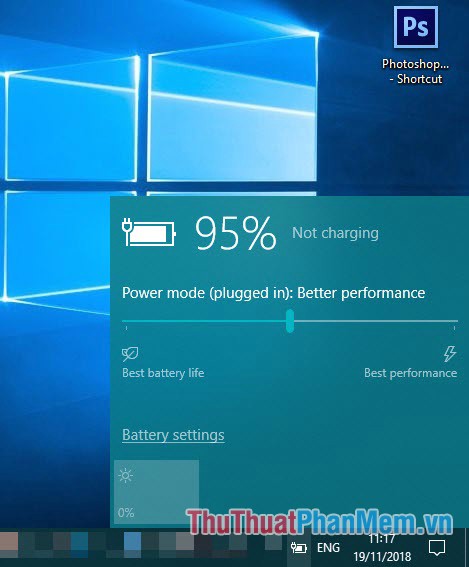
1. Mở ô cửa sổ Run
Cách 1: Bạn có thể sử dụng tổ hợp phím Windows + R để mở hộp thoại Run ra một cách nhanh nhất.
Cách 2: Có thể tìm kiếm app Run trong Start hoặc tìm kiếm trong khung Search của Start bằng từ khóa “Run” để mở app.
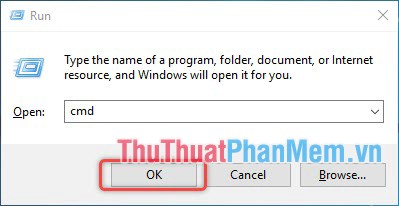
Sau đó gõ lệnh cmd vào khung Open và ấn OK để chạy lệnh.
2. Gõ mã lệnh để xuất báo cáo về tình trạng pin laptop
Một ô cửa sổ đen sẽ xuất hiện khi bạn chạy lệnh cmd.
Bạn copy dòng lệnh sau vào phía sau dấu trỏ nhấp nháy: powercfg /batteryreport

Cuối cùng bạn ấn Enter để chạy lệnh, có thể mất thời gian vài giây để bản báo cáo về tình trạng pin được hoàn thành.
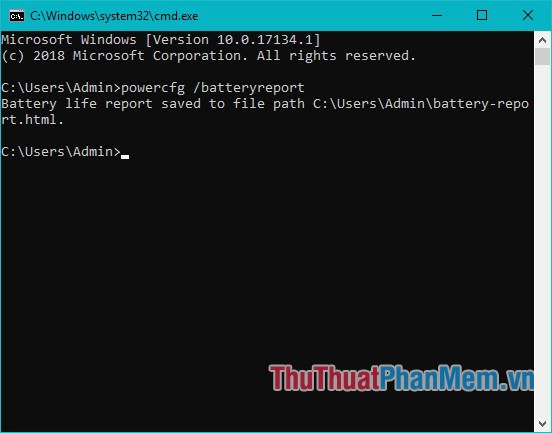
3. Mở và xem bản báo cáo về tình trạng pin laptop
Bản báo cáo về tình trạng pin laptop của bạn sẽ được lưu dưới dạng HTML.
Bạn truy cập địa chỉ This PC/Ổ C/User/Tên tài khoản của bạn. Bạn tìm kiếm trong thư mục này một file HTML có tên là battery-report. Đây chính là file báo cáo về tình trạng pin laptop bạn vừa tạo.
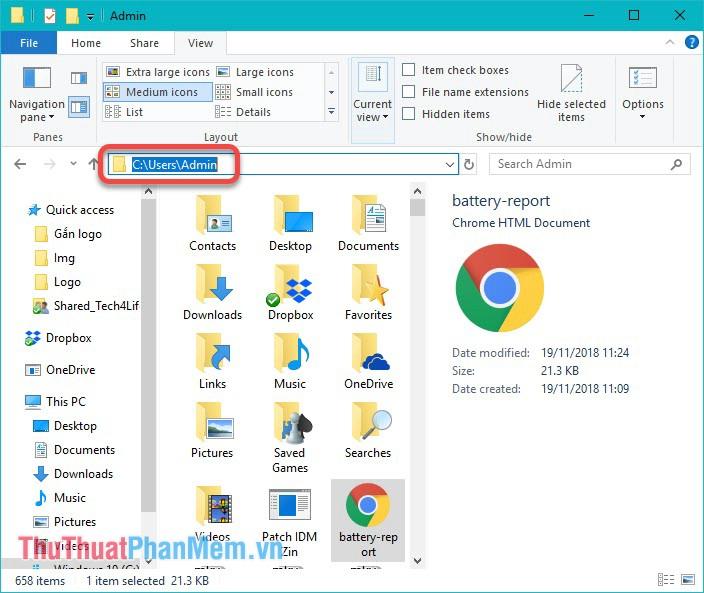
Bạn có thể click trực tiếp hoặc kéo file này vào trình duyệt web của bạn để mở file.
Bản báo cáo của bạn sẽ được hiển thị dưới dạng sau đây:
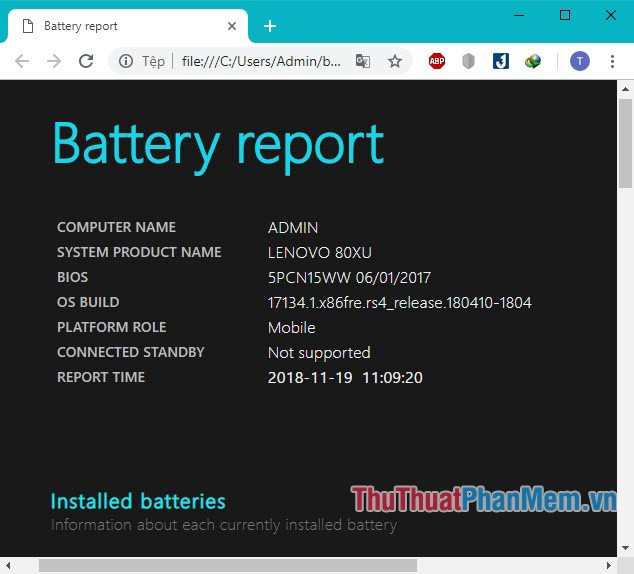
Trong bản báo cáo sẽ ghi đầy đủ thông tin về mà bạn cần nhưng ở đây chúng ta chỉ cần chú ý tới hai dòng trong phần Installed batteries (Pin đã lắp).
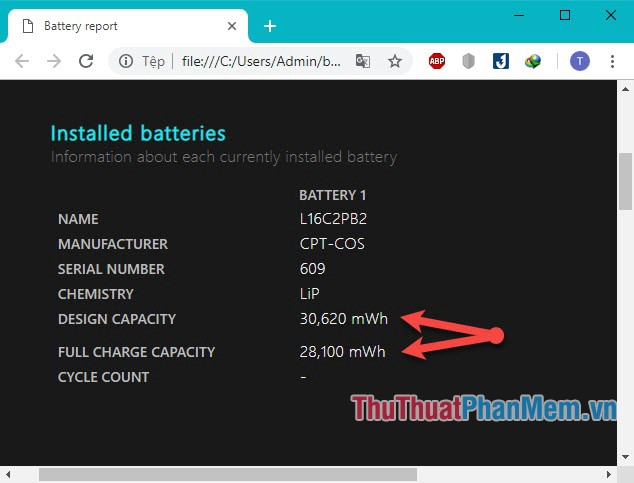
DESIGN CAPACITY: 30,620 mWh
FULL CHARGE CAPACITY: 28,100 mWh
Với Design Capacity là Công suất thiết kế còn Full Charge Capacity là Công suất sử dụng lớn nhất.
Như ví dụ ở trong hình với Công suất sử dụng là 28,100 mWh và Công suất thiết kế là 30,620 mWh, laptop sẽ có độ chai pin được tính như sau:
100% – (28,100/30,620) x 100% = 8.23%
Đây là mức chai pin khá thấp, nghĩa là pin của chiếc laptop này vẫn có thể phục vụ bạn một cách bình thường.
Các bạn đã thử kiểm tra độ chai pin của chiếc laptop thân yêu chưa? Hãy sử dụng thủ thuật mà PKMacBook hướng đẫn để kiểm tra pin cho laptop nhé.
Cảm ơn các bạn đã theo dõi bài viết, chúc các bạn thành công!
Nguồn tham khảo từ Internet
Bài viết cùng chủ đề:
-
Cách viết căn bậc 2 trong Word
-
Cách đánh dấu tích trong Word
-
Cách thu hồi thư đã gửi, Recall mail trong Outlook
-
Cách đổi Inch sang cm trong Word 2016
-
Top 5 Phần mềm thiết kế nhà miễn phí tốt nhất hiện nay 2021
-
Cách chuyển Excel sang PDF, chuyển file Excel sang PDF nhanh chóng, giữ đúng định dạng
-
Cách cài chế độ truy bắt điểm trong CAD
-
Cách đánh số trang trong Word 2016
-
Những stt buông tay hay nhất
-
Cách chụp màn hình Zalo
-
Hướng dẫn cách đặt Tab trong Word
-
Cách chỉnh khoảng cách chuẩn giữa các chữ trong Word
-
Các cách tải nhạc về máy tính đơn giản, nhanh chóng
-
Xoay ngang 1 trang bất kỳ trong Word
-
Cách sửa lỗi chữ trong Word bị cách quãng, chữ bị cách xa trong Word
-
Cách thêm font chữ vào PowerPoint, cài font chữ đẹp cho PowerPoint
















