Thủ Thuật
Cách kiểm tra máy tính có bị theo dõi không
Trong thời đại công nghệ phát triển như hiện nay thì việc khai thác dữ liệu cá nhân đã phổ biến hơn nhiều, có rất nhiều kẻ xấu sử dụng cách theo dõi máy tính để khai thác, theo dõi và chiếm đoạt các thông tin. Việc làm này về mặt pháp lý là sai hoàn toàn vì họ đã xâm phạm quyền riêng tư, tuy nhiên hầu như luật pháp ít can thiệp được vì đây là những hoạt động ngầm. Trong bài viết này, PKMacBook sẽ hướng dẫn các bạn cách kiểm tra máy tính có bị theo dõi không.
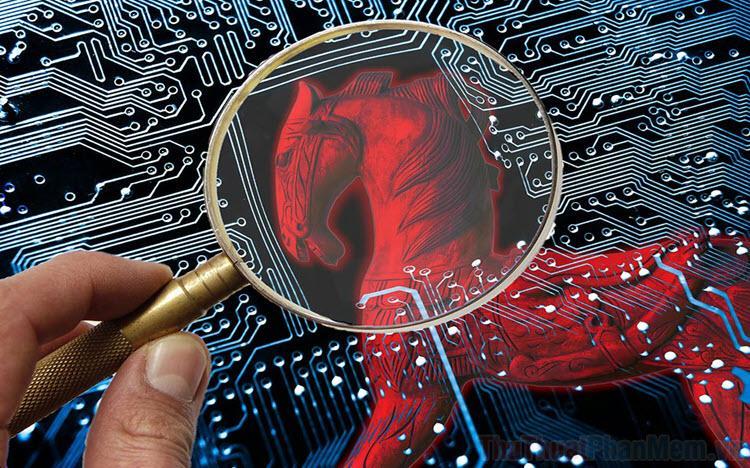
I. Cách kiểm tra máy tính có bị theo dõi không
1. Kiểm tra lịch sử mở file trên máy tính
Trên hệ điều hành Windows 10, các file, ảnh, tài liệu,… mà các bạn mở hoặc ai đó mở trên máy tính đều được lưu trữ lại trong lịch sử ThisPC. Dựa vào những dữ liệu này các bạn sẽ biết được việc có ai đó mạo danh, truy cập và mở các file trên máy tính của các bạn hay không. Tuy nhiên, các bạn phải nhớ được là mình dạo gần đây mở những tài liệu gì, file gì để tránh nhầm lẫn.
Bước 1: Các bạn tiến hành mở This PC trên máy tính.
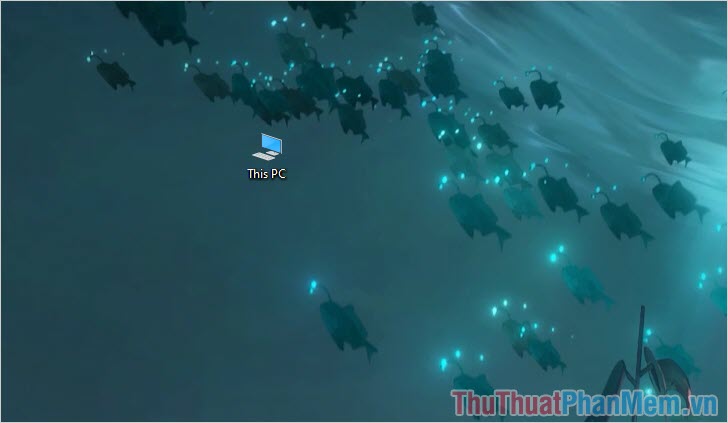
Bước 2: Sau đó, các bạn chọn Quick Access –> Recent file nơi lưu trữ toàn bộ lịch sử mở file, dữ liệu gần đây của các bạn.
Việc làm của các bạn bây giờ là theo dõi xem có bất kỳ tài liệu, file nào được mở mà không phải do chính tay các bạn mở hay không. Nếu có thì các bạn hãy cảnh giác và tiếp tục theo dõi, thậm chí là ghi những file mình mở trong ngày ra để tăng độ chuẩn xác.
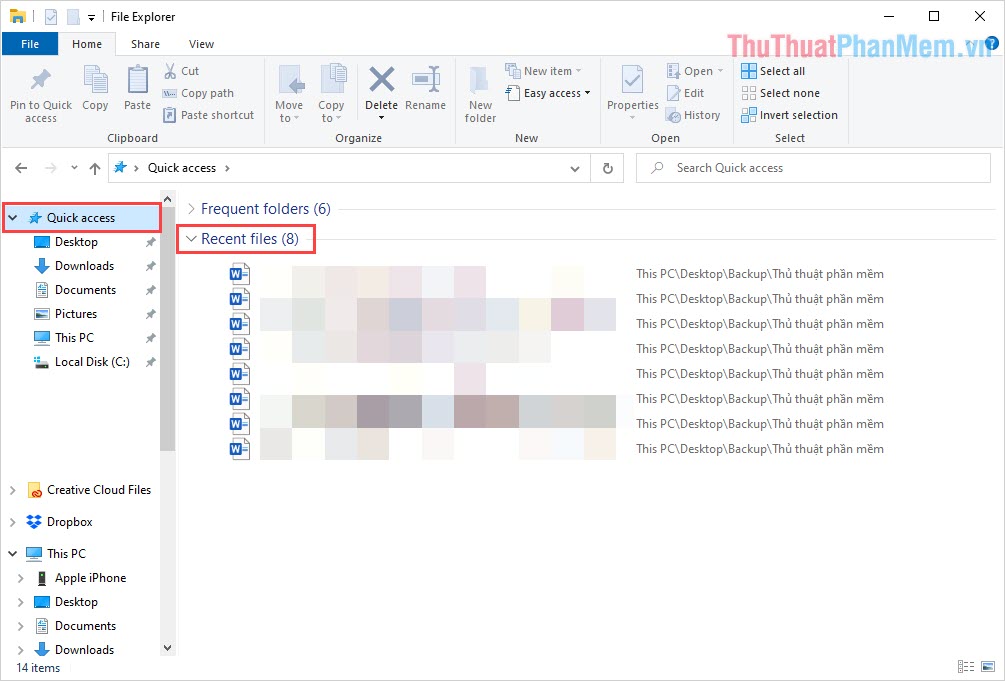
Lưu ý: Một số trường hợp các bạn có thể kết luận được luôn máy tính của mình đang bị theo dõi như sau:
Nếu như các bạn mở Quick Access –> Recent file mà không hề có bất kì file nào được mở gần đây thì có nghĩa là “kẻ theo dõi” đã xoá chúng đi để tránh các bạn nghi ngờ. Những dữ liệu trên Recent file sẽ không tự mất đi mà chúng chỉ bị mất đi khi ai đó xoá mà thôi.
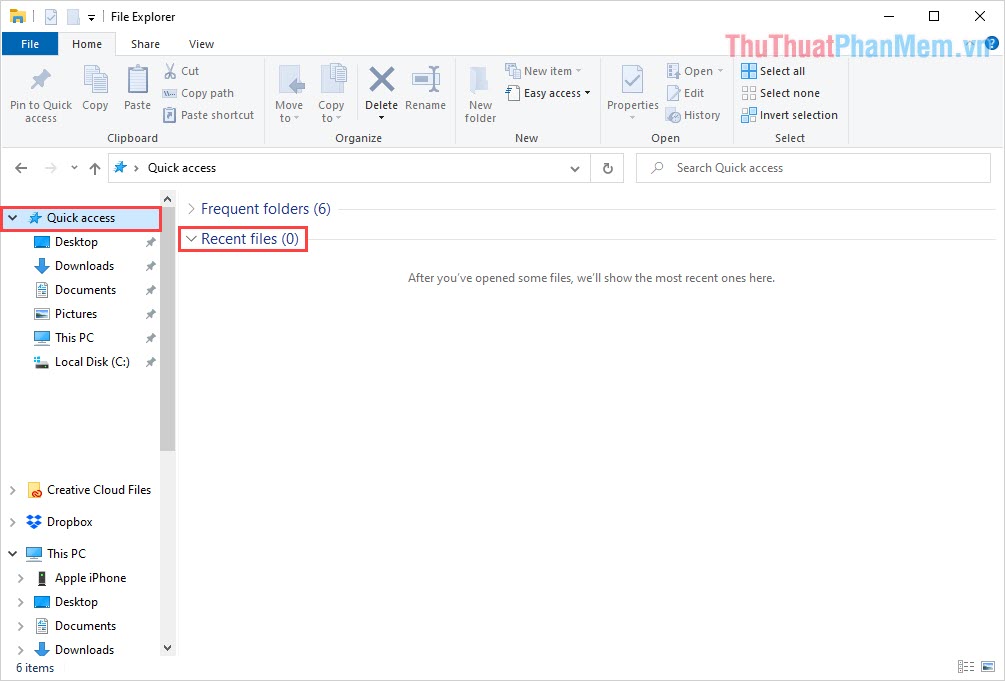
2. Kiểm tra lịch sử duyệt Web
Một số kẻ gian, kẻ theo dõi làm việc truy cập Web trên trình duyệt các bạn hay sử dụng để khai thác các thông tin như: Tài khoản mạng xã hội, tài khoản ngân hàng,… Vậy nên các bạn hãy chịu khó kiểm tra lịch sử Web để biết thêm thông tin chính xác nhé!
Thao tác: Để kiểm tra lịch sử duyệt Web, các bạn nhấn tổ hợp Ctrl + H (áp dụng tất cả các trình duyệt)
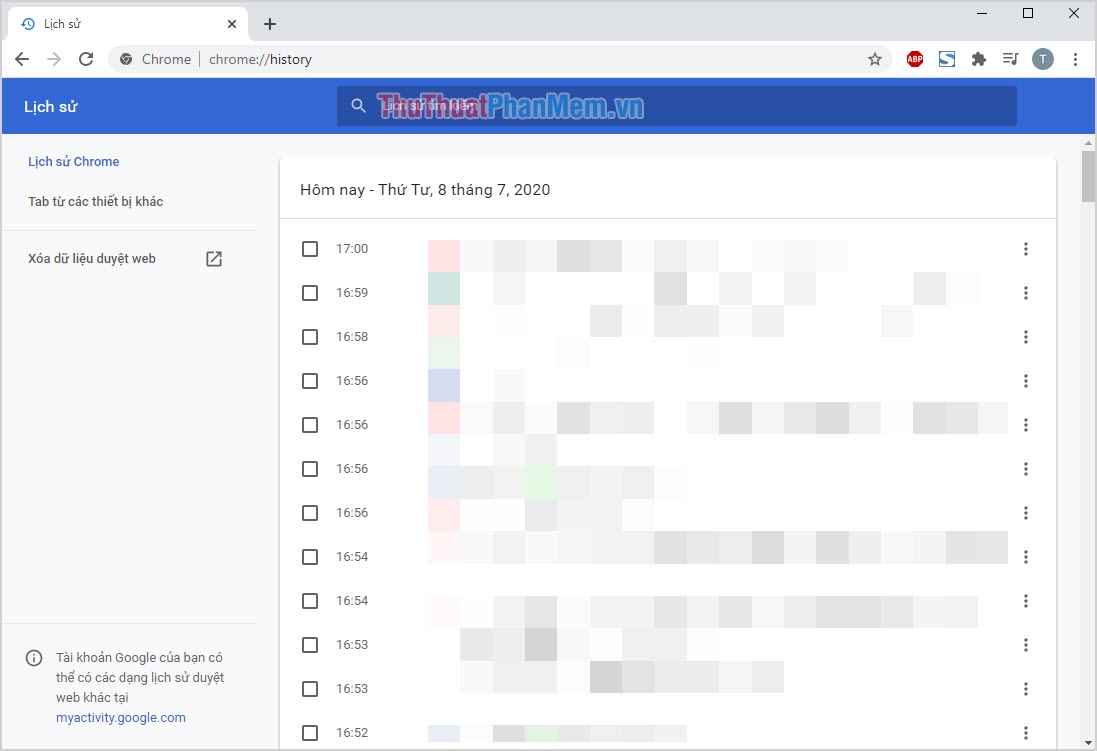
3. Kiểm tra máy tính có đăng nhập lạ hay không
Trên Windows 10, cho dù các bạn có đặt mật khẩu hay không đặt mật khẩu thì các bạn đều buộc phải nhấn Enter tại LockScreen để truy cập vào bên trong. Mỗi lần đăng nhập vào máy tính Windows như vậy thì mọi thông tin đều được lưu trữ lại với ngày giờ. Tuy nhiên, để dựa vào thông tin đăng nhập mà phán đoán máy tính có bị theo dõi không thì có lẽ hơi khó, cách này yêu cầu các bạn có chút kiến thức về máy tính.
Bước 1: Đầu tiên, các bạn mở MenuStart và nhập Event Viewer để xem nhật ký Log.
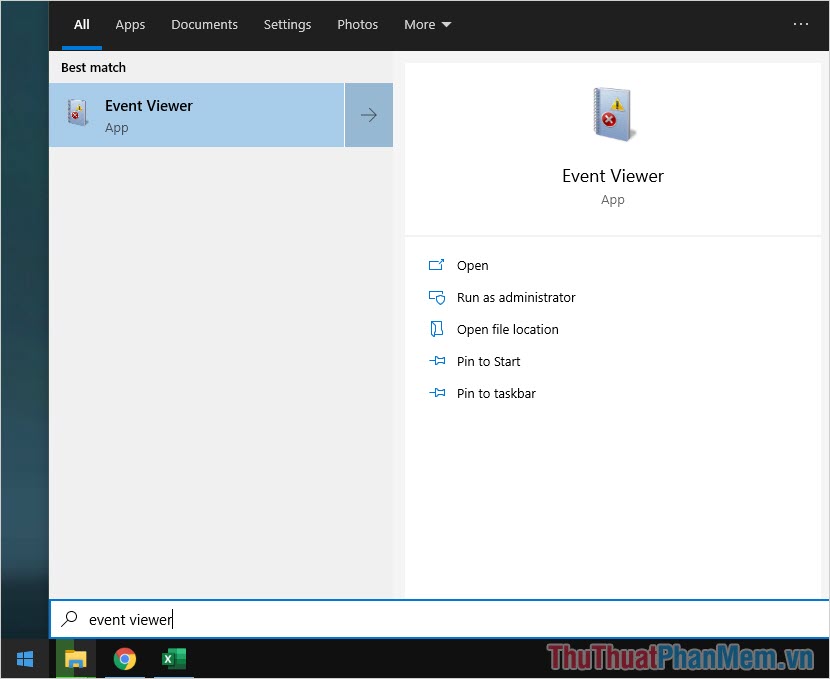
Bước 2: Sau đó, các bạn chọn Windows Logs và tìm mục Security. Đây là nơi lưu trữ toàn bộ các thông tin liên quan đến các lần đăng nhập và kích hoạt Windows trên máy tính của các bạn.
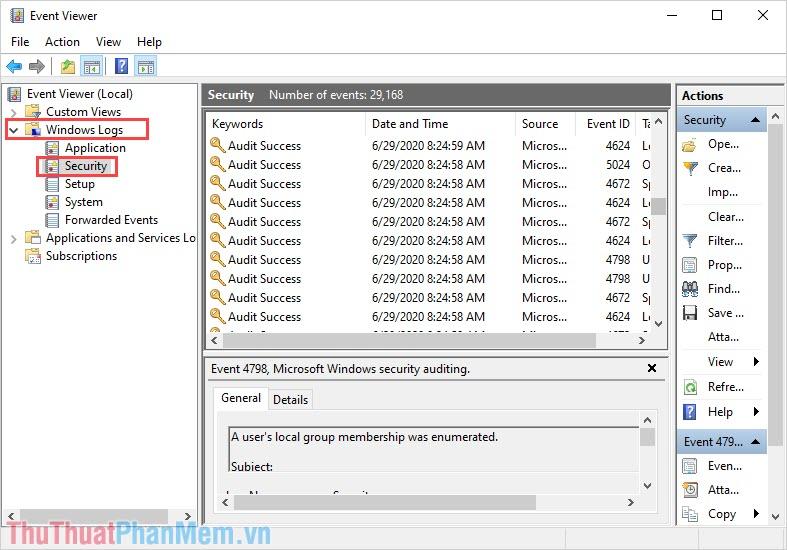
Bước 3: Tuy nhiên, dựa vào các logs này để kiểm tra thì rất khó. Có lẽ người dùng phổ thông chỉ cần quan tâm đến Event ID 4672 vì đây là log đăng nhập đặc biệt, có thể là quyền đăng nhập máy tính từ xa thông qua mạng.
Để tìm kiếm kết quả 4672 nhanh nhất các bạn hãy chọn Find…
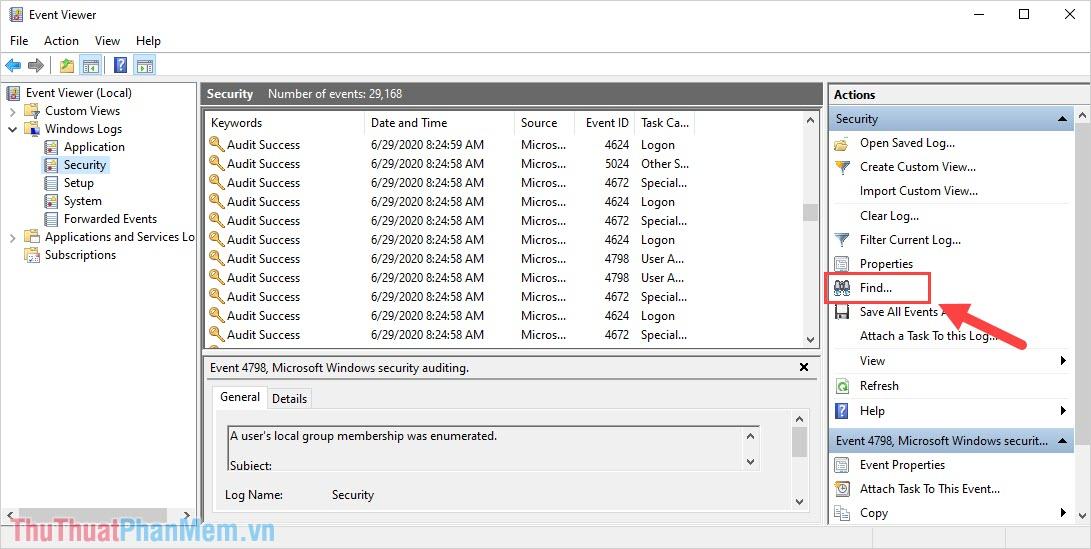
Bước 4: Các kết quả logs 4672 sẽ xuất hiện, các bạn hãy theo dõi mốc thời gian khởi động xem có cái nào khác biệt hay không? Nếu có tức là có người khác đang khởi động máy tính của các bạn một cách âm thầm.
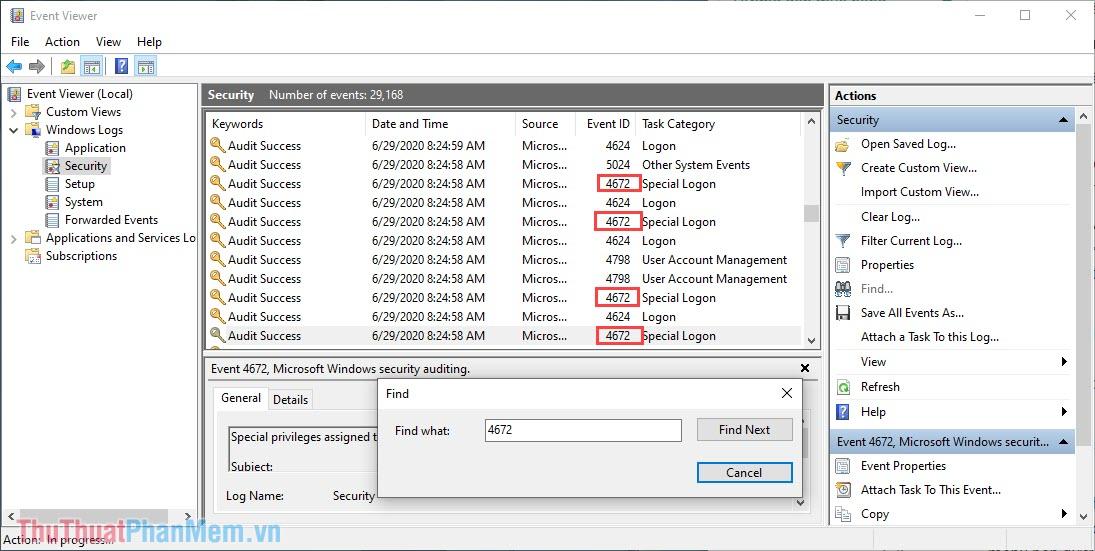
4. Kiểm tra tình trạng CPU
Khi máy tính bị dính các phần mềm chạy ngầm theo dõi, khai thác dữ liệu thì tình trạng CPU thương Full Load (kể cả khi không sử dụng, không mở ứng dụng).
Trong trường hợp là mã theo dõi, chạy ngầm BitCoin thì không những CPU Full Load mà còn có cả GPU Full Load theo.
Bước 1: Các bạn Click chuột phải vào Taskbar và chọn Task Manager để kiểm tra.
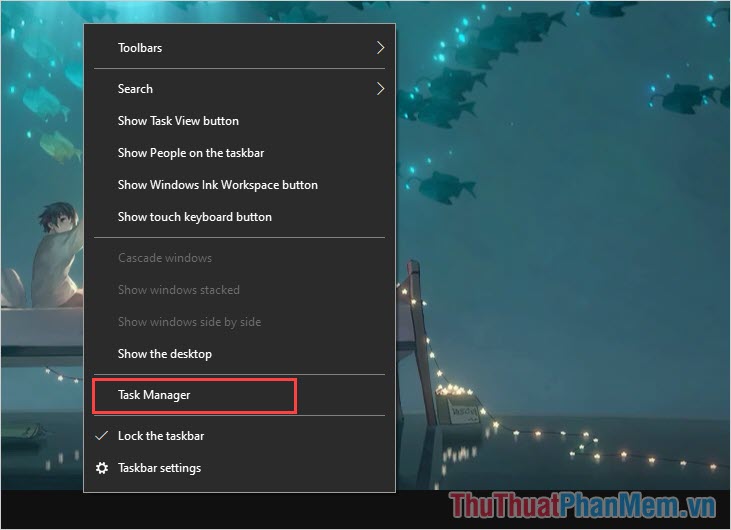
Bước 2: Tắt toàn bộ các ứng dụng trên máy tính và xem % làm việc của CPU. Nếu chúng thường xuyên chạy lên tới 85-100% khi không mở ứng dụng thì rất nhiều khả năng bạn đang bị theo dõi.
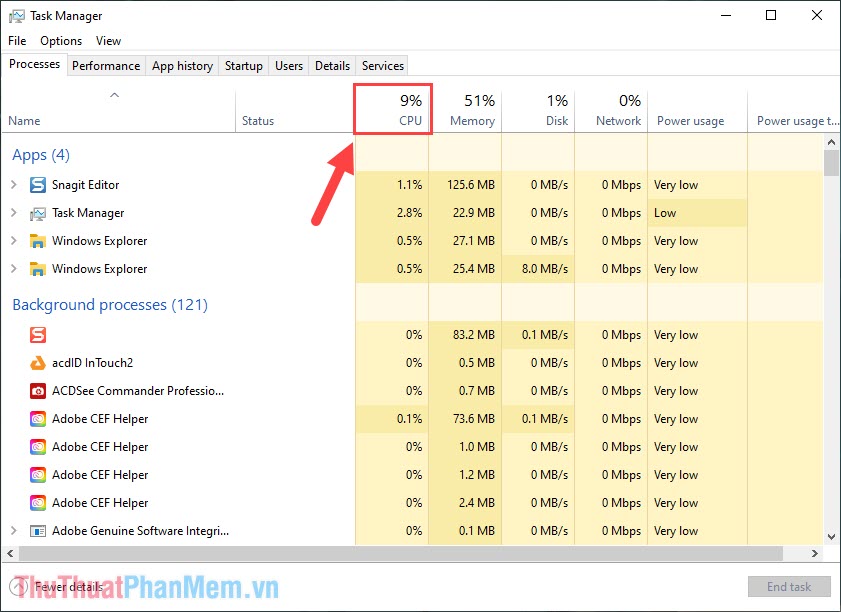
5. Kiểm tra Camera trên Laptop

Đối với Laptop thì các nhà sản xuất trang bị sẵn Webcam cho các bạn sử dụng tiện lợi, đa số các Webcam trên Laptop sẽ được “đính kèm” với một đèn màu để hiện thị trạng thái hoạt động. Nếu như các bạn thấy đèn báo Webcam tự động sáng mà các bạn không mở bất kỳ ứng dụng nào liên quan đến Webcam thì tức là đang có kẻ xấu truy cập Webcam của các bạn và theo dõi.
II. Cách xử lý máy tính bị theo dõi bởi kẻ xấu
Cách tốt nhất để giải quyết vấn đề này có lẽ là các bạn hãy backup (sao lưu) dữ liệu cá nhân ra ngoài một cách nhanh chóng và tiến hành cài lại Windows, MacOS (hệ điều hành) để toàn bộ những file ẩn, phần mềm ẩn của kẻ xấu biến mất khỏi máy tính.
Trong bài viết này, PKMacBook đã hướng dẫn các bạn cách kiểm tra máy tính có bị theo dõi bởi người lạ hay không. Chúc các bạn một ngày vui vẻ!
Nguồn tham khảo từ Internet
- Cách copy dữ liệu từ máy thật sang máy ảo VMware
- Bảng ngọc bổ trợ Vayne mùa 11 + Lên đồ & cách chơi Vayne Bot, Top
- Hướng dẫn kiểm tra phần cứng trên MacBook bằng Apple Diagnostics
- Chuyển PDF sang Word cực chuẩn bằng phần mềm Solid Converter PDF
- Cách kiểm tra dung lượng 4G Viettel, MobiFone, Vinaphone
Bài viết cùng chủ đề:
-
Cách viết căn bậc 2 trong Word
-
Cách đánh dấu tích trong Word
-
Cách thu hồi thư đã gửi, Recall mail trong Outlook
-
Cách đổi Inch sang cm trong Word 2016
-
Top 5 Phần mềm thiết kế nhà miễn phí tốt nhất hiện nay 2021
-
Cách chuyển Excel sang PDF, chuyển file Excel sang PDF nhanh chóng, giữ đúng định dạng
-
Cách cài chế độ truy bắt điểm trong CAD
-
Cách đánh số trang trong Word 2016
-
Những stt buông tay hay nhất
-
Cách chụp màn hình Zalo
-
Hướng dẫn cách đặt Tab trong Word
-
Cách chỉnh khoảng cách chuẩn giữa các chữ trong Word
-
Các cách tải nhạc về máy tính đơn giản, nhanh chóng
-
Xoay ngang 1 trang bất kỳ trong Word
-
Cách sửa lỗi chữ trong Word bị cách quãng, chữ bị cách xa trong Word
-
Cách thêm font chữ vào PowerPoint, cài font chữ đẹp cho PowerPoint
















