Thủ Thuật
Cách mở Bluetooth trên Windows 10
Công nghệ Bluetooth đã đem lại cho chúng ta rất nhiều tiện lợi, bạn có thể nghe nhạc với những chiếc tai nghe bluetooth tiện lợi mà không lo bị rối dây hoặc khoảng cách dây không đủ. Nếu bạn đang dùng chiếc máy tính Windows 10 có hỗ trợ bluetooth nhưng lại không biết cách bật (tắt) bluetooth trên Windows 10 như thế nào thì các bạn hãy cùng xem bài hướng dẫn dưới đây nhé!

Cách 1: Bật Bluetooth trên Windows 10 bằng Quick Action
Bước 1: Các bạn click vào biểu tượng Quick Action ở góc dưới cùng bên phải màn hình để mở Quick Action & Notification.
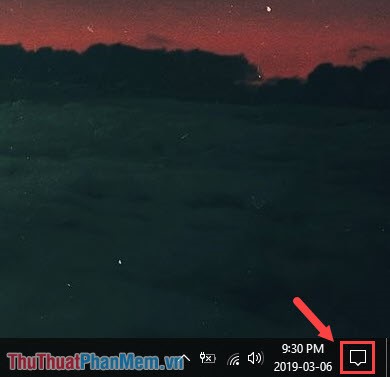
Bước 2: Bấm Expand để mở rộng thanh Quick Action.
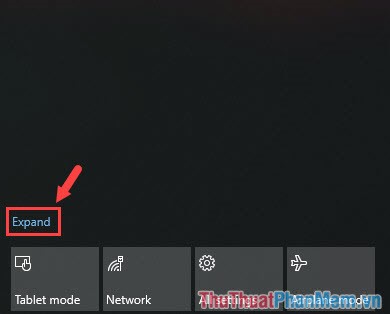
Bước 3: Các bạn click vào mục Bluetooth để bật. Nếu ô Bluetooth sáng lên tức là bluetooth đang bật. Để tắt đi, các bạn click lại một lần nữa và ô bluetooth chuyển màu xám tức là bluetooth đang tắt.
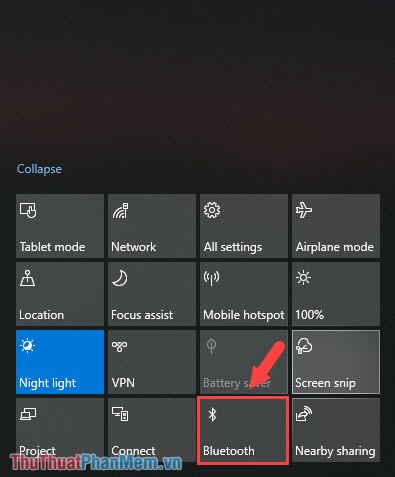
Sau đó bạn ra ngoài Desktop và để ý biểu tượng Bluetooth xuất hiện tức là chúng ta đã bật Bluetooth thành công!
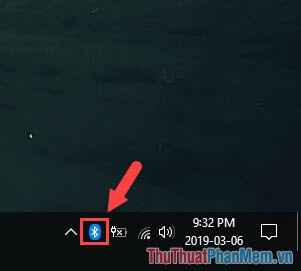
Cách 2: Bật Bluetooth ở trong Windows Settings
Bước 1: Các bạn vào Start => Settings.
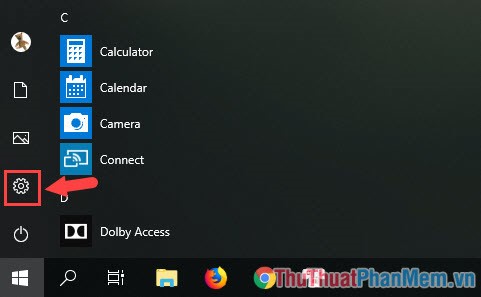
Bước 2: Các bạn chọn tiếp mục Devices.
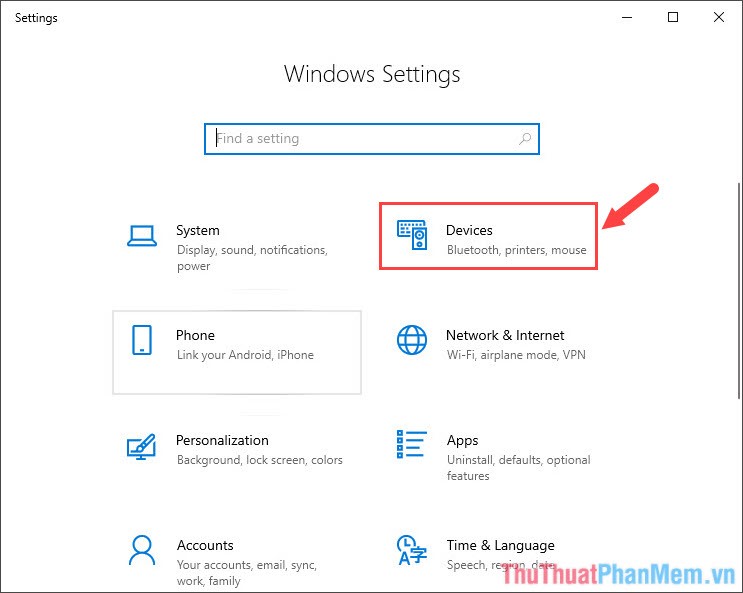
Bước 3: Các bạn chọn đến thẻ Bluetooth & other devices và gạt công tắt sang On để bật. Lúc này, biểu tượng Bluetooth sẽ hiển thị dưới khay hệ thống là thành công.
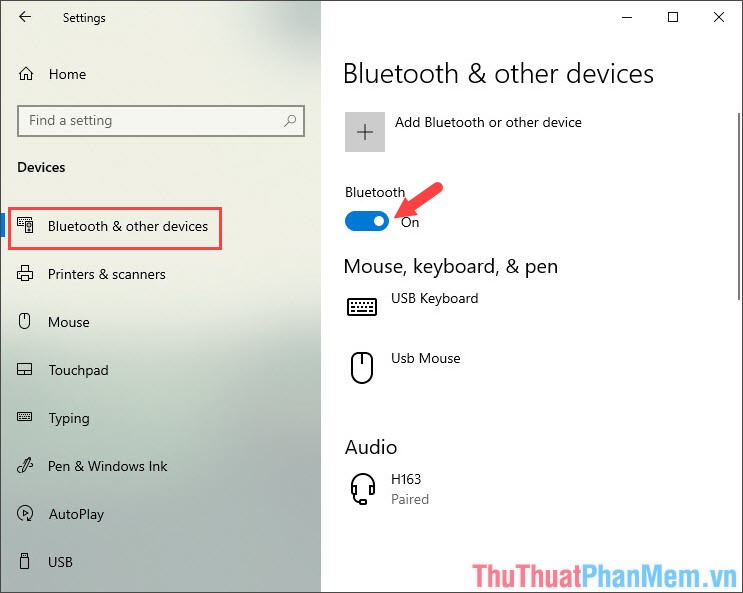
Bước 4: Để thêm thiết bị Bluetooth, các bạn bấm vào Add Bluetooth or other device.
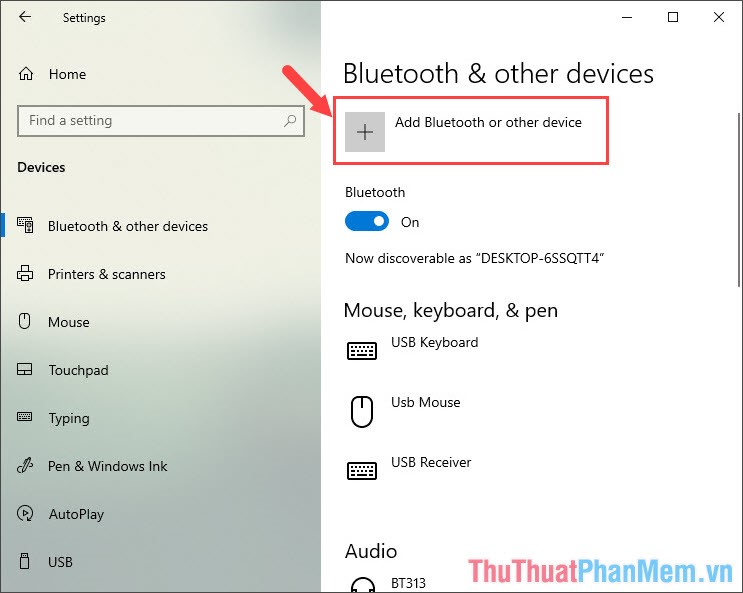
Bước 5: Các bạn chọn mục Bluetooth đầu tiên.
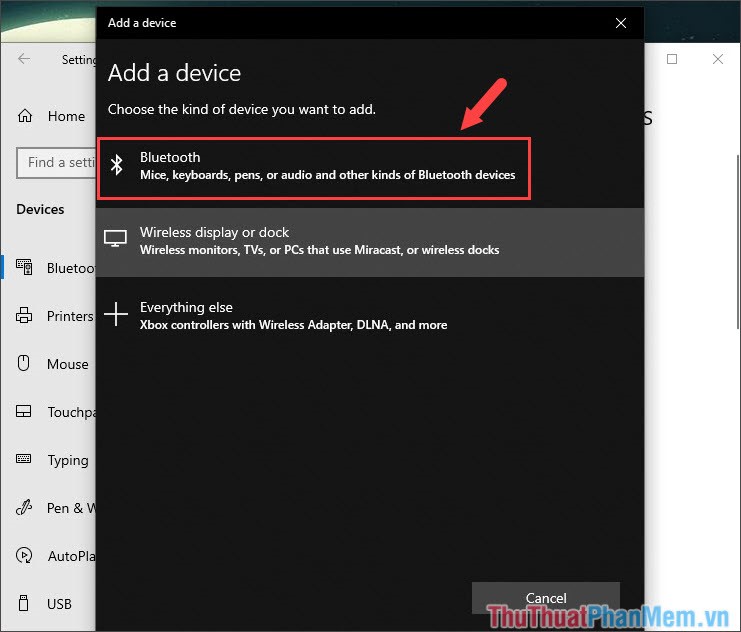
Bước 6: Sau khi quét danh sách xong, các bạn chọn thiết bị cần kết nối và click vào tên thiết bị đó.
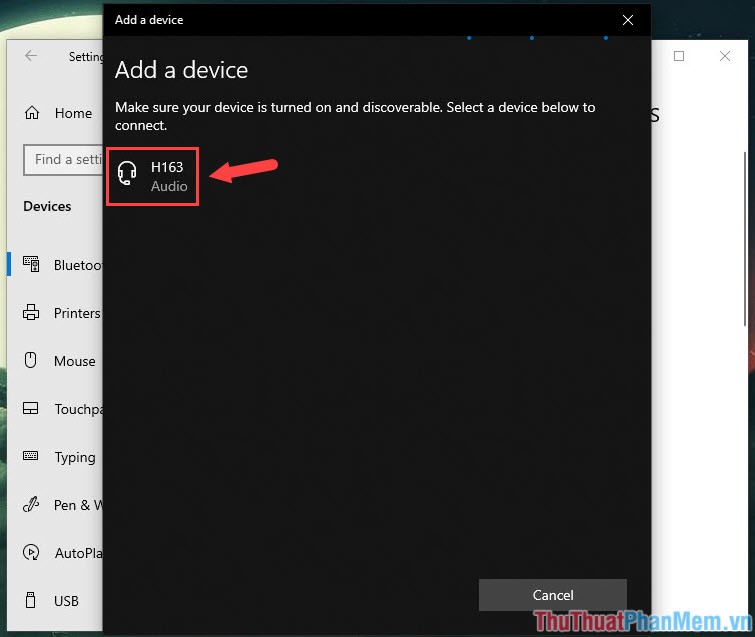
Bước 7: Sau khi có thông báo Your device is ready to go! xuất hiện là bạn đã ghép nối thiết bị bluetooth với máy tính của bạn thành công. Bấm Done để hoàn thành.
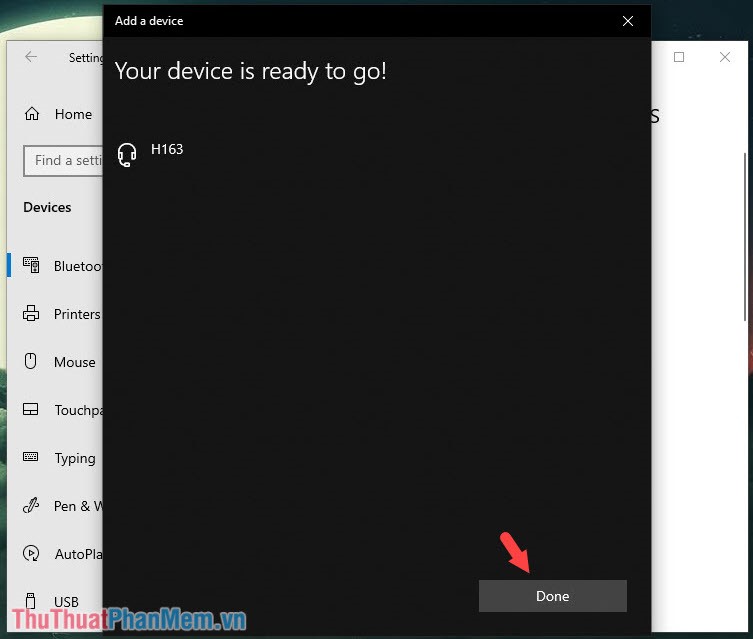
Khác với Windows 7, Windows 10 sẽ tự động cài đặt các driver mạng, bluetooth cho máy tính khi dùng tính năng Windows Update mà không cần phải download driver bên ngoài như Windows 7. Các bạn nhớ ghé thăm PKMacBook.com hàng ngày để cập nhật những tin tức và thủ thuật mới nhất nhé! Chúc các bạn ngày mới làm việc hiệu quả và năng động!
Nguồn tham khảo từ Internet
Bài viết cùng chủ đề:
-
Cách viết căn bậc 2 trong Word
-
Cách đánh dấu tích trong Word
-
Cách thu hồi thư đã gửi, Recall mail trong Outlook
-
Cách đổi Inch sang cm trong Word 2016
-
Top 5 Phần mềm thiết kế nhà miễn phí tốt nhất hiện nay 2021
-
Cách chuyển Excel sang PDF, chuyển file Excel sang PDF nhanh chóng, giữ đúng định dạng
-
Cách cài chế độ truy bắt điểm trong CAD
-
Cách đánh số trang trong Word 2016
-
Những stt buông tay hay nhất
-
Cách chụp màn hình Zalo
-
Hướng dẫn cách đặt Tab trong Word
-
Cách chỉnh khoảng cách chuẩn giữa các chữ trong Word
-
Các cách tải nhạc về máy tính đơn giản, nhanh chóng
-
Xoay ngang 1 trang bất kỳ trong Word
-
Cách sửa lỗi chữ trong Word bị cách quãng, chữ bị cách xa trong Word
-
Cách thêm font chữ vào PowerPoint, cài font chữ đẹp cho PowerPoint
















