Thủ Thuật
Cách quản lý công việc bằng Microsoft To Do
Microsoft To Do là một ứng dụng quản lý và nhắc nhở công việc được xây dựng bởi Microsoft với mục đích phục vụ cho những người sử dụng Windows.
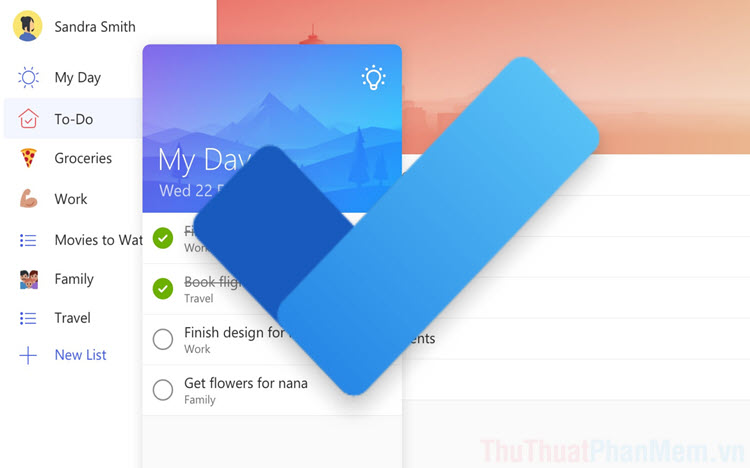
1. Microsoft To Do là gì?
Khi con người bận rộn với công việc thì việc nhớ nhớ quên quên cũng là một điều dễ hiểu, những ứng dụng nhắc nhở được ra đời để giúp cho con người đỡ quên. Ứng dụng Microsoft To Do được sinh ra với mục đích ghi chú các công việc, sắp xếp, quản lý công việc và nhắc nhở công việc nếu cần. Nếu như các bạn là một người thường xuyên phải chạy Deadline hoặc có nhiều công việc trong một ngày thì Microsoft To Do là điều không thể thiếu. Song song với đó, Microsoft To Do được phát triển bởi Microsoft – nhà phát triển Windows 10 nên chúng có khả năng tương thích, ổn định cao.
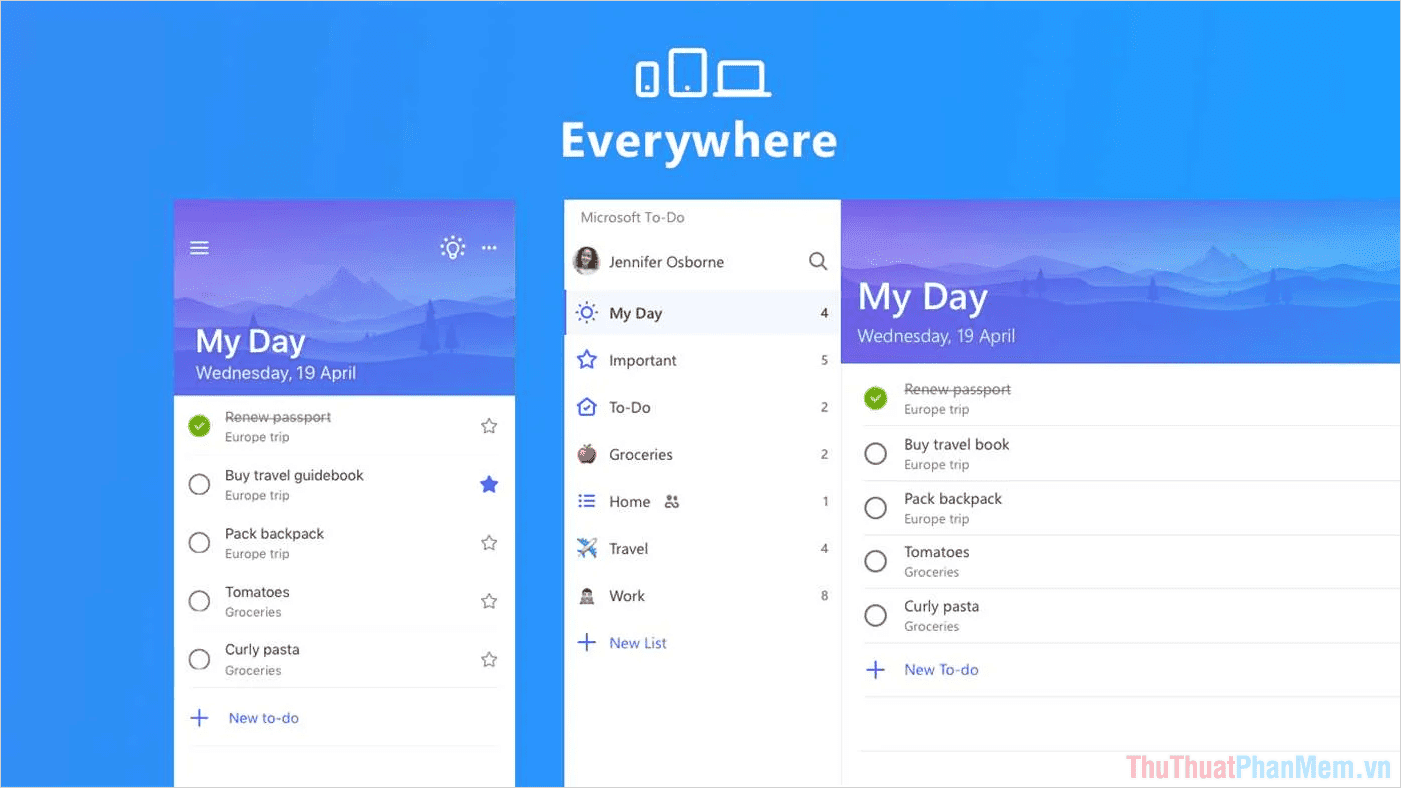
Bên cạnh những ưu điểm, Microsoft To Do còn có khả năng đồng bộ hoàn hảo khi chúng được xây dựng cho nhiều nền tảng khác nhau như: Website, UWP, iOS/ Android, Add-on trình duyệt Microsoft To Do. Nhìn chung, nếu các bạn muốn một ứng dụng nhắc nhở công việc có thể sử dụng trên mọi thiết bị thì Microsoft To Do là sự lựa chọn hoàn hảo.
2. Cách cài đặt Microsoft To Do trên trình duyệt
Mặc dù Microsoft To Do được phát triển cho rất nhiều nền tảng nhưng chúng ta chỉ tập trung đến phiên bản dành cho trình duyệt vì đây là một điều tất yếu. Trong thời kỳ công nghệ phát triển như hiện nay, khi sử dụng máy tính ai cũng phải mở trình duyệt để lướt Web, mạng xã hội,… Vậy nên, việc cài Microsoft To Do vào trình duyệt sẽ phát huy được tối đa hiệu quả và tốt hơn so với các nền tảng khác. Nếu như các bạn muốn cài đặt trên các nền tảng khác các bạn có thể làm tương tự vì các thao tác như nhau:
Bước 1: Các bạn tiến hành chọn phiên bản phù hợp tải về và cài đặt, trong bài viết này sẽ hướng dẫn cài đặt Microsoft To Do trên trình duyệt Google Chrome (các trình duyệt khác làm tương tự).
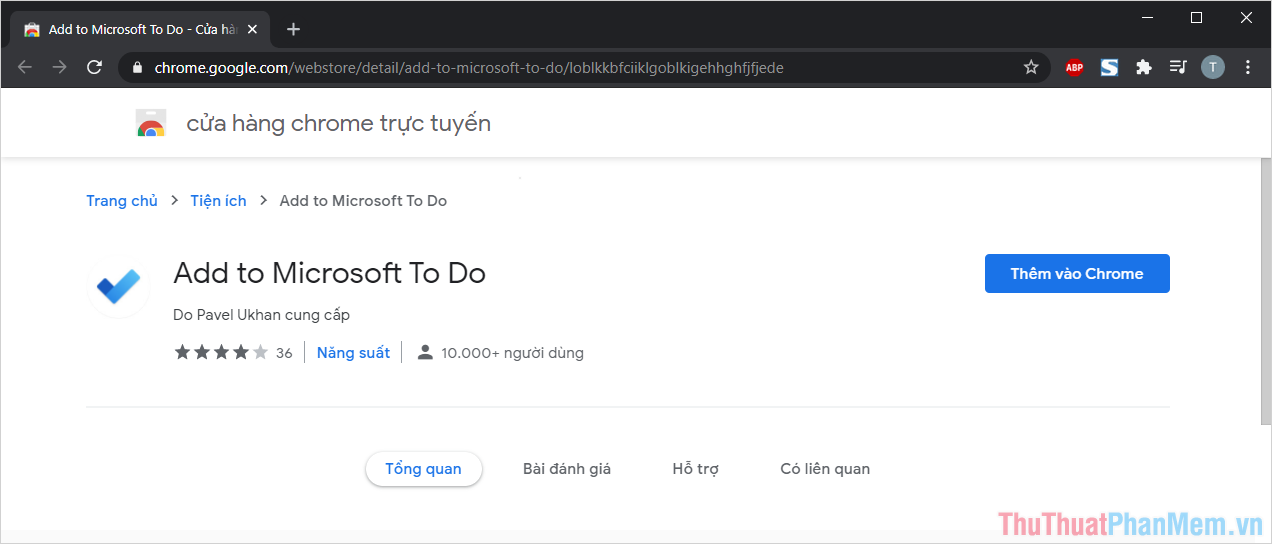
Bước 2: Sau khi cài đặt xong, các bạn chọn biểu tượng Add-on (1) và chọn mục Ghim tiện ích (2) để Microsoft To Do xuất hiện trên thanh Taskbar.
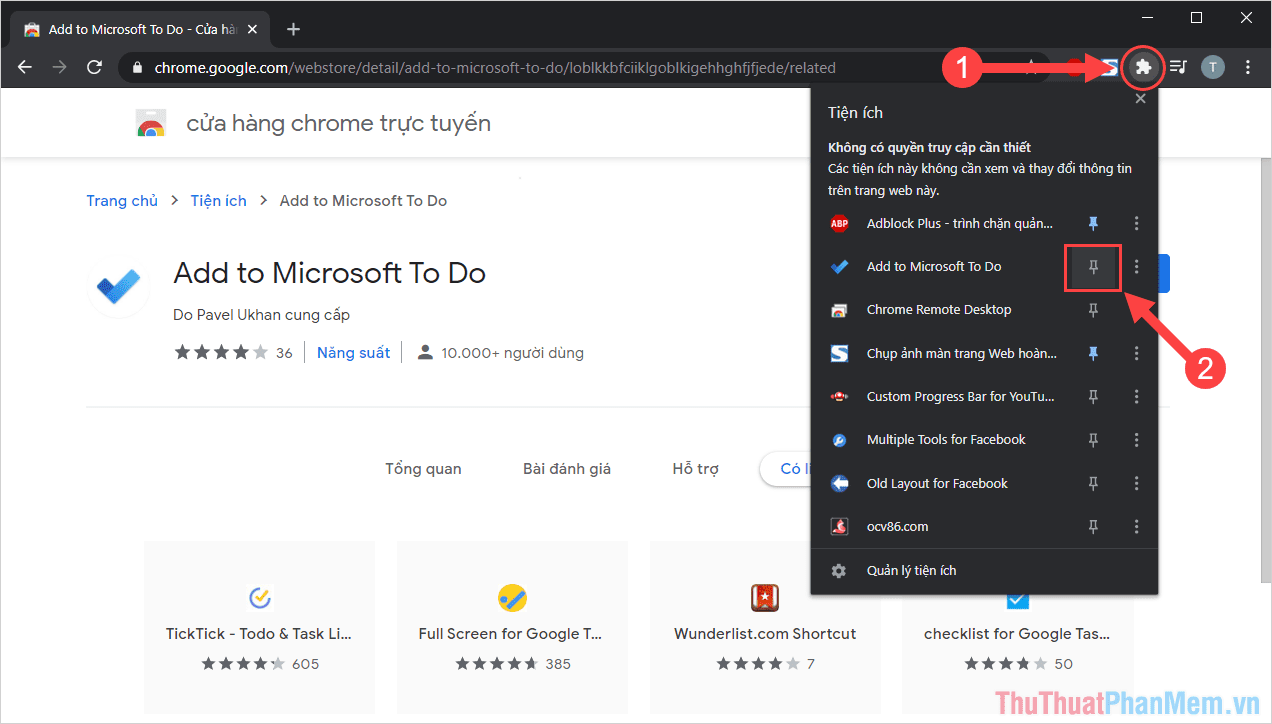
3. Cách sử dụng Microsoft To Do để quản lý, nhắc nhở công việc
Sau khi cài đặt Microsoft To Do hoàn tất, chúng ta sẽ đến bước khởi động công cụ và thêm các ghi chú vào trong hệ thống.
Bước 1: Các bạn tiến hành nhấn vào biểu tượng Microsoft To Do và chọn Get Started để mở công cụ trên trình duyệt.
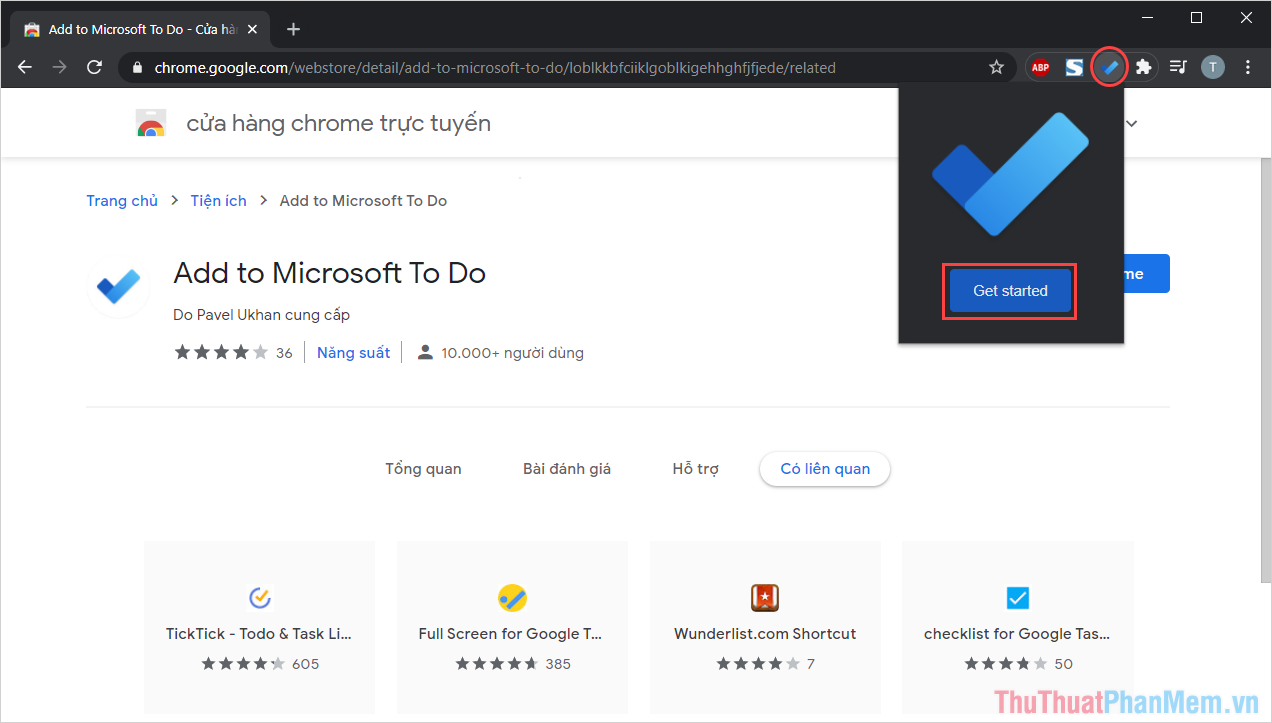
Bước 2: Tiếp theo, các bạn tiến hành điền đầy đủ các thông tin cho mục ghi chú – nhắc nhở, các nội dung sẽ bao gồm:
- Title: Tên công việc
- Description: Nội dung của công việc
- List: Danh sách nhóm công việc
- Important: Đánh dấu quan trọng (ngôi sao)
- Date reminder/ Reminder time: Ngày nhắc nhở và giờ nhắc nhở
Tuy nhiên, đó chỉ là các thiết lập cơ bản của một ghi chú trên Microsoft To Do, để có thêm được nhiều thiết lập thì các bạn hãy chọn mục Settings.
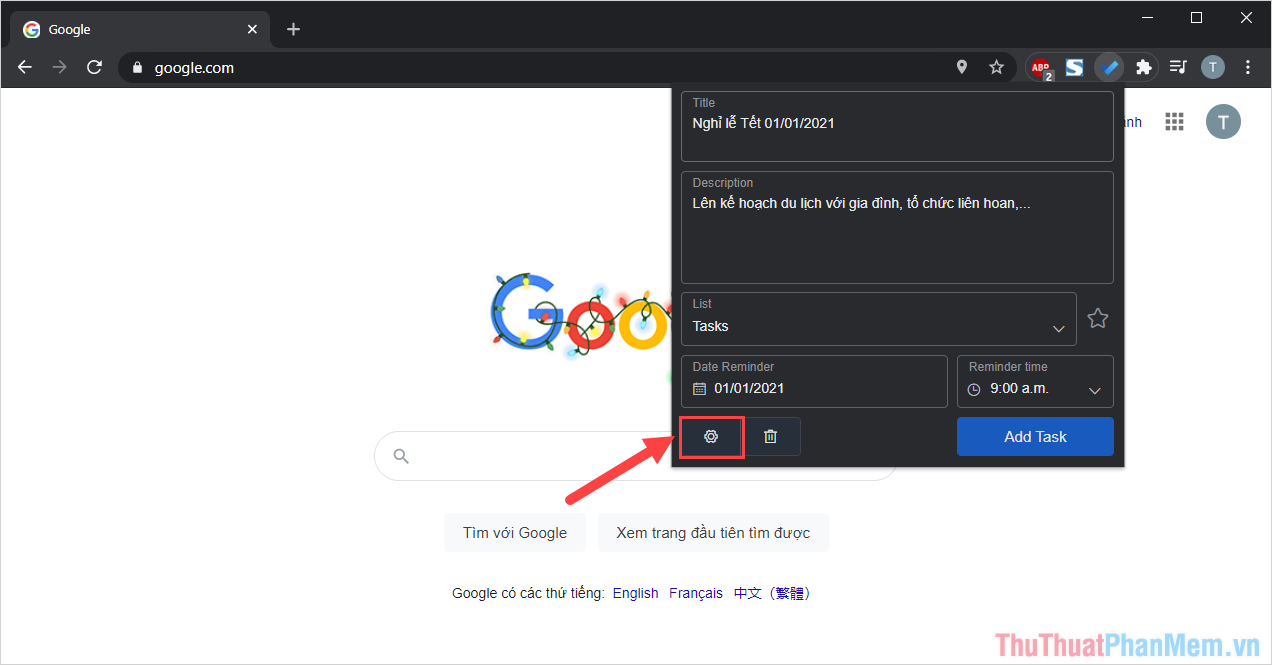
Bước 3: Trong mục Settings, các bạn sẽ có thêm rất nhiều chi tiết khác nhau và các bạn hãy thiết lập theo nhu cầu của bản thân.
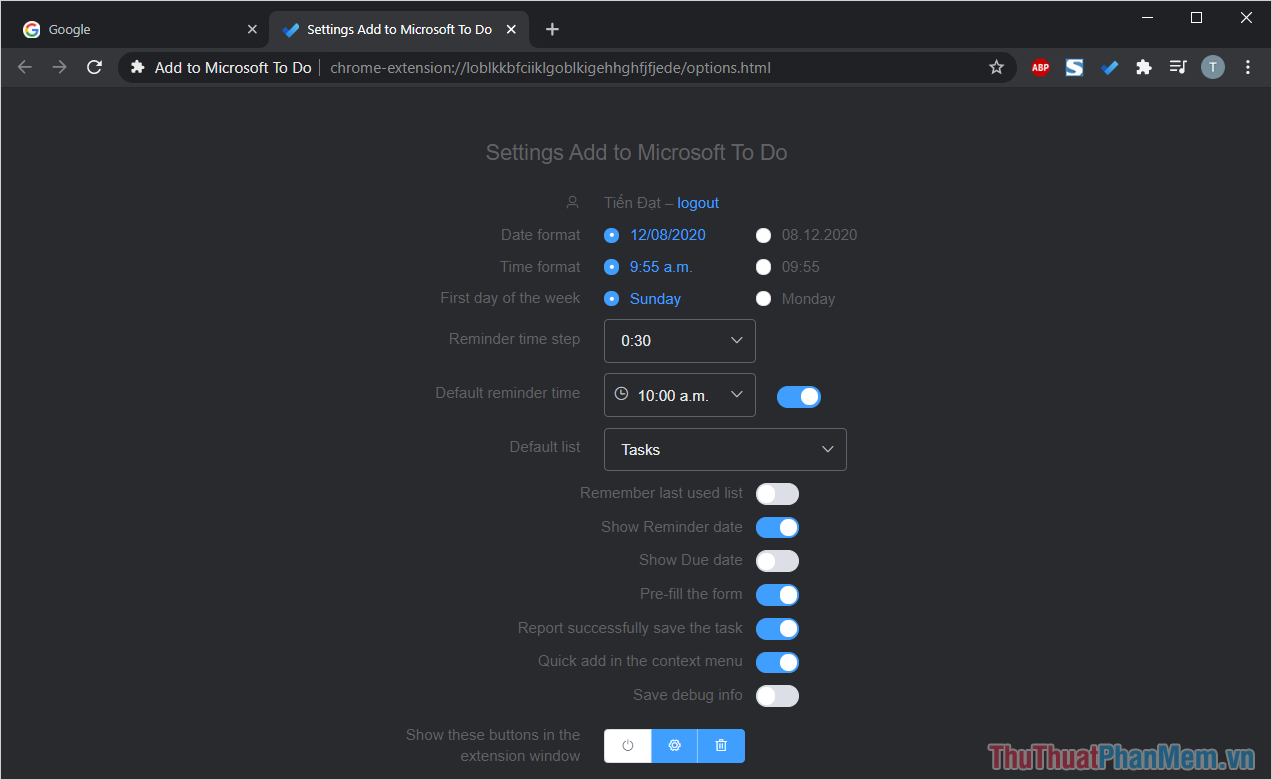
Bước 4: Cuối cùng, các bạn chọn Add Task để tiến hành thêm công việc, nhắc nhở vào trong hệ thống.
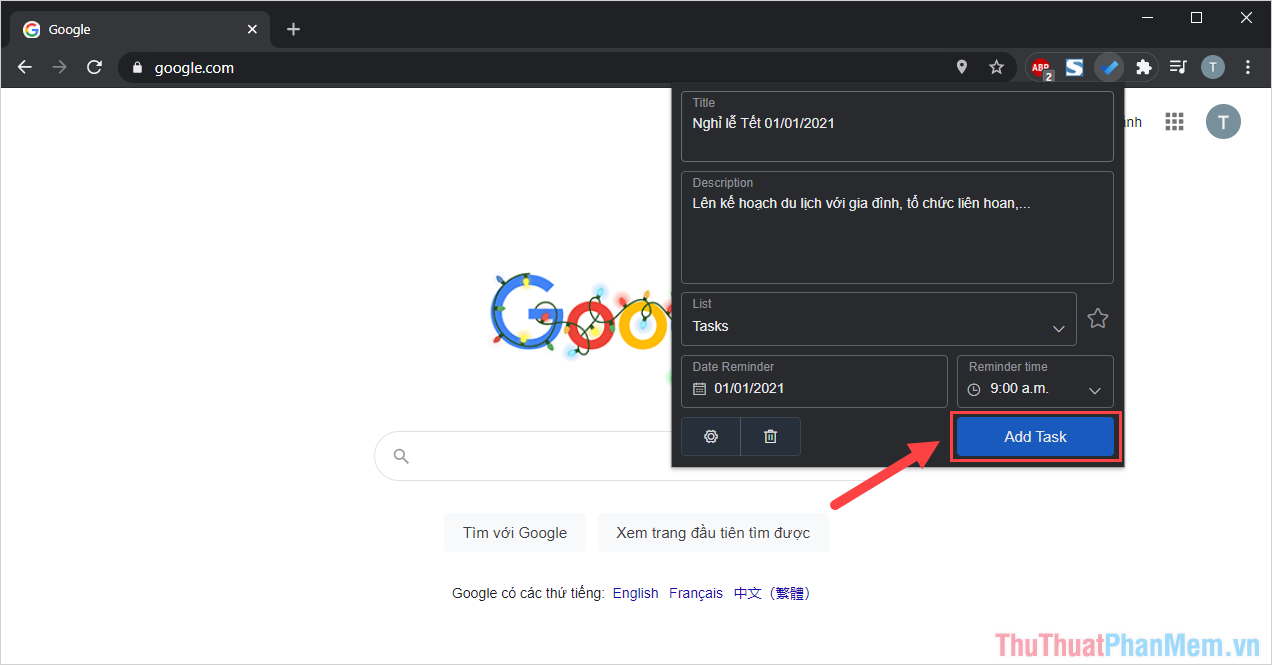
Bước 5: Để xem danh sách công việc và chỉnh sửa thì các bạn chọn biểu tượng Microsoft To Do => Open Microsoft To Do.
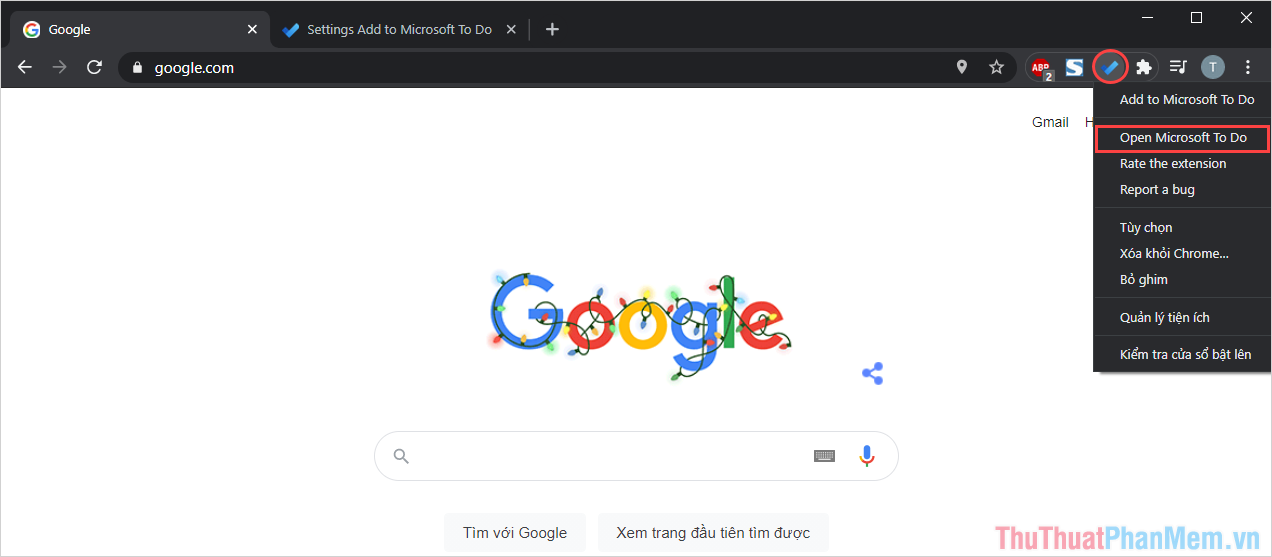
Bước 6: Tại đây, các bạn sẽ thấy được toàn bộ các kế hoạch và quá trạng thái của các kế hoạch trên Microsoft To Do.
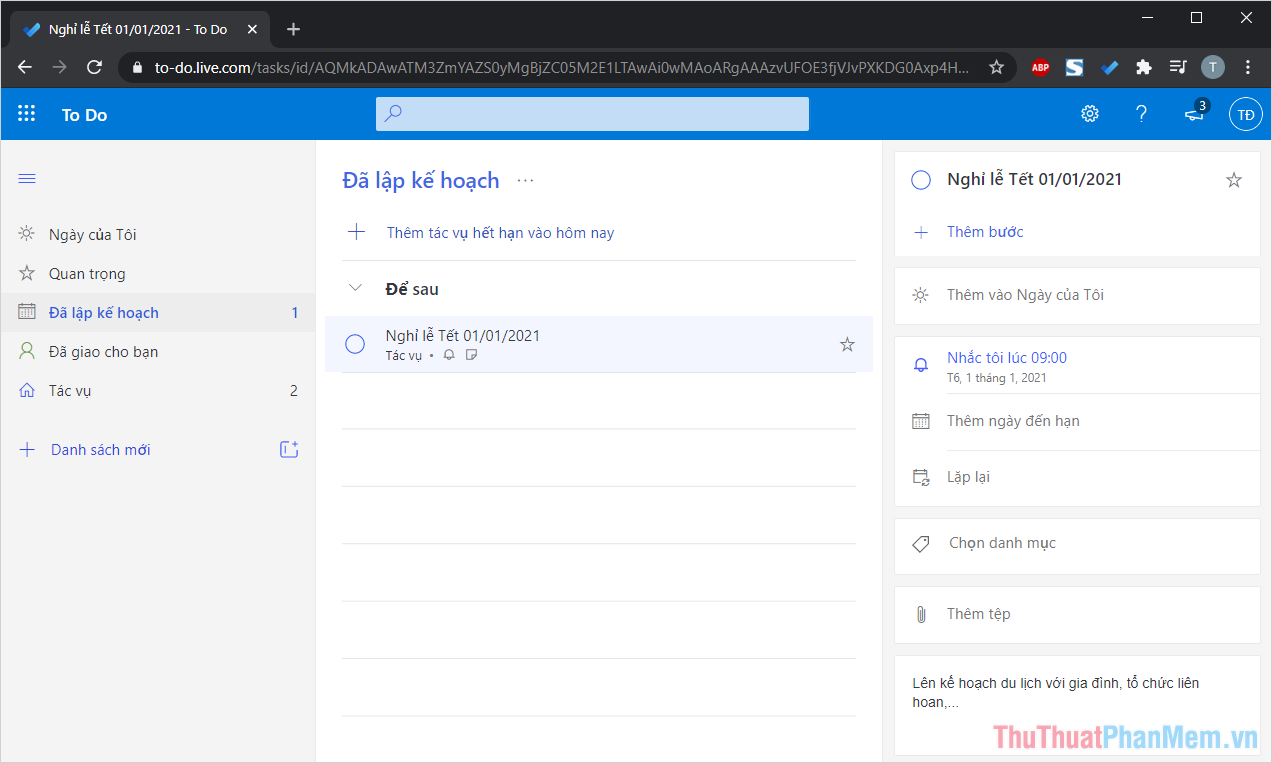
Bước 7: Sau khi hoàn tất các kế hoạch, các bạn nhấn vào biểu tượng Tick xanh để tiến hành lưu trữ vào danh sách hoàn thành.
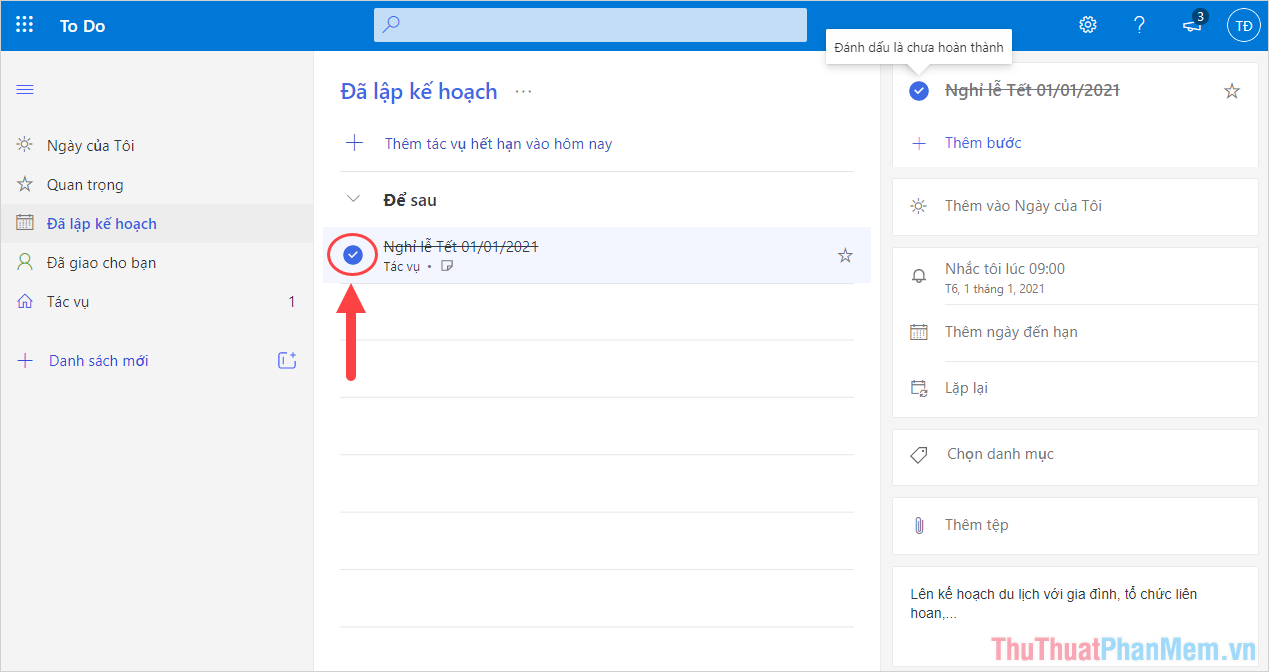
Trong bài viết này, PKMacBook đã hướng dẫn các bạn cách sử dụng Microsoft To Do để tạo nhắc nhở và quản lý công việc. Chúc các bạn một ngày vui vẻ!
Nguồn tham khảo từ Internet
Bài viết cùng chủ đề:
-
Cách viết căn bậc 2 trong Word
-
Cách đánh dấu tích trong Word
-
Cách thu hồi thư đã gửi, Recall mail trong Outlook
-
Cách đổi Inch sang cm trong Word 2016
-
Top 5 Phần mềm thiết kế nhà miễn phí tốt nhất hiện nay 2021
-
Cách chuyển Excel sang PDF, chuyển file Excel sang PDF nhanh chóng, giữ đúng định dạng
-
Cách cài chế độ truy bắt điểm trong CAD
-
Cách đánh số trang trong Word 2016
-
Những stt buông tay hay nhất
-
Cách chụp màn hình Zalo
-
Hướng dẫn cách đặt Tab trong Word
-
Cách chỉnh khoảng cách chuẩn giữa các chữ trong Word
-
Các cách tải nhạc về máy tính đơn giản, nhanh chóng
-
Xoay ngang 1 trang bất kỳ trong Word
-
Cách sửa lỗi chữ trong Word bị cách quãng, chữ bị cách xa trong Word
-
Cách thêm font chữ vào PowerPoint, cài font chữ đẹp cho PowerPoint
















