Thủ Thuật
Cách sử dụng MemTest86 để test lỗi RAM
RAM là một trong số những linh kiện quan trọng trên máy tính và chúng chính là nguyên nhân thường xuyên gây ra lỗi màn hình xanh. Để kiểm tra RAM thì chúng ta thường dùng phần mềm MemTest86, đây là một công cụ kiểm tra RAM tốt nhất hiện nay.

1. MemTest86 là gì?
MemTest86 là một phần mềm kiểm tra RAM với hiệu suất rất cao được phát triển bởi PassMark Software. Hiện nay, MemTest86 đang cung cấp dưới 02 dạng phiên bản là Trả phí/ Miễn phí, đối với phiên bản miễn phí thì người sử dụng bị giới hạn lại một số tính năng nhất định. Tuy nhiên, phiên bản Trả phí chỉ phù thuộc với những người đòi hỏi rất nhiều về kiểm tra RAM như: Kỹ thuật viên, Tester, phòng Lab của công ty sản xuất RAM,…Vậy nên, người sử dụng phổ thông nên dùng phiên bản miễn phí vì chúng cũng có đầy đủ các tính năng.
Trang chủ: MemTest86
2. Chuẩn bị
Để kiểm tra RAM bằng MemTest 86, các bạn sẽ cần chuẩn bị một điều thiết yếu như sau:
- USB có dung lượng từ 4GB
- Kỹ năng về BIOS bo mạch chủ
Trong mục chuẩn bị, chúng ta quan trọng nhất là USB vì MemTest86 sẽ hoạt động trực tiếp trên hệ thống máy tính chứ không thông qua hệ điều hành Windows. Vậy nên, các bạn cần có một USB riêng biệt để tạo Boot vào công cụ Test RAM.
Bên cạnh việc sử dụng USB để tạo Boot riêng biệt cho hệ thống, các bạn cũng phải có kỹ năng liên quan đến BIOS và chủ yếu là kỹ năng chuyển đổi Boot trên máy tính. Để biết thêm nhiều kỹ năng liên quan đến BIOS các bạn có thể xem thêm các bài viết sau:
3. Thiết lập USB Boot kiểm tra RAM
Sau khi chuẩn bị đầy đủ các thiết bị hỗ trợ cho việc kiểm tra RAM trên máy tính thì chúng ta sẽ bắt đầu thiết lập từng phần.
Bước 1: Các bạn tiến hành truy cập trang chủ của MemTest86 để tải phần mềm về máy tính.
Bước 2: Sau đó, các bạn tiến hành cắm USB vào máy tính và chọn file “imageUSB.exe” để khởi chạy phần mềm.
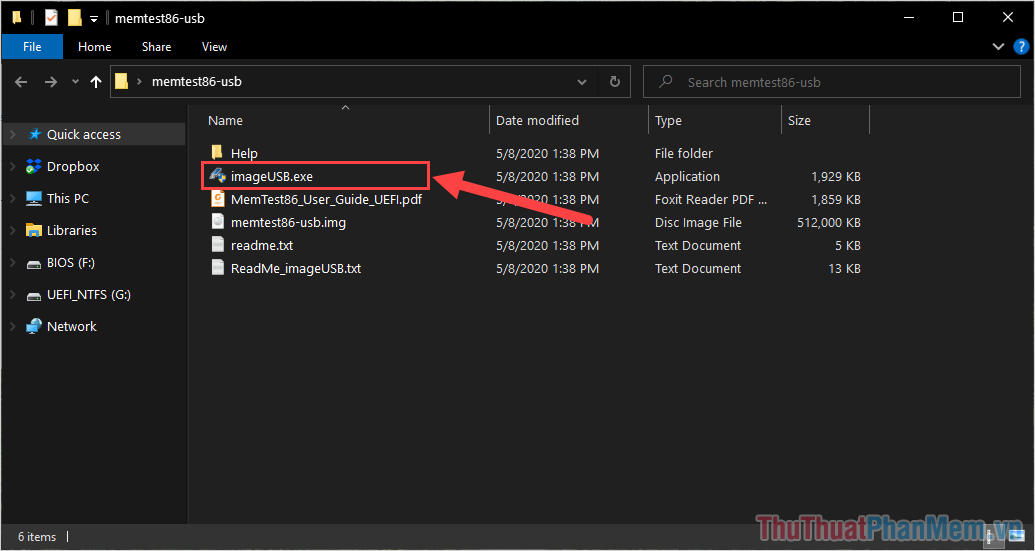
Bước 3: Khi phần mềm MemTest86 được khởi động, các bạn tiến hành thiết lập các thông tin như sau:
- Lựa chọn USB muốn tạo Boot Test RAM
- Chọn mục Write image to USB driver để tạo ổ đĩa khởi động cho USB
- Chọn Write để bắt đầu chép dữ liệu vào USB
Lưu ý: Toàn bộ dữ liệu trên USB sẽ bị mất do Format.
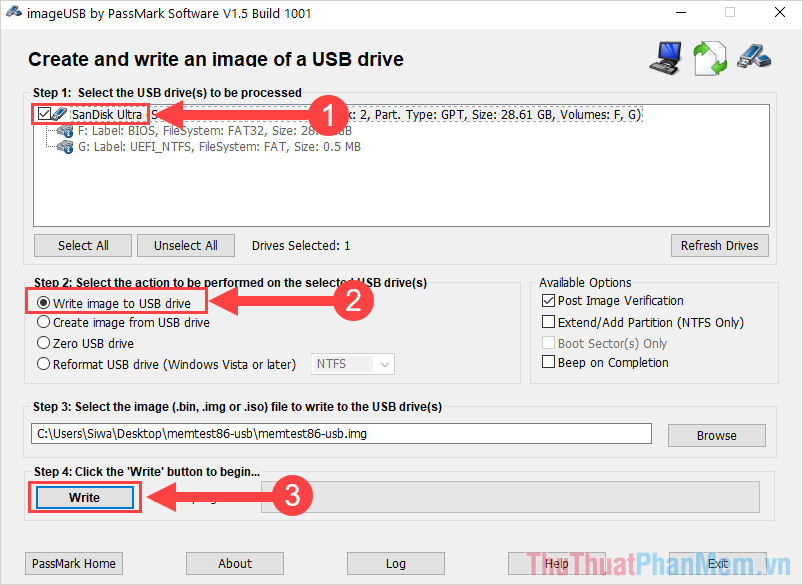
Bước 4: Trong cửa sổ cảnh báo, các bạn tiến hành chọn Yes để hệ thống khởi chạy và chép dữ liệu vào USB của các bạn.
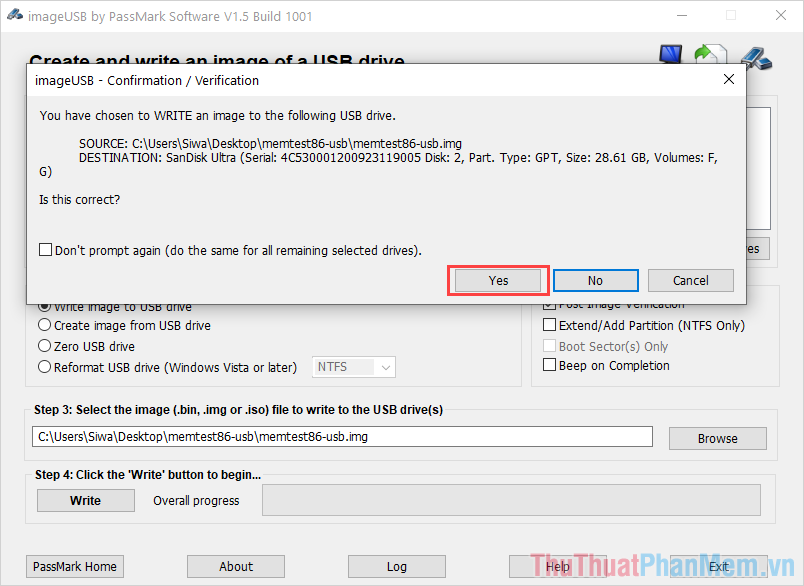
Bước 5: Quá trình tạo Boot trên USB sẽ mất khoảng từ 3-5 phút, sau khi hoàn tất các bạn sẽ nhận được thông báo 100%.
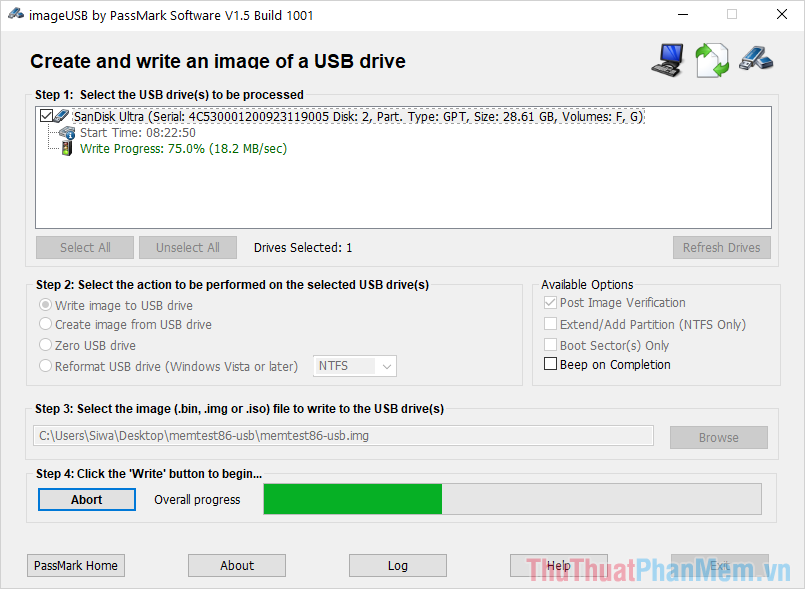
Bước 6: Khi quá trình tạo Boot trên USB hoàn tất, các bạn nhấn vào OK để hoàn tất.

Bước 7: Trước khi sử dụng USB để khởi chạy Boot trên máy tính thì chúng ta sẽ cần kiểm tra lại một lần cho chắc chắn. Các bạn chọn mục Log trên giao diện của MemTest86.
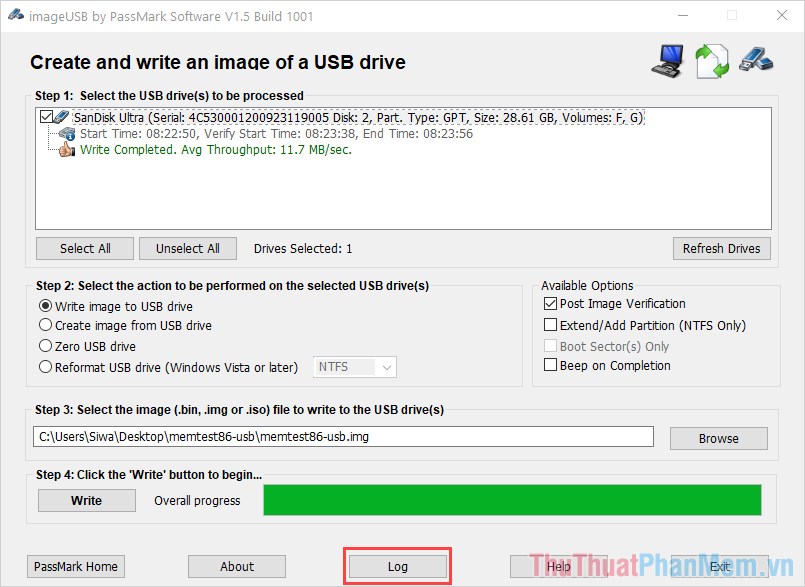
Bước 8: Trong cửa sổ Log, các bạn cần quan tâm đến mục MD5 và SHA1, nếu như chúng trùng với nhau và có hiện MATCHED thì có nghĩa là thành công.
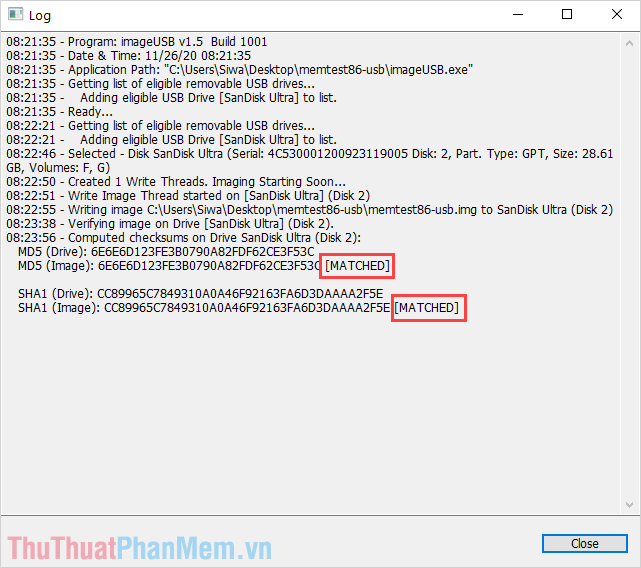
4. Thay đổi Boot của BIOS
Để khởi chạy được MemTest86, các bạn sẽ cần thay đổi Boot trên máy tính về Boot USB vừa mới tạo.
Bước 1: Sau khi tạo USB Boot xong, các bạn sẽ cần khởi động lại máy tính và nhấn F2/ DEL để truy cập vào BIOS.
Bước 2: Trong BIOS của bo mạch chủ, các bạn tìm đến mục Boot Options và chọn mục Boot mặc định về USB vừa tạo công cụ Test RAM.
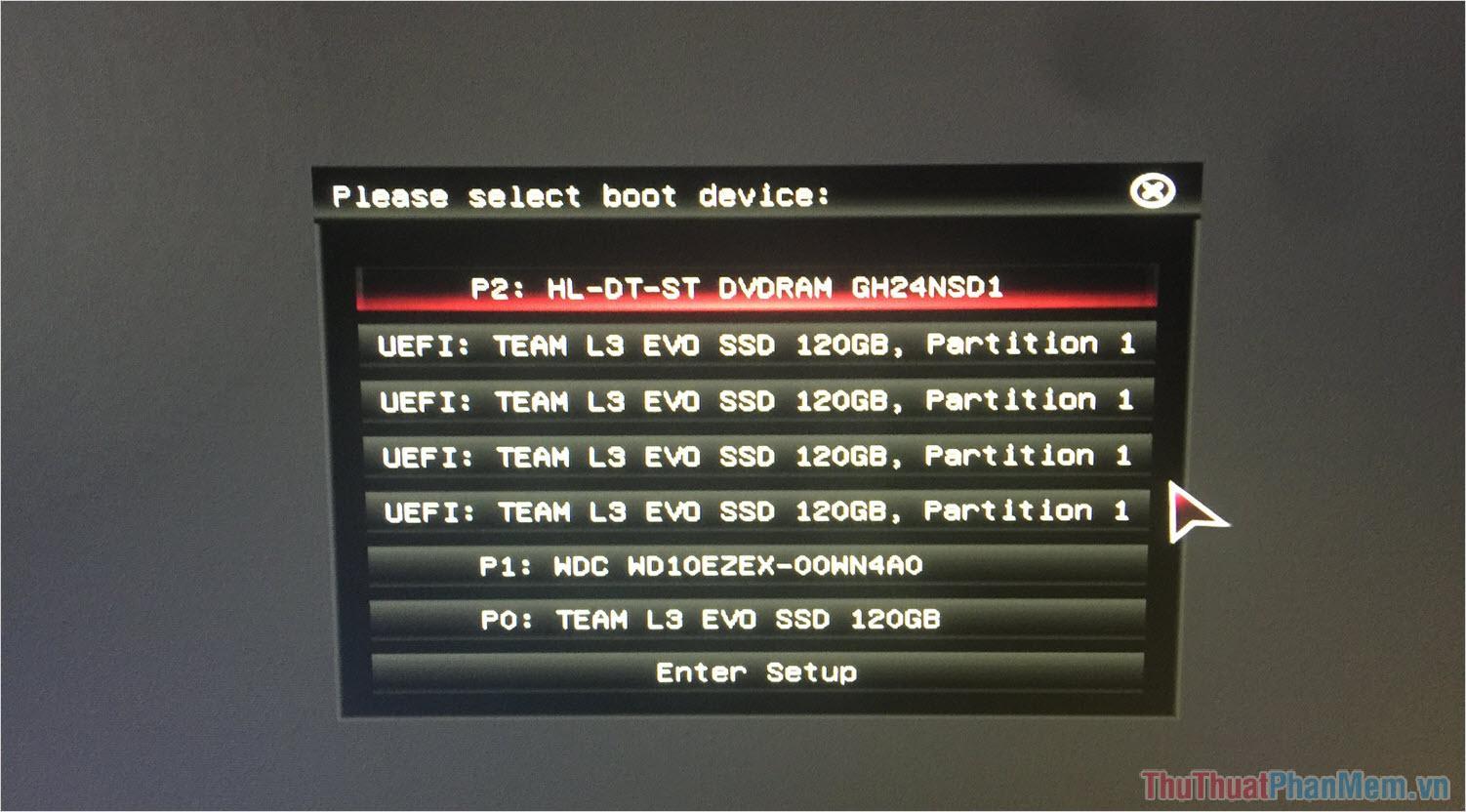
5. Tiến hành Test RAM bằng MemTest86
Khi máy tính Boot vào USB tạo bộ test RAM, các bạn sẽ cần thực hiện các bước như sau:
Bước 1: Tại giao diện chính của máy tính, các bạn chọn mục Config để mở toàn bộ các thiết lập của MemTest86.
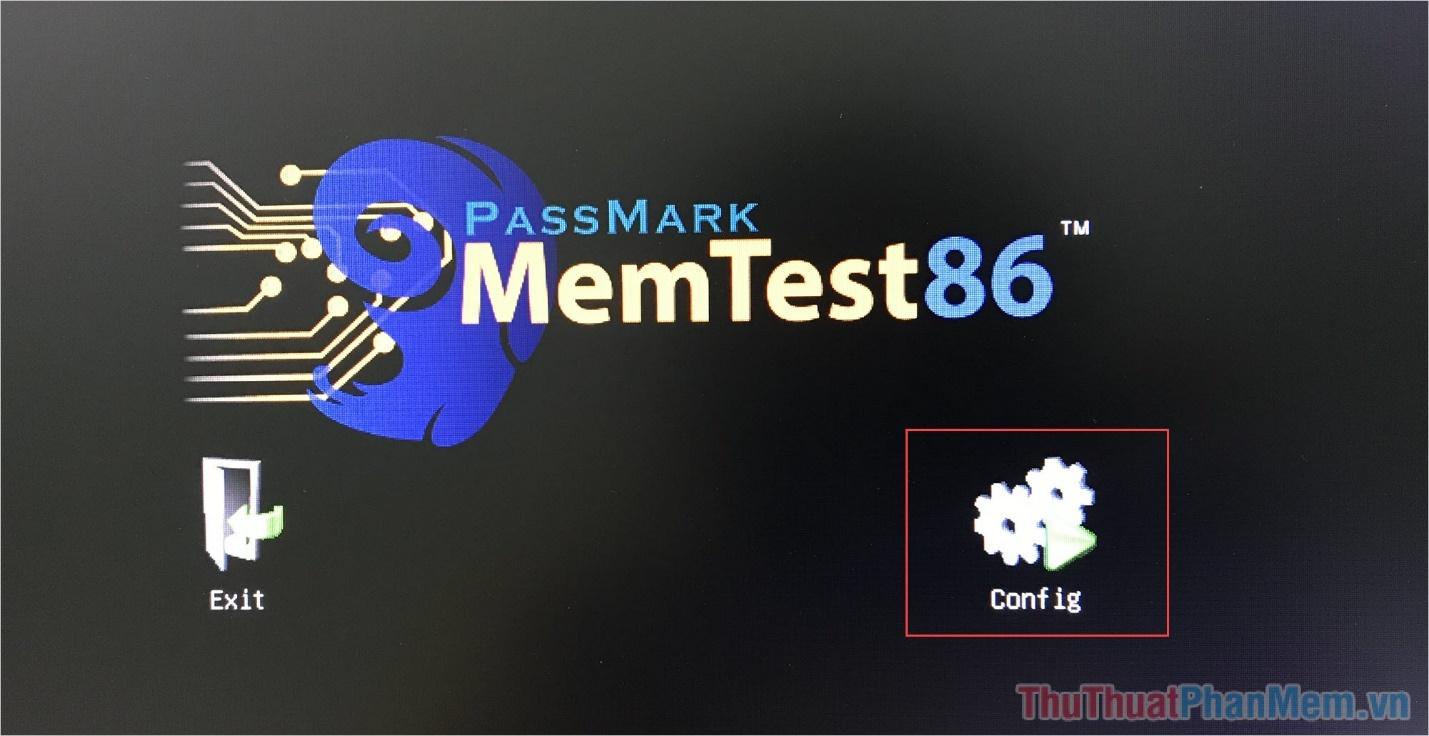
Bước 2: Tiếp theo, các bạn tìm đến mục Start Test (phím tắt S) để bắt đầu quá trình Test RAM trên máy tính của các bạn.
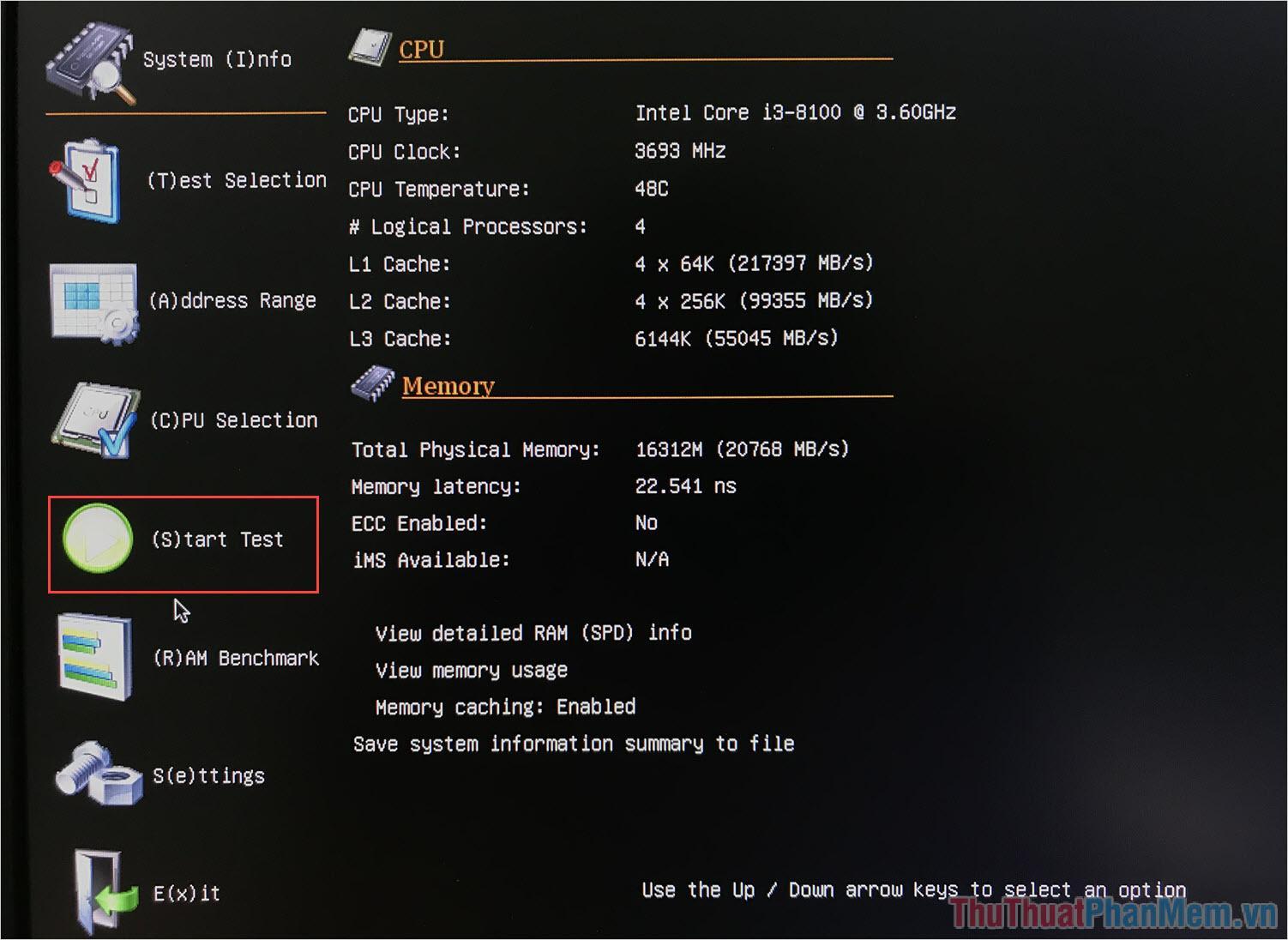
Bước 3: Quá trình Test sẽ kéo dài sẽ kéo dài trong khoảng 20 phút cho tới 30 phút, chúng phụ thuộc chủ yếu vào dung lượng RAM và tốc độ RAM của các bạn.
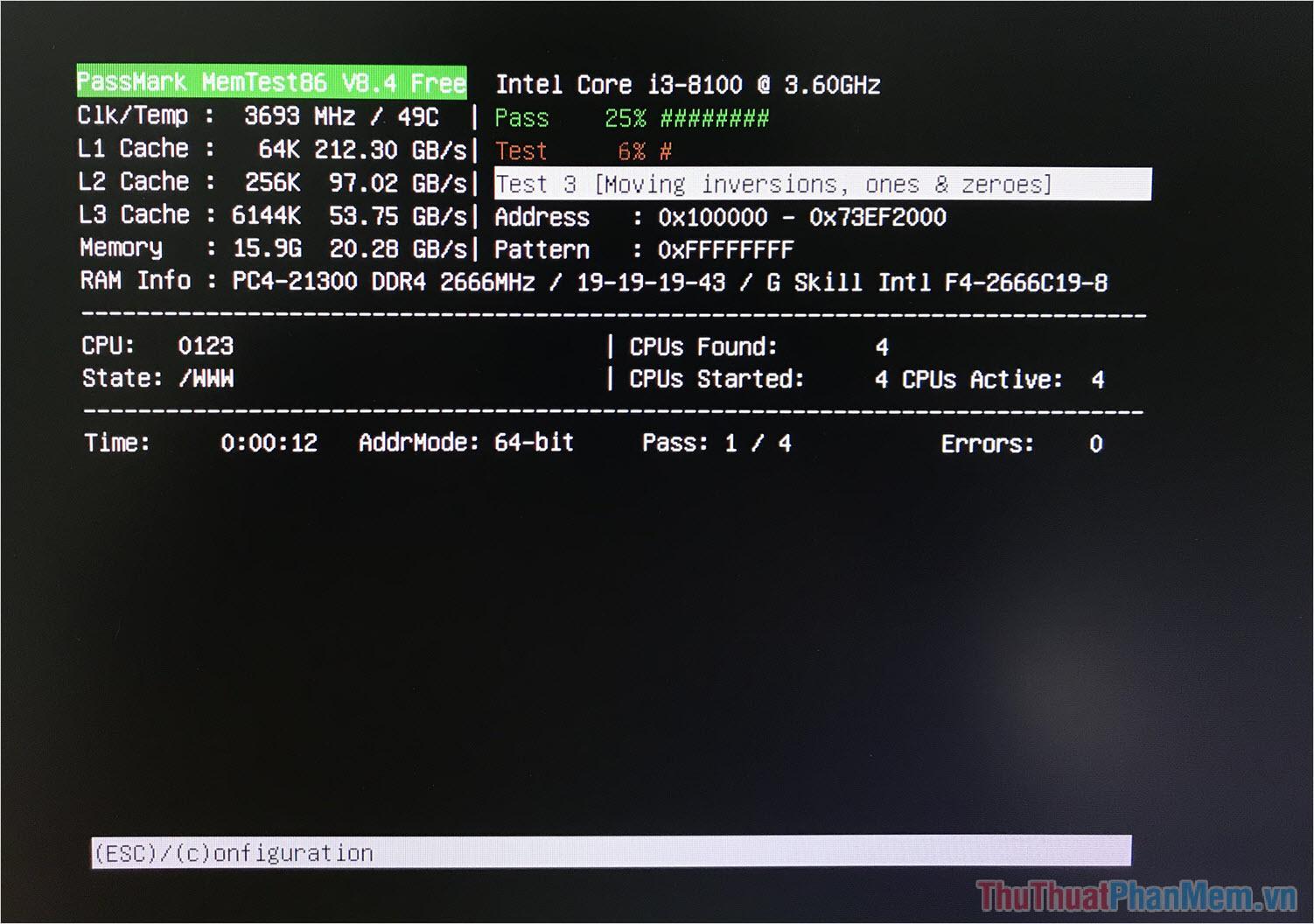
Bước 4: Trong quá trình Test, chúng ta sẽ xảy ra 02 trường hợp chính như sau:
+ Máy tính gặp lỗi RAM
Nếu như máy tính gặp lỗi RAM, các bạn sẽ nhận được một loạt các thông báo đỏ và các dòng lệnh được tô đỏ trong danh sách kiểm tra RAM, ví dụ như ảnh dưới đây.
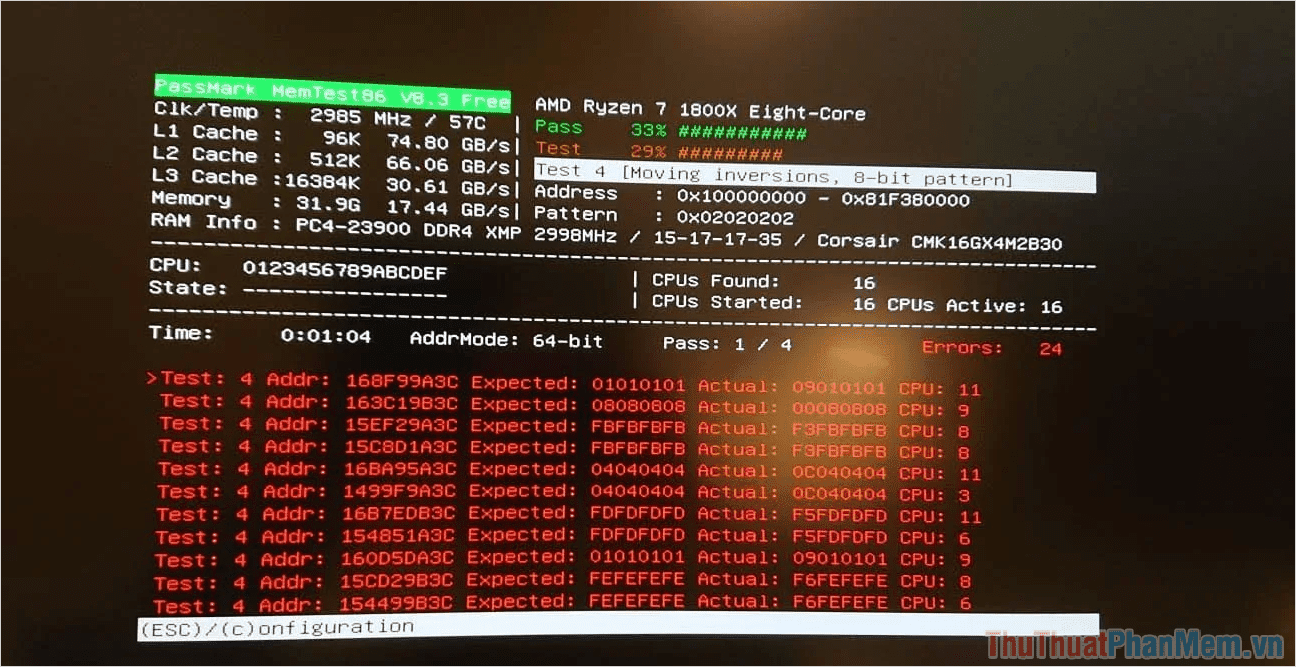
+ Máy tính không gặp lỗi RAM
Nếu như máy tính không bị lỗi RAM, sẽ không có bất kỳ thông báo lệnh màu đỏ nào cả, trong danh sách cũng không có bất kỳ dòng lệnh nào.
Bên cạnh đó, các bạn sẽ nhận được thông báo “Test complete, press any key to display summary”, bây giờ các bạn hãy nhấn phím bất kỳ để thoát ra.
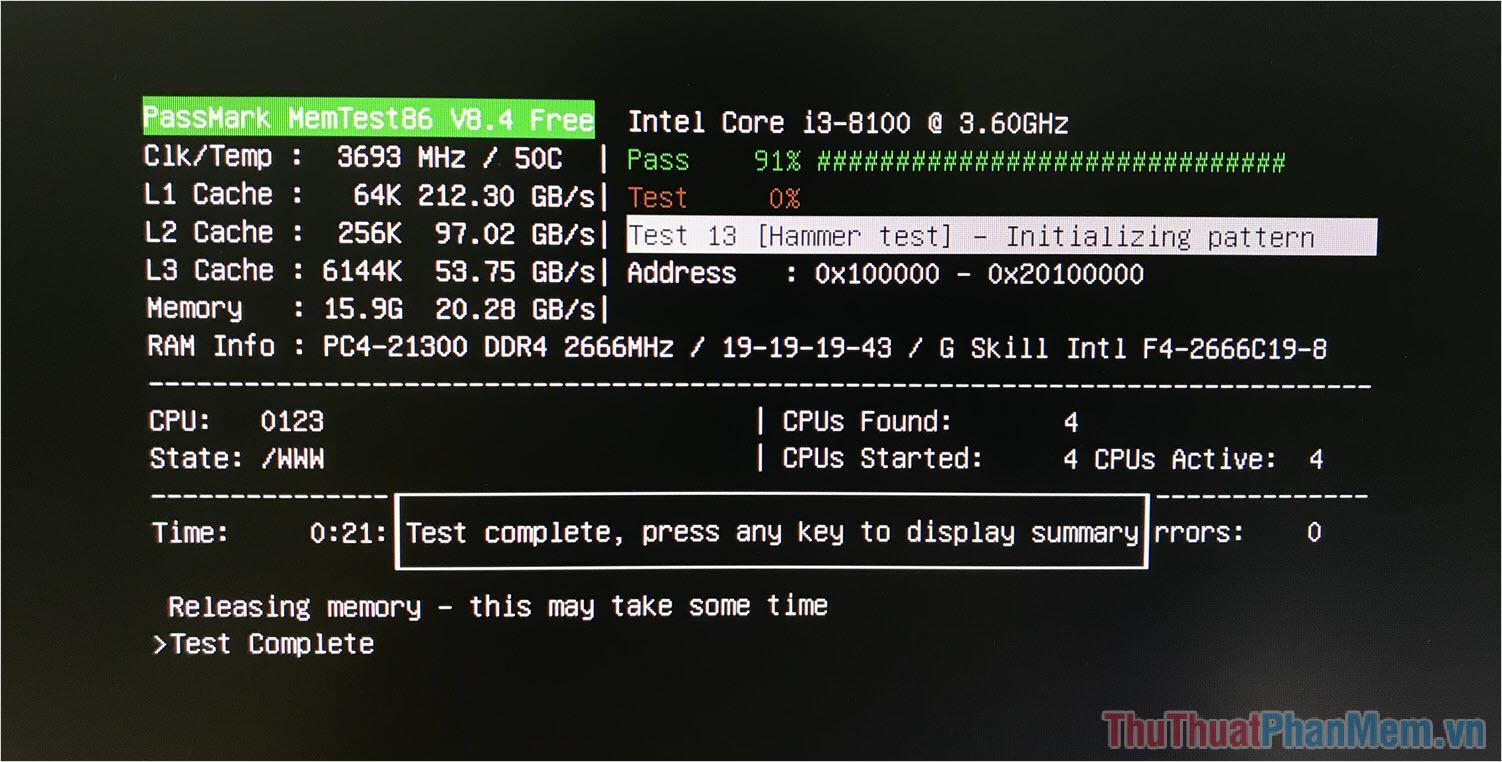
Bước 5: Tại giao diện chính của MemTest86, các bạn chọn Exit (phím tắt X) để thoát khỏi công cụ kiểm tra RAM.
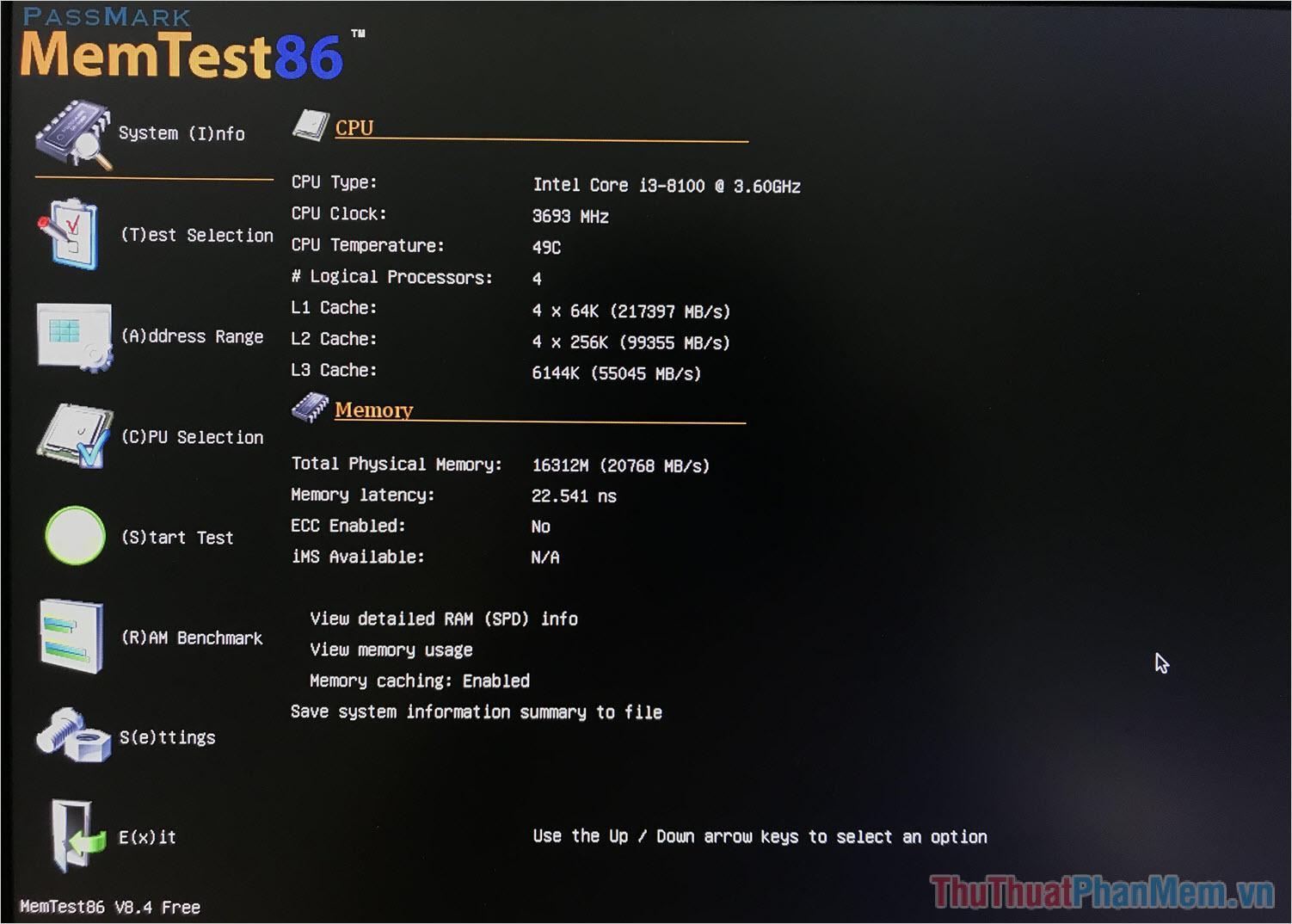
Bước 6: Cuối cùng, các bạn khởi động lại máy tính và nhấn F2/ DEL để truy cập BIOS và tiến hành đổi Boot Options về Windows mặc định như trước kia.
Như vậy là các bạn đã hoàn tất quá trình Test RAM trên máy tính bằng công cụ MemTest86.
6. Khắc phục lỗi RAM

Trong trường hợp các bạn kiểm tra RAM bằng MemTest86 và nhận được một loạt các thông báo lỗi như trong ảnh minh họa bên trên thì tốt nhất các bạn nên thay thế thanh RAM trên máy tính vì không có cách nào khắc phục được chúng. RAM là một trong số những linh kiện bền bỉ trên máy tính và chúng rất ít khi gặp lỗi nên trường hợp báo lỗi chỉ chiếm tỉ lệ <10%.
Trong bài viết này, PKMacBook đã hướng dẫn các bạn cách kiểm tra RAM bằng phần mềm MemTest86 hiệu suất cao. Chúc các bạn thành công!
Nguồn tham khảo từ Internet
Bài viết cùng chủ đề:
-
Cách viết căn bậc 2 trong Word
-
Cách đánh dấu tích trong Word
-
Cách thu hồi thư đã gửi, Recall mail trong Outlook
-
Cách đổi Inch sang cm trong Word 2016
-
Top 5 Phần mềm thiết kế nhà miễn phí tốt nhất hiện nay 2021
-
Cách chuyển Excel sang PDF, chuyển file Excel sang PDF nhanh chóng, giữ đúng định dạng
-
Cách cài chế độ truy bắt điểm trong CAD
-
Cách đánh số trang trong Word 2016
-
Những stt buông tay hay nhất
-
Cách chụp màn hình Zalo
-
Hướng dẫn cách đặt Tab trong Word
-
Cách chỉnh khoảng cách chuẩn giữa các chữ trong Word
-
Các cách tải nhạc về máy tính đơn giản, nhanh chóng
-
Xoay ngang 1 trang bất kỳ trong Word
-
Cách sửa lỗi chữ trong Word bị cách quãng, chữ bị cách xa trong Word
-
Cách thêm font chữ vào PowerPoint, cài font chữ đẹp cho PowerPoint
















