Thủ Thuật
Cách sửa lỗi explorer.exe trên Win 10
Explorer.exe là chương trình quản lý tệp của Windows giúp cho người dùng có thể truy cập vào các thư mục, tệp trong Windows và sắp xếp, phân loại thư mục, tệp tin theo các tiêu chí như Tên, dung lượng, ngày tạo…Bỗng một ngày explorer.exe trên Windows 10 của bạn “dở chứng” thì sao? Bạn đừng lo lắng và hãy thử các giải pháp trong bài viết sau đây nhé!

1. Tắt các chương trình khởi động cùng Windows
Các chương trình khởi động cùng Windows có thể gây ra hiện tượng xung đột với Explorer.exe. Bạn hãy tìm cách tắt chúng như sau:
Bước 1: Bạn click chuột phải vào thanh Taskbar => Task Manager.
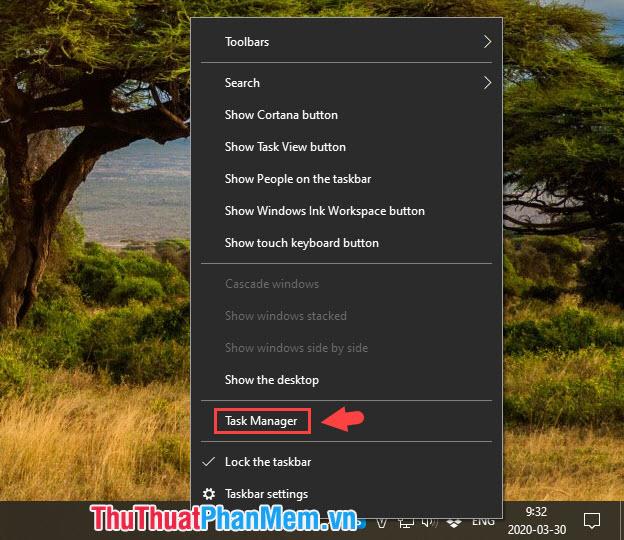
Bước 2: Bạn chuyển qua tab Startup (1) => tìm kiếm ở mục Status (2) những ứng dụng nào đang Enabled và click chuột phải vào ứng dụng đó => chọn Disabled (3).
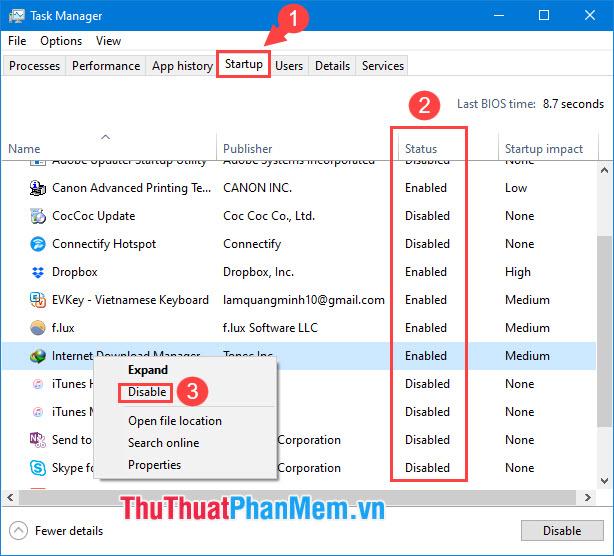
2. Chỉnh sửa trong Registry
Bước 1: Bạn mở hộp thoại Run với phím tắt Windows + R. Tiếp theo, bạn nhập từ khóa regedit (2) => OK (3).
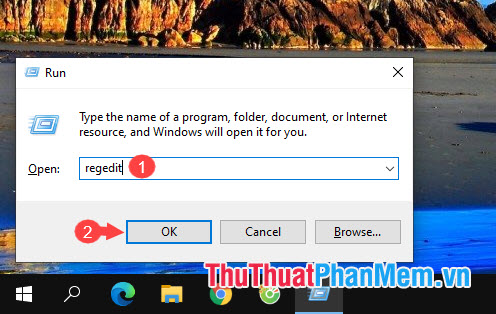
Bước 2: Bạn truy cập khóa registry theo đường dẫn
HKEY_CURRENT_USERSoftwareMicrosoftWindowsNTCurrentVersionWindows
Sau đó bạn hãy tìm khóa load và click chuột phải => chọn Delete.
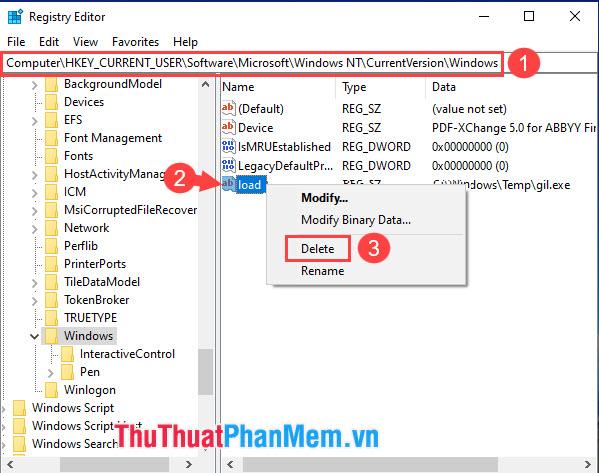
Nếu có thông báo như hình dưới thì bạn bấm Yes là xong.
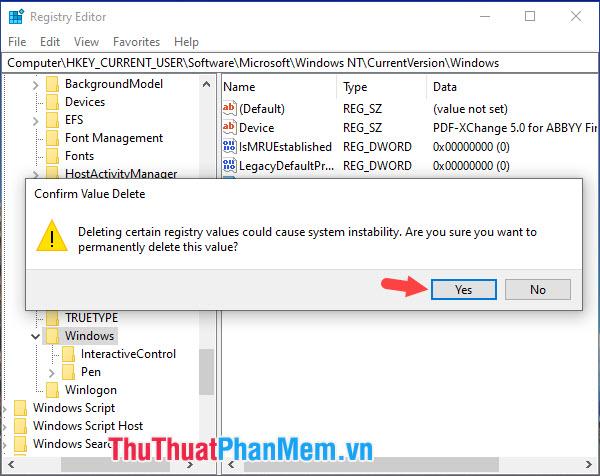
3. Sử dụng lệnh Scannow trong Command Prompt
Bước 1: Bạn vào Search (1) => tìm kiếm với từ khóa Command Prompt (2) => Run as administrator (3).
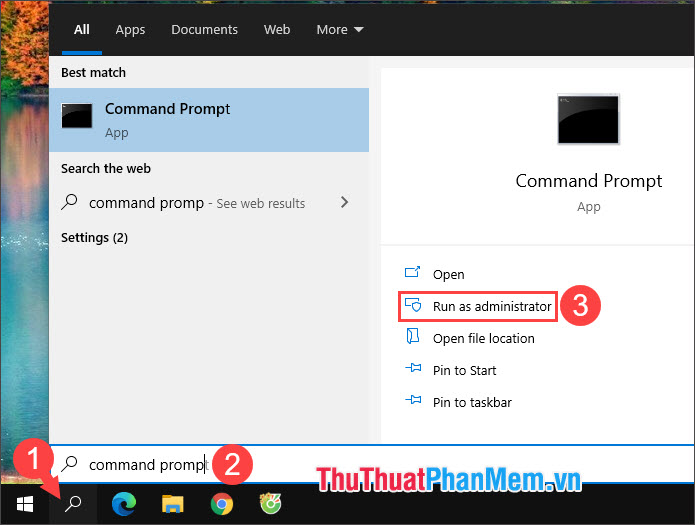
Bước 2: Bạn nhập lệnh sau và nhấn Enter.
sfc /scannow
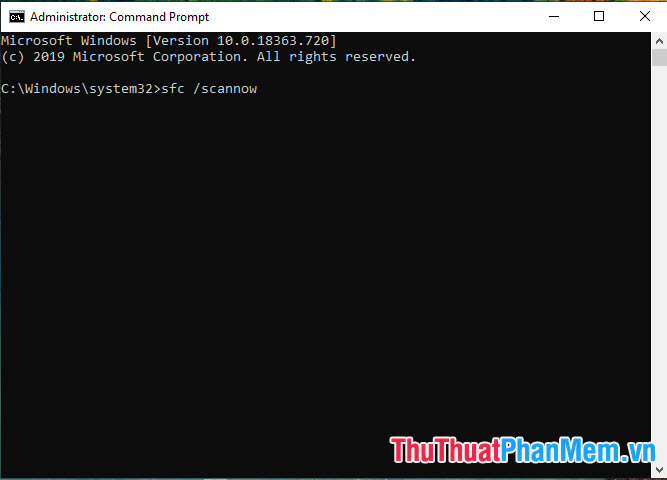
Sau đó quá trình kiểm tra và sửa lỗi sẽ diễn ra. Bạn hãy khởi động lại máy để kiểm tra xem lỗi Explorer.exe còn tồn tại không!
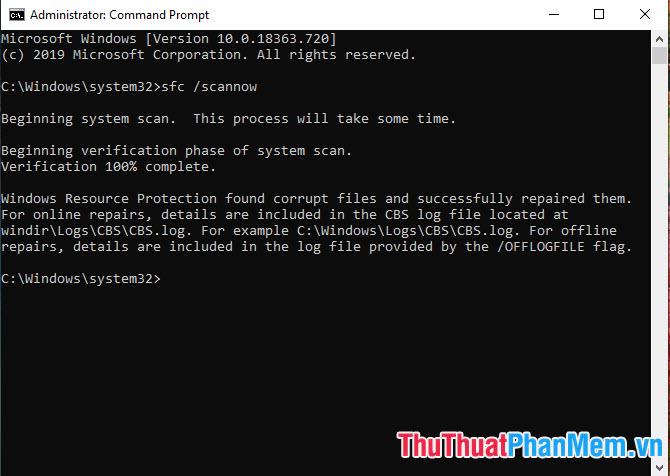
Với những chia sẻ về cách khắc phục lỗi Explorer.exe trên Windows 10 thì bạn đọc có thể làm theo và khắc phục lỗi trên nhanh chóng. Chúc các bạn thành công!
Nguồn tham khảo từ Internet
Bài viết cùng chủ đề:
-
Cách viết căn bậc 2 trong Word
-
Cách đánh dấu tích trong Word
-
Cách thu hồi thư đã gửi, Recall mail trong Outlook
-
Cách đổi Inch sang cm trong Word 2016
-
Top 5 Phần mềm thiết kế nhà miễn phí tốt nhất hiện nay 2021
-
Cách chuyển Excel sang PDF, chuyển file Excel sang PDF nhanh chóng, giữ đúng định dạng
-
Cách cài chế độ truy bắt điểm trong CAD
-
Cách đánh số trang trong Word 2016
-
Những stt buông tay hay nhất
-
Cách chụp màn hình Zalo
-
Hướng dẫn cách đặt Tab trong Word
-
Cách chỉnh khoảng cách chuẩn giữa các chữ trong Word
-
Các cách tải nhạc về máy tính đơn giản, nhanh chóng
-
Xoay ngang 1 trang bất kỳ trong Word
-
Cách sửa lỗi chữ trong Word bị cách quãng, chữ bị cách xa trong Word
-
Cách thêm font chữ vào PowerPoint, cài font chữ đẹp cho PowerPoint
















