Thủ Thuật
Cách sửa lỗi iPhone nhận Wifi nhưng không vào được mạng Internet
Lỗi không kết nối với Internet dù Wifi đã nhận là một trong những lỗi khó chịu mà bạn vẫn có thể gặp phải khi dùng iPhone. Bằng những hướng khắc phục dưới đây sẽ giúp cho iPhone của bạn khắc phục được lỗi khó chịu trên.
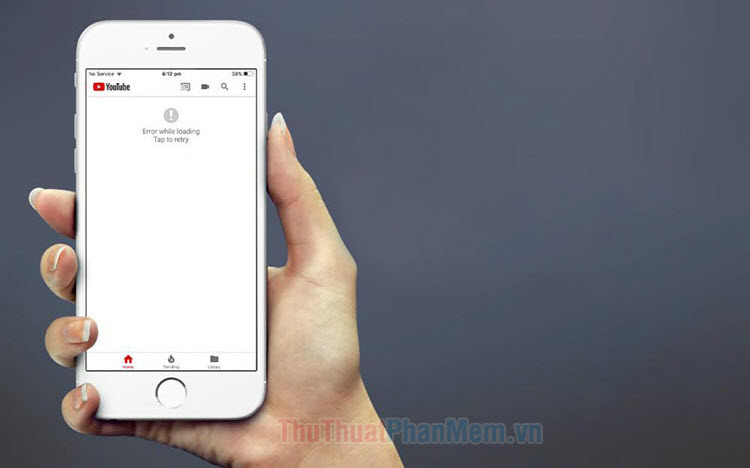
1. Tắt modem wifi và bật lại

Đôi khi modem Wifi của bạn bị “quá tải” do hoạt động lâu dài. Bạn nên tắt modem đi tầm 5 phút sau bật lại để cho modem cấp phát lại các địa chỉ IP mới cho thiết bị.
2. Tắt Wifi trên iPhone và mở lại
Bên cạnh việc tắt đi, bật lại modem Wifi thì bạn cũng làm tương tự với iPhone bằng cách vào Cài đặt => Wi-Fi (1) => Gạt công tắt Wi-Fi thành On/Off (2).
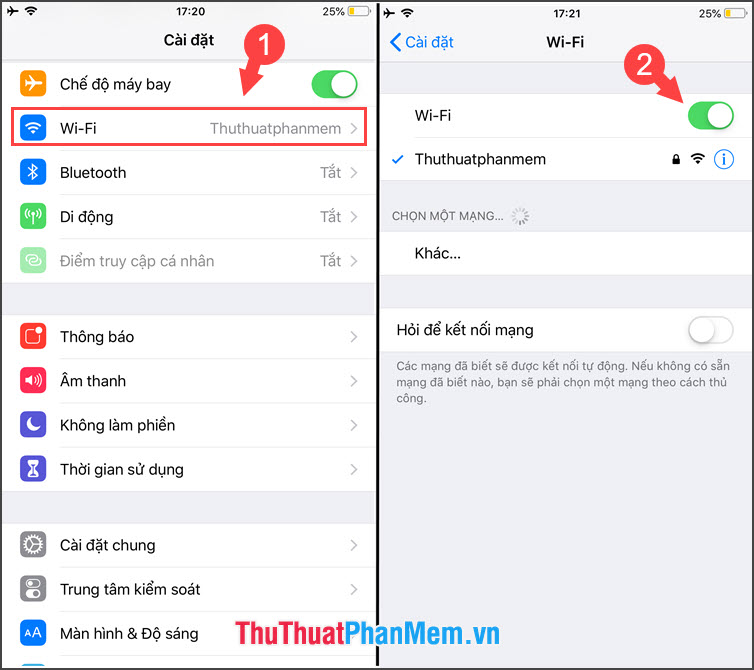
3. Khởi động lại iPhone

Phương pháp khởi động lại máy là một trong những cách khá đơn giản nhưng đôi lúc cũng đem lại hiệu quả bất ngờ. Bạn hãy nhấn giữ phím nguồn trong 5s để dòng chữ slide to power off hiện lên và bạn hãy trượt theo hướng dẫn từ trái sang phải để tắt nguồn. Sau đó, bạn hãy mở lại iPhone và kiểm tra.
4. Quên mạng Wifi và kết nối lại
Bước 1: Bạn vào Cài đặt => Wi-Fi (1) => chạm vào biểu tượng chữ (i) trên tên Wifi (2).
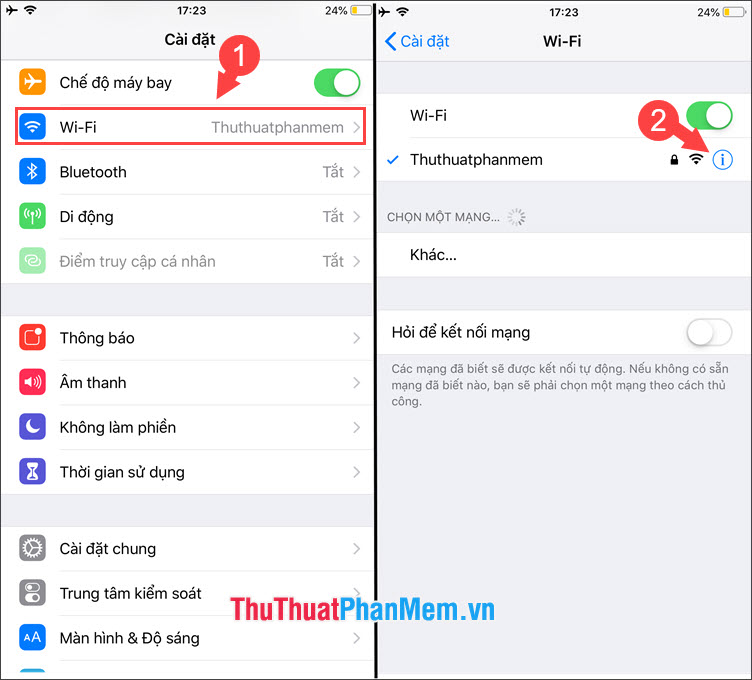
Bước 2: Bạn chọn Quên mạng này (1) => Quên (2).
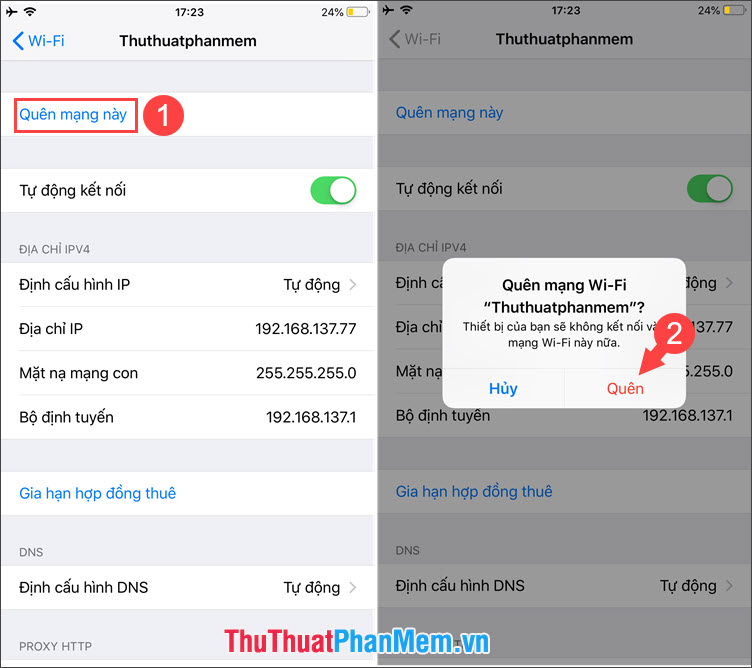
Bước 3: Sau đó, bạn quay trở lại phần Wi-Fi và chạm vào mạng Wifi cũ (1) => nhập mật khẩu (2) => Kết nối (3).
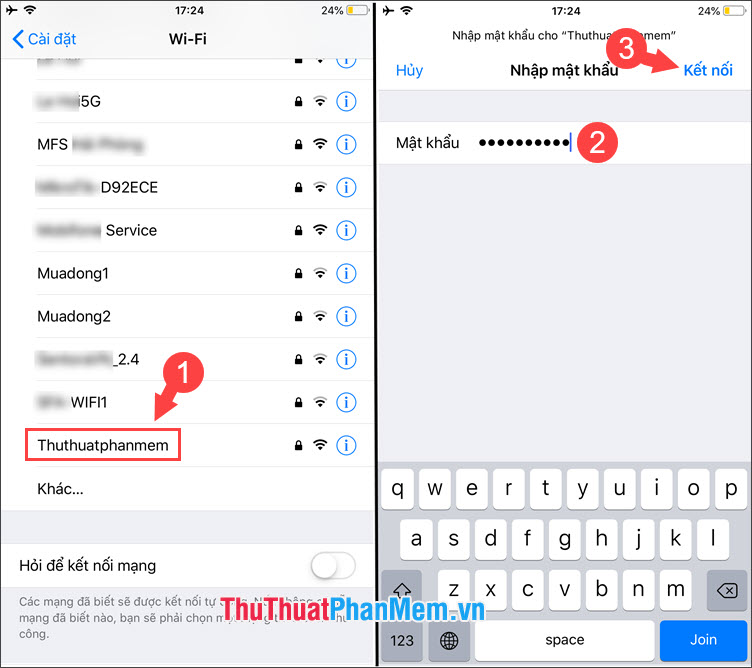
5. Thay đổi địa chỉ IP
Bước 1: Bạn vào Cài đặt => Wi-Fi (1) => chạm vào biểu tượng chữ (i) trên mạng Wifi (2).
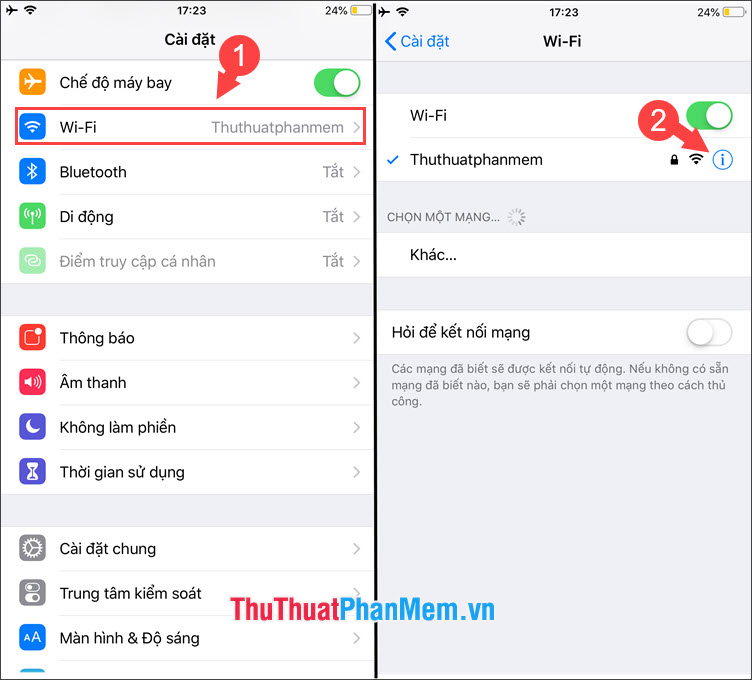
Bước 2: Bạn chạm vào mục Định cấu hình IP (1) => Thủ công (2) => nhập lại địa chỉ IP mới (3) => Lưu (4).
Lưu ý: Bạn nên nhập đúng địa chỉ IP của Bộ định tuyến thường có dạng là 192.168.xxx.1 và nhập Địa chỉ IP với đuôi lớn hơn 1 là được.
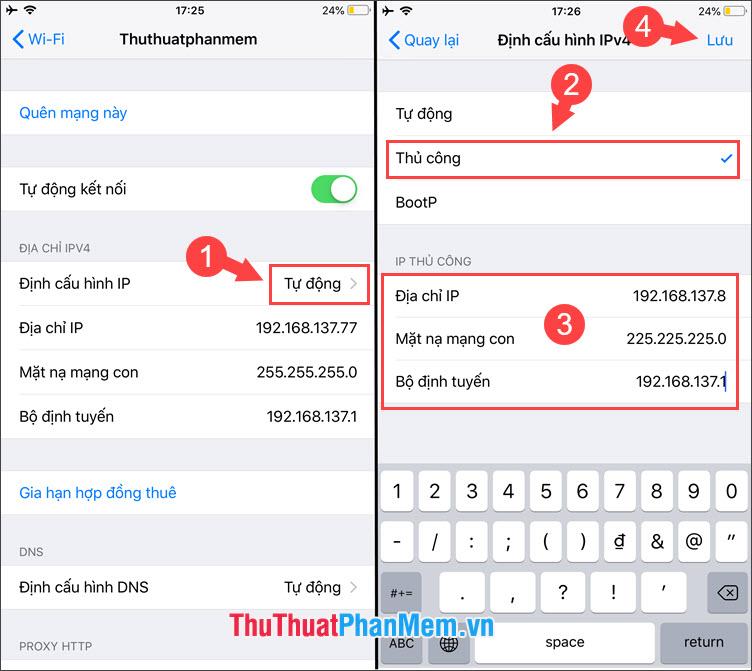
6. Cập nhật phần mềm
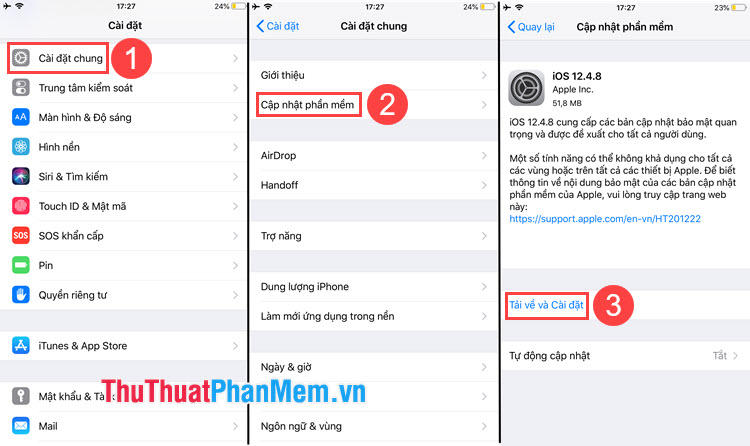
Đôi khi các lỗi vặt trên iOS có thể khắc phục bằng các bản cập nhật phần mềm. Bạn hãy vào Cài đặt => Cài đặt chung (1) => Cập nhật phần mềm (2) => Tải về và Cài đặt (3) để cập nhật phần mềm iOS lên phiên bản mới.
7. Đặt lại cài đặt mạng
Bước 1: Bạn vào Cài đặt => Cài đặt chung (1) => Đặt lại (2).
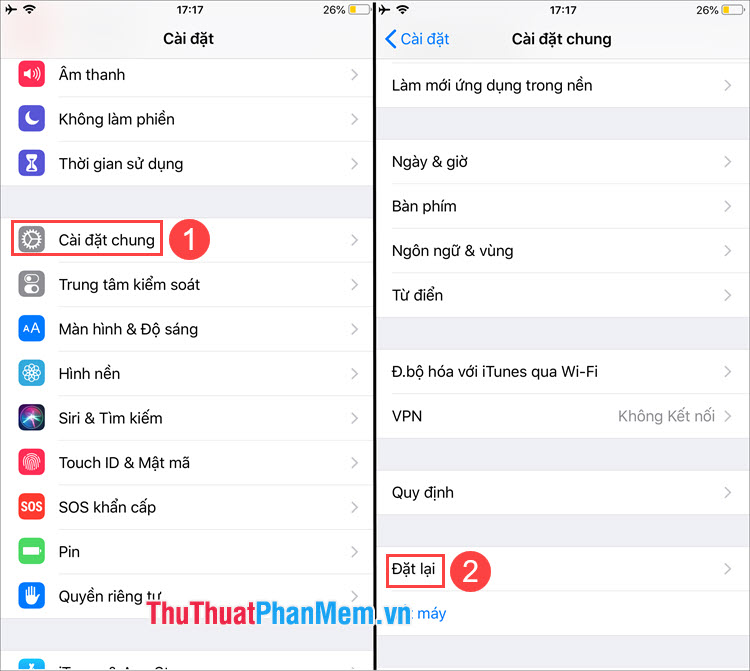
Bước 2: Bạn chọn Đặt lại cài đặt mạng (1) => Đặt lại cài đặt mạng (2).
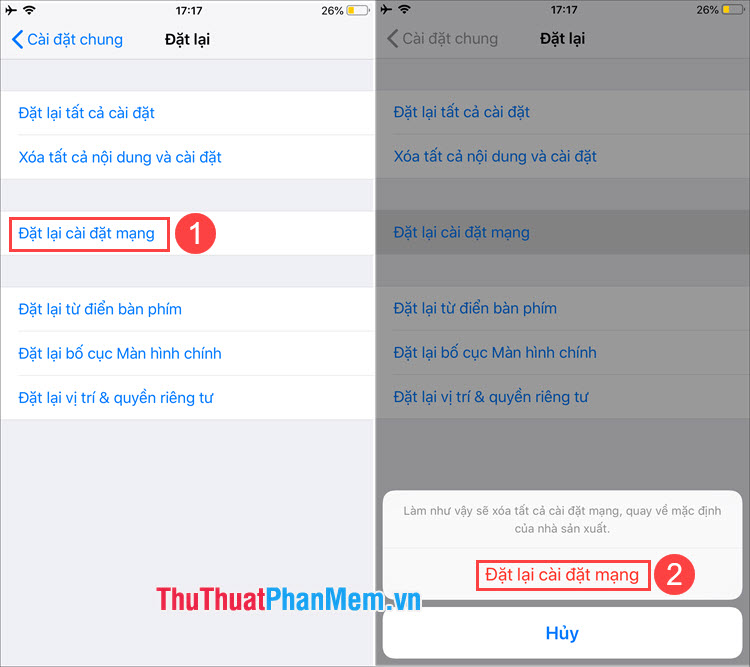
Với những cách khắc phục lỗi iPhone nhận Wifi nhưng không vào được mạng trong bài viết thì bạn có thể khắc phục sự cố này một cách dễ dàng. Bạn cũng lưu ý trước khi thực hiện theo các cách trong bài viết thì bạn phải đảm bảo rằng modem Internet của bạn hoạt động bình thường và các thiết bị khác vẫn kết nối Internet bình thường nhưng iPhone của bạn thì không rồi mới thực hiện theo hướng dẫn trên. Chúc các bạn thành công!
Nguồn tham khảo từ Internet
Bài viết cùng chủ đề:
-
Cách viết căn bậc 2 trong Word
-
Cách đánh dấu tích trong Word
-
Cách thu hồi thư đã gửi, Recall mail trong Outlook
-
Cách đổi Inch sang cm trong Word 2016
-
Top 5 Phần mềm thiết kế nhà miễn phí tốt nhất hiện nay 2021
-
Cách chuyển Excel sang PDF, chuyển file Excel sang PDF nhanh chóng, giữ đúng định dạng
-
Cách cài chế độ truy bắt điểm trong CAD
-
Cách đánh số trang trong Word 2016
-
Những stt buông tay hay nhất
-
Cách chụp màn hình Zalo
-
Hướng dẫn cách đặt Tab trong Word
-
Cách chỉnh khoảng cách chuẩn giữa các chữ trong Word
-
Các cách tải nhạc về máy tính đơn giản, nhanh chóng
-
Xoay ngang 1 trang bất kỳ trong Word
-
Cách sửa lỗi chữ trong Word bị cách quãng, chữ bị cách xa trong Word
-
Cách thêm font chữ vào PowerPoint, cài font chữ đẹp cho PowerPoint
















