Thủ Thuật
Cách sửa lỗi không import được ảnh vào Lightroom
Khi có quá nhiều định dạng file khác nhau thì Lightroom sẽ xuất hiện lỗi không Import được ảnh do không đúng định dạng và PKMacBook sẽ hướng dẫn các bạn cách giải quyết vấn đề này.
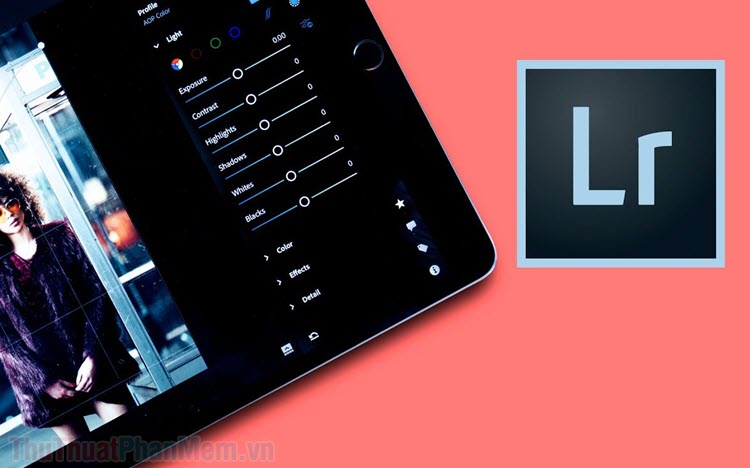
1. Định dạng file DNG là gì?
Trên các thiết bị ghi hình, chụp ảnh hiện nay thì đều hỗ trợ file RAW – file nguyên bản, người sử dụng có thể can thiệp chỉnh sửa các thông số khi chụp ảnh khi hậu kỳ. Tuy nhiên file RAW có rất nhiều định dạng khác nhau do các nhà sản xuất thiết bị quyết định và chúng không có một định dạng chung nào với nhau. Nếu như các bạn chưa biết phần đuôi mở rộng file RAW trên các thiết bị chụp hình thì các bạn có thể tham khảo bảng thông tin dưới đây.
| Tên hãng |
Phần mở rộng file RAW |
|
Canon |
.crw / .cr2 |
|
Nikon |
.nef / .nrw |
|
Sony |
.arw / .srf / .sr2 |
|
Pentax |
.ptx / .pef |
|
Olympus |
.orf |
|
Leica |
.raw / .rwl / .dng |
Nhà sản xuất Adobe thấy rằng có quá nhiều định dạng file RAW và họ đã quyết định tạo ra một định dạng file RAW riêng cho chính các phần mềm của mình. Điều này đồng nghĩa với việc khi các bạn mở file RAW Lightroom và lưu lại thì chúng sẽ sử dụng định dạng file RAW của Adobe thay vì định dạng file RAW của thiết bị chụp ảnh. Định dạng file RAW mà Adobe lựa chọn là .Dng và nếu các bạn để ý thì chúng cùng định dạng lưu trữ file RAW của máy ảnh Leica.
Vậy nên trong trường hợp các bạn gặp lỗi Import ảnh trong phần mềm Lightroom thì các bạn chỉ cần chuyển đổi định dạng file RAW của chúng về file .Dng của Lightroom là xong. Chắc chắn 100% lỗi Import sẽ được khắc phục.
2. Cách khắc phục lỗi không Import được ảnh vào Lightroom
Trang chủ Adobe DNG Convert: https://helpx.adobe.com/photoshop/using/adobe-dng-converter.html
Bước 1: Đầu tiên các bạn tiến hành truy cập trang chủ Adobe DNG Converter và tiến hành tải phần mềm về máy tính để cài đặt.
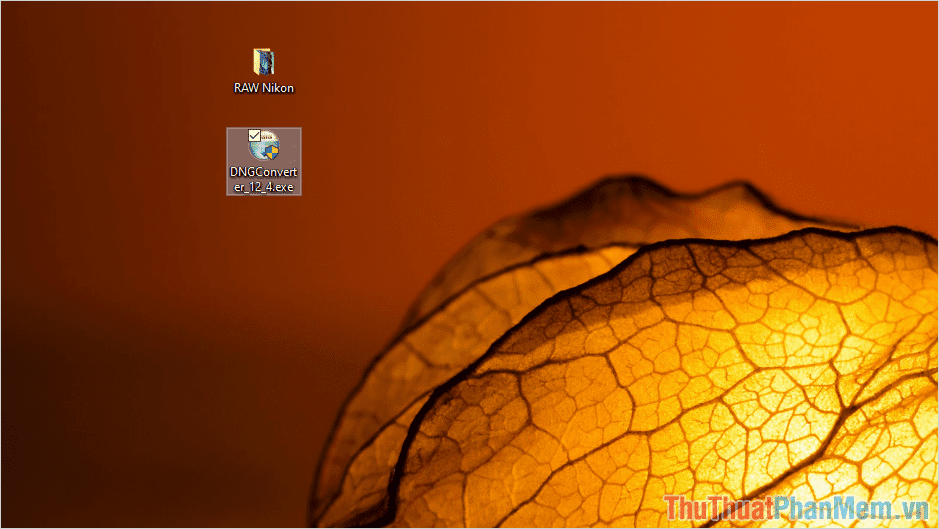
Bước 2: Để cài đặt phần mềm Adobe DNG Converter thì các bạn chỉ cần nhấn Next đến khi hoàn tất.

Bước 3: Khi phần mềm cài đặt hoàn tất thì các bạn chọn Finish để kết thúc và mở phần mềm.
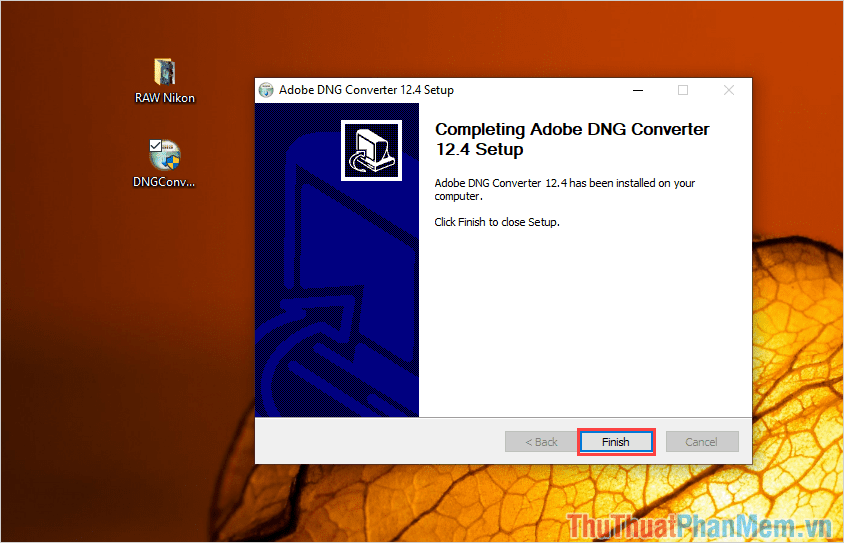
Bước 4: Phần mềm Adobe DNG Converter sẽ được khởi động, bây giờ các bạn cần thiết lập các thông tin như sau:
- Select the images to conver: Chọn thư mục hình ảnh cần chuyển đổi định dạng (không giới hạn số lượng ảnh)
- Select location to save converted images: Chọn thư mục lưu trữ hình ảnh khi chuyển đổi hoàn tất
- Select name for converted images: Thiết lập cách đặt tên cho ảnh sau khi chuyển đổi
- Preferences: Hiệu suất
Trong phần thiết lập này thì các bạn chỉ quan tâm đến phần (1) và (2), phần số (3) và (4) các bạn nên để mặc định.

Bước 5: Sau khi thêm ảnh cần chuyển đổi định dạng xong các bạn chọn Convert để tiến hành chuyển đổi.
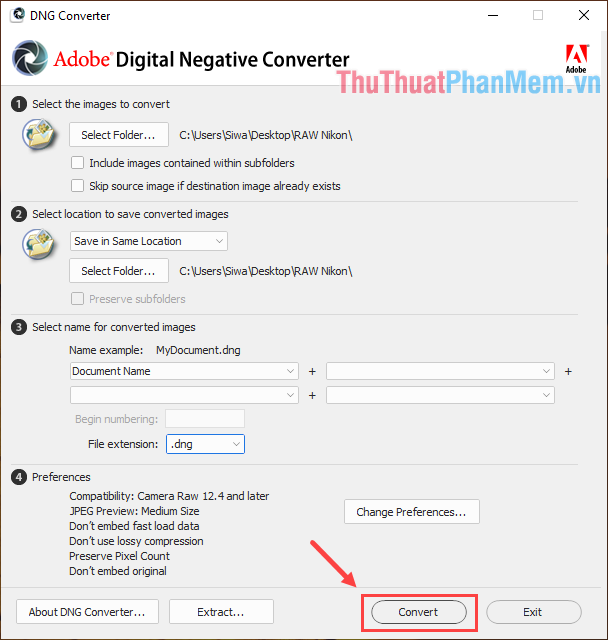
Bước 6: Sau khi hoàn tất các bạn nhấn OK.
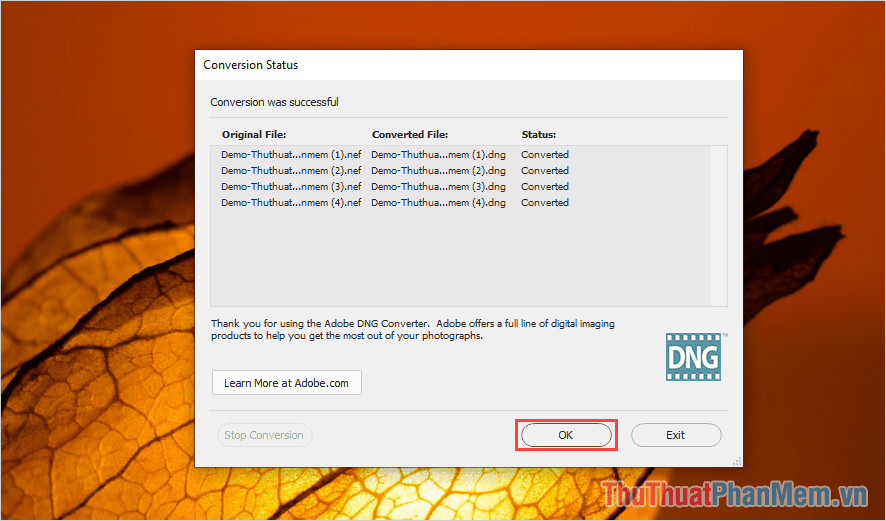
Bước 7: Sau khi chuyển đổi xong các bạn sẽ thấy hình ảnh có đuôi .Dng, đây chính là file RAW của Lightroom. Phần màu sắc có khác một chút nhưng không quá quan trọng vì chúng là file RAW, chúng ta có thể thay đổi được các thông số cân bằng trắng, phơi sáng, EV, ISO,… trong quá trình hậu kỳ.

Bước 8: Bây giờ các bạn hãy mở Lightroom và tiến hành Import những hình ảnh .DNG vừa chuyển đổi vào, lỗi Import hình ảnh sẽ biến mất.
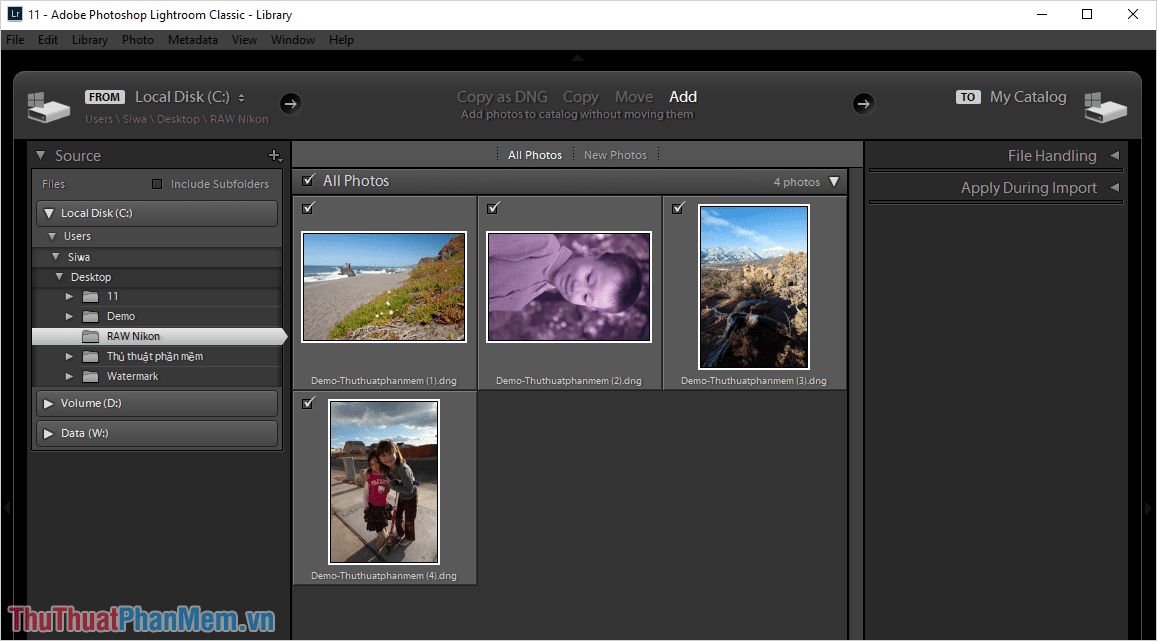
Bây giờ các bạn có thể thoải mái chỉnh sửa hình ảnh, file RAW theo ý thích, nhu cầu cá nhân của mình.
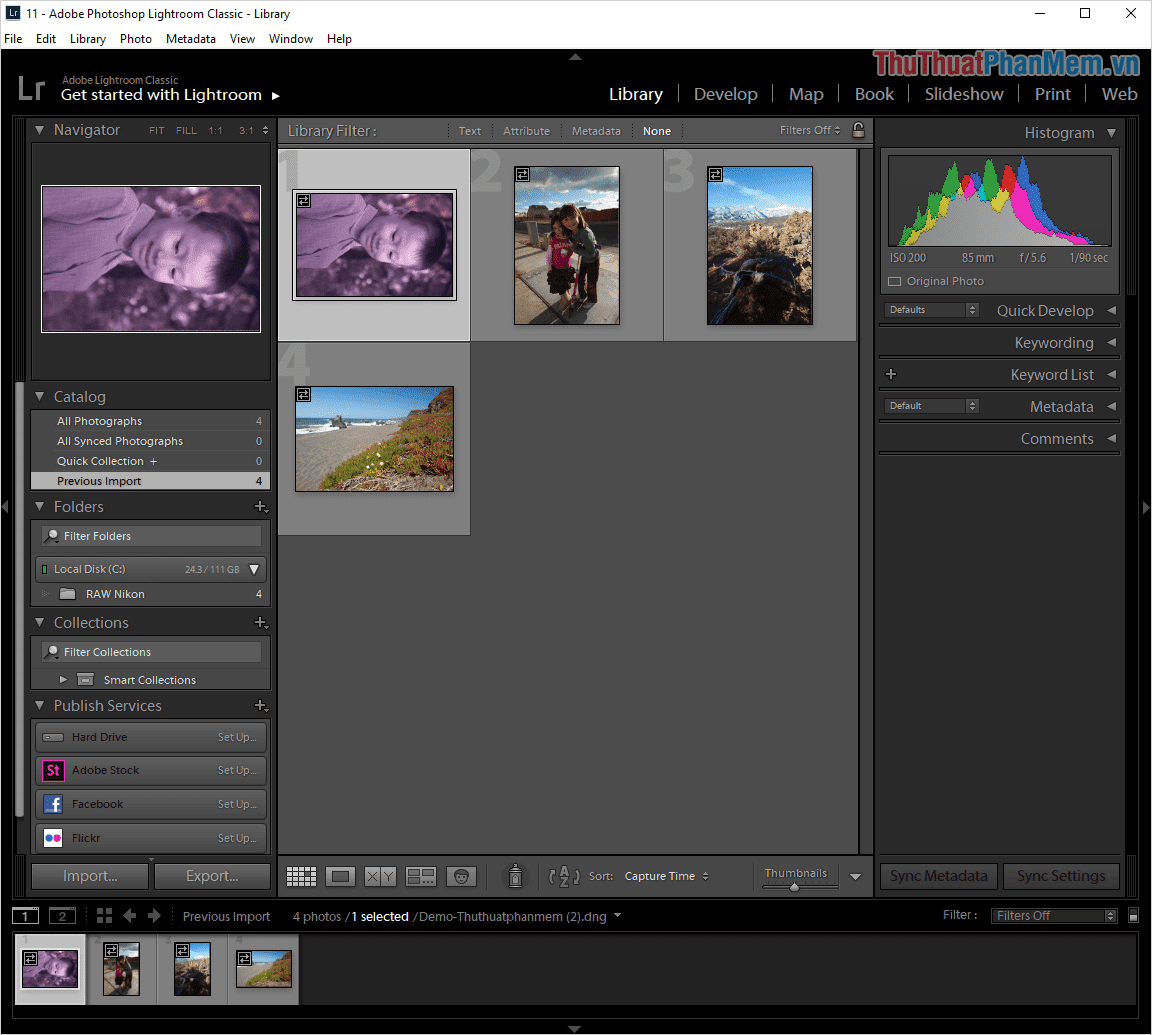
Trong bài viết này, PKMacBook đã hướng dẫn các bạn cách khắc phục lỗi không Import được ảnh vào trong phần mềm Lightroom nhanh chóng và chuẩn xác. Chúc các bạn một ngày vui vẻ!
Nguồn tham khảo từ Internet
Bài viết cùng chủ đề:
-
Cách viết căn bậc 2 trong Word
-
Cách đánh dấu tích trong Word
-
Cách thu hồi thư đã gửi, Recall mail trong Outlook
-
Cách đổi Inch sang cm trong Word 2016
-
Top 5 Phần mềm thiết kế nhà miễn phí tốt nhất hiện nay 2021
-
Cách chuyển Excel sang PDF, chuyển file Excel sang PDF nhanh chóng, giữ đúng định dạng
-
Cách cài chế độ truy bắt điểm trong CAD
-
Cách đánh số trang trong Word 2016
-
Những stt buông tay hay nhất
-
Cách chụp màn hình Zalo
-
Hướng dẫn cách đặt Tab trong Word
-
Cách chỉnh khoảng cách chuẩn giữa các chữ trong Word
-
Các cách tải nhạc về máy tính đơn giản, nhanh chóng
-
Xoay ngang 1 trang bất kỳ trong Word
-
Cách sửa lỗi chữ trong Word bị cách quãng, chữ bị cách xa trong Word
-
Cách thêm font chữ vào PowerPoint, cài font chữ đẹp cho PowerPoint
















