Thủ Thuật
Cách sửa lỗi không tìm thấy máy in trong mạng LAN
Sử dụng máy in trong mạng LAN là một trong những cách hữu hiệu và tiết kiệm nhất khi chúng ta chỉ có một chiếc máy in nhưng có nhiều hơn hai máy tính. Nếu bạn gặp khó khăn trong quá trình sử dụng như gặp lỗi không tìm thấy máy in trong mạng LAN thì hãy đọc bài viết sau để biết cách khắc phục lỗi này nhé.

1. Kiểm tra Workgroup trên máy tính
Để mọi kết nối trong mạng LAN hoạt động thì tất cả các máy phải chung Workgroup (nhóm) thì mới hoạt động được. Bạn hãy kiểm tra hai máy tính có chung Workgroup hay không và có thể tạo một Workgroup mới.
Bước 1: Bạn click chuột phải vào Computer/This PC (1) => Properties (2).

Bước 2: Bạn chọn Change settings.
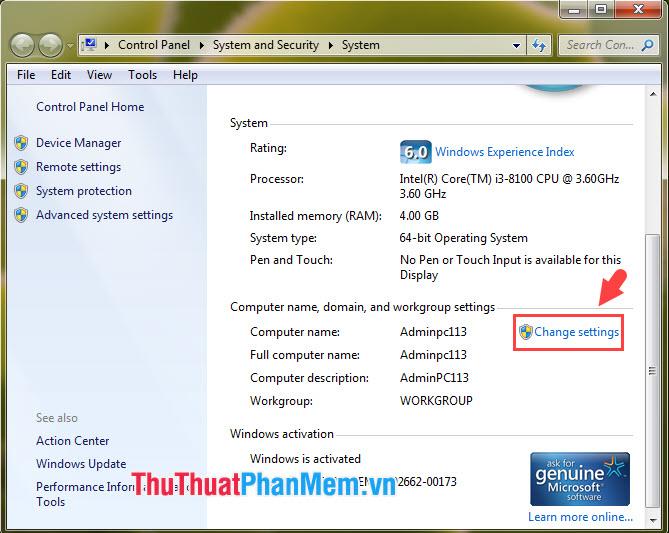
Bước 3: Bạn click vào mục Network ID.
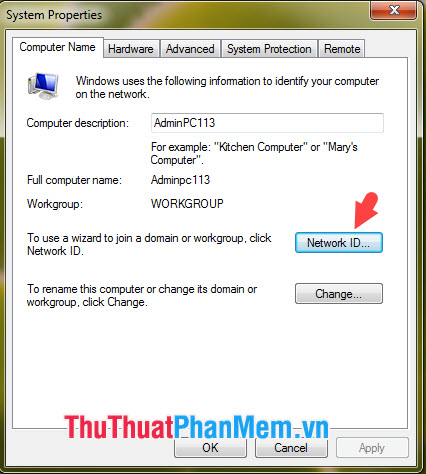
Bước 4: Bạn chọn mục This computer is part of a business network; I use it to connect to other computers at work (1) => Next (2).
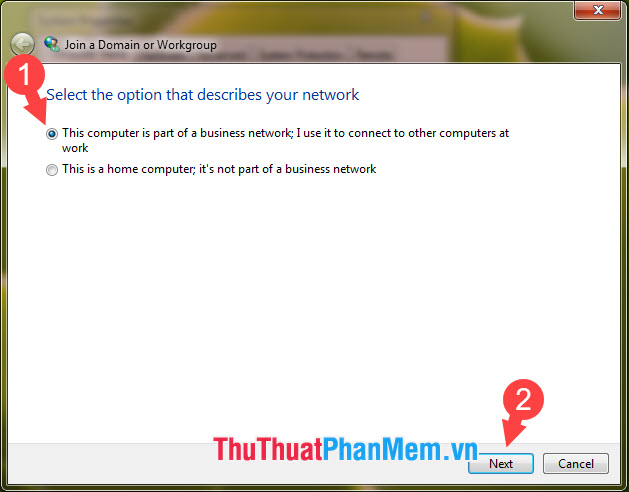
Bước 5: Bạn tiếp tục chọn My company uses a network without a domain (1) => Next (2).
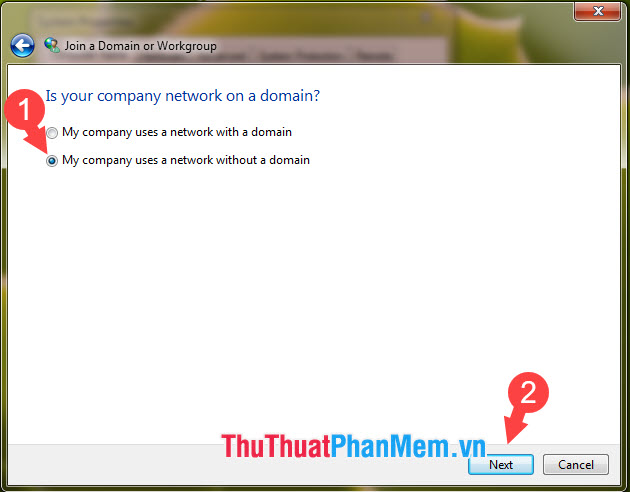
Bước 6: Bạn nhập tên Workgroup (1) và bấm Next (2) để gia nhập.
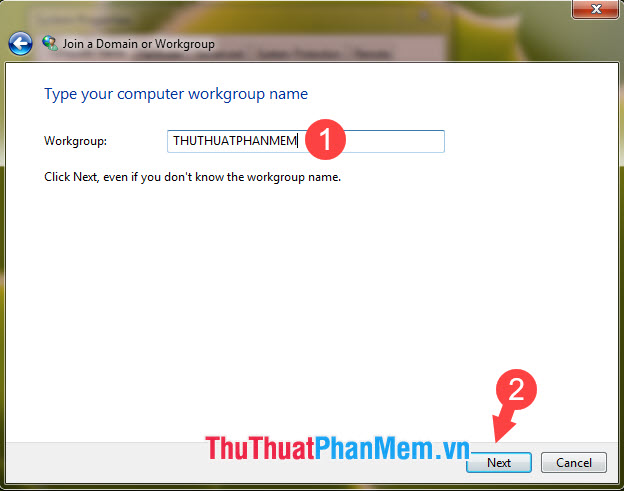
Bước 7: Bạn nhấn Finish để hoàn tất và khởi động lại máy tính.
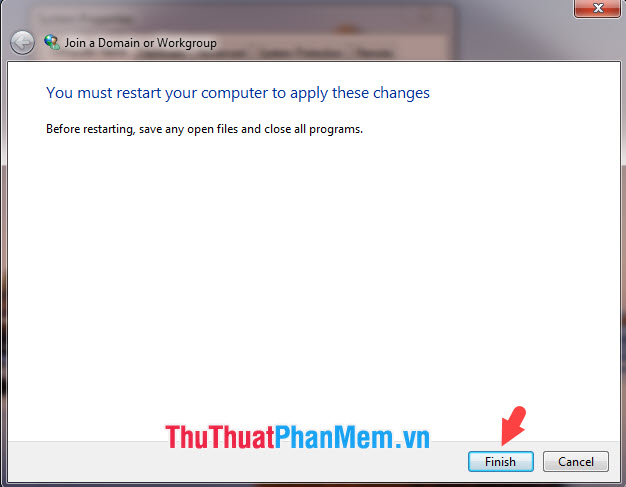
2. Kích hoạt tính năng Files and printer sharing
Trên Windows 7
Bước 1: Bạn click vào biểu tượng Network (1) => Open Network and Sharing Center (2).
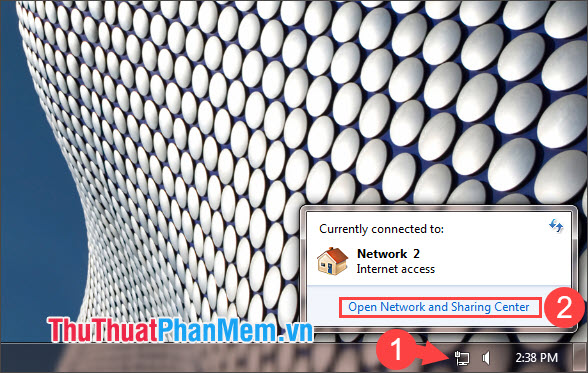
Bước 2: Bạn click vào mục Change advanced sharing settings.

Bước 3: Bạn chọn mạng Home or Work (current profile) (1) => Turn on file and printer sharing (2) => Save changes (3).
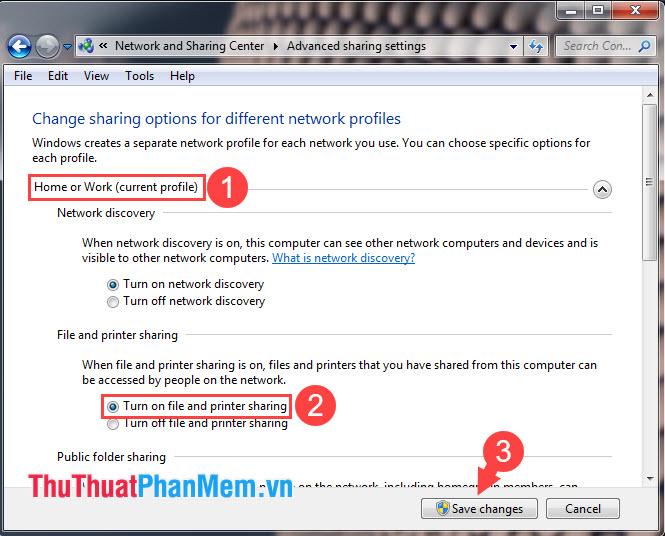
Bước 4: Với mục Public bạn cũng làm tương tự như bước trên.

Trên Windows 10
Bước 1: Bạn click vào Network (1) => Network & Internet settings (2).
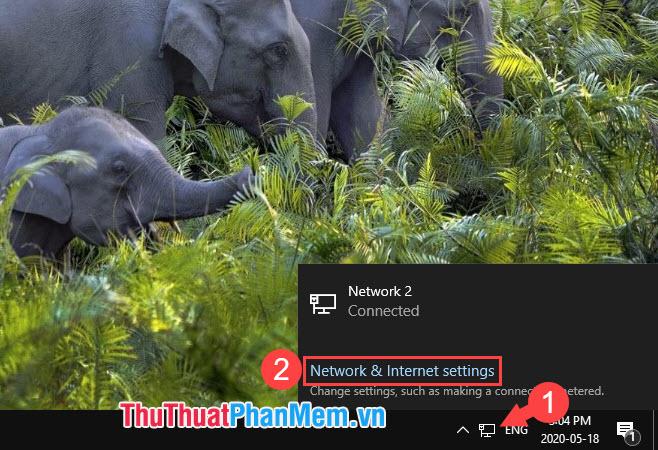
Bước 2: Bạn chọn mục Sharing options.
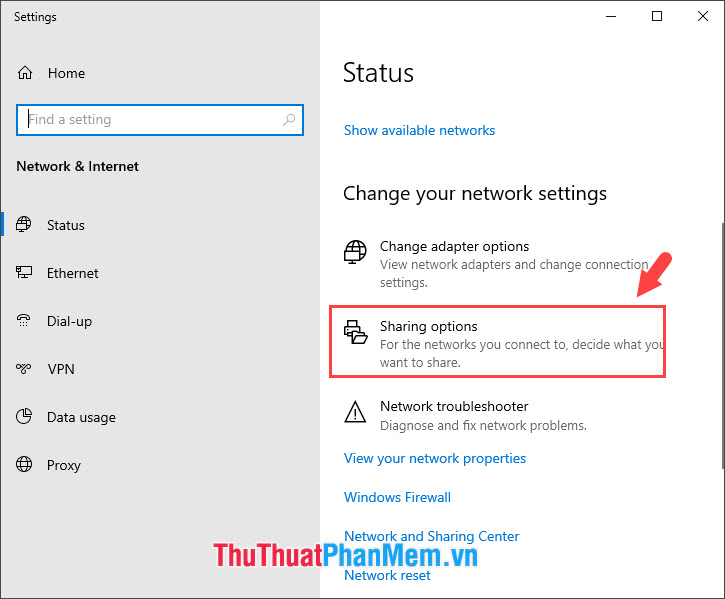
Bước 3: Bạn chọn phần Private (1) => Turn on file and printer sharing (2) => Save changes (3).
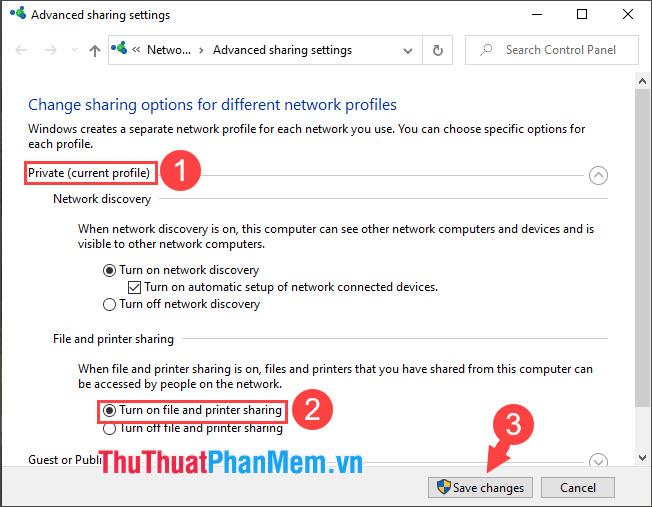
Bước 4: Với mục Guest or Public bạn cũng làm tương tự như bước trên.

3. Tắt tường lửa hoặc chương trình diệt virus tạm thời
Đôi khi những lỗi liên quan đến chia sẻ file hay máy in bắt nguồn do xung đột giữa các phần mềm bảo mật hoặc do cài đặt trên tường lửa, phần mềm bảo mật đó. Chúng ta hãy tạm thời tắt tường lửa hoặc phần mềm diệt virus để loại trừ nguyên nhân trên.
Với phần mềm diệt virus
Đa số phần mềm diệt virus hàng đầu hiện nay đều trang bị tính năng tạm dừng nhanh (Pause protection) trên sản phẩm giúp cho người dùng có thể thiết lập tạm dừng bảo vệ trong khoảng thời gian cho sẵn.
Để kích hoạt tính năng này, bạn click chuột phải vào biểu tượng của phần mềm diệt virus (1) (trong bài viết mình sử dụng Kaspersky Internet Security) và chọn Pause protection… (2).
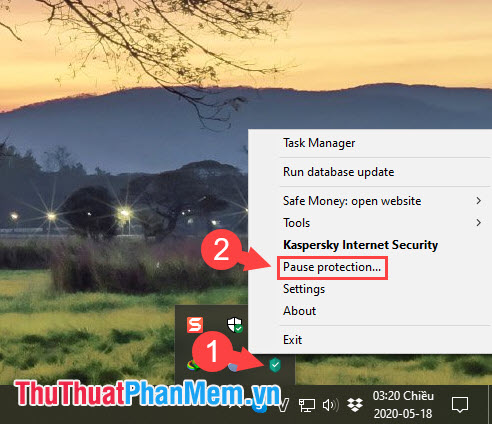
Tiếp theo, bạn thiết lập thời gian cần tắt và click vào Pause protection là xong.
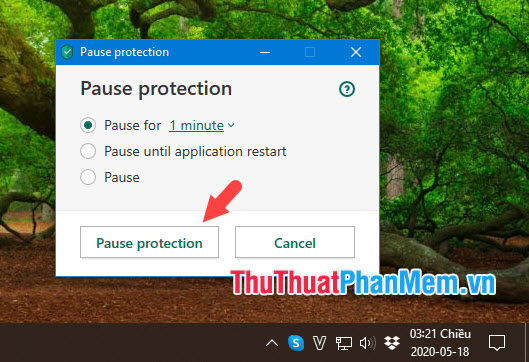
Tắt tường lửa Windows 7
Bước 1: Bạn click vào Start (1) => tìm kiếm với từ khóa firewall (2) => Windows Firewall (3).
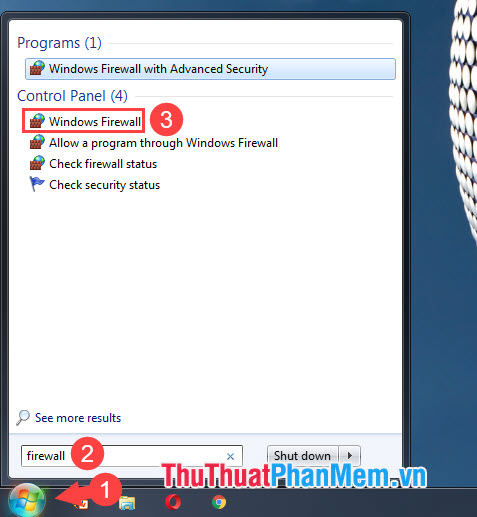
Bước 2: Bạn chọn mục Turn Windows Firewall on or off.

Bước 3: Bạn chọn phần Turn off Windows Firewall (not recommended) (1) ở phần Home or Work (Private) network location setting và Turn off Windows Firewall (not recommended) (2) ở phần Public network location setting => OK (3).
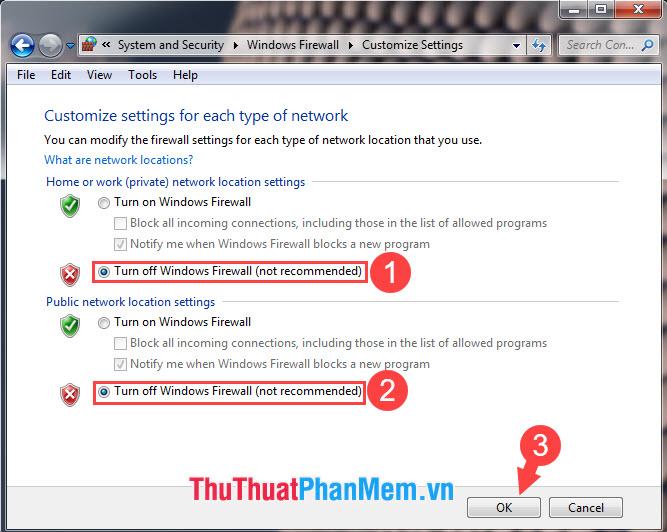
Tắt tường lửa Windows 10
Bước 1: Bạn mở công cụ Search (1) hoặc dùng phím tắt Windows + S. Tiếp theo, bạn tìm kiếm với từ khóa firewall (2) => chọn Firewall & network protection (3).
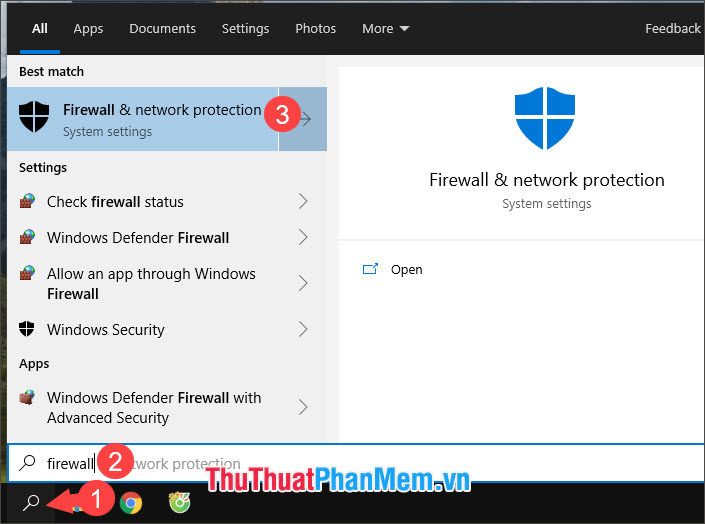
Bước 2: Bạn chọn Private network.
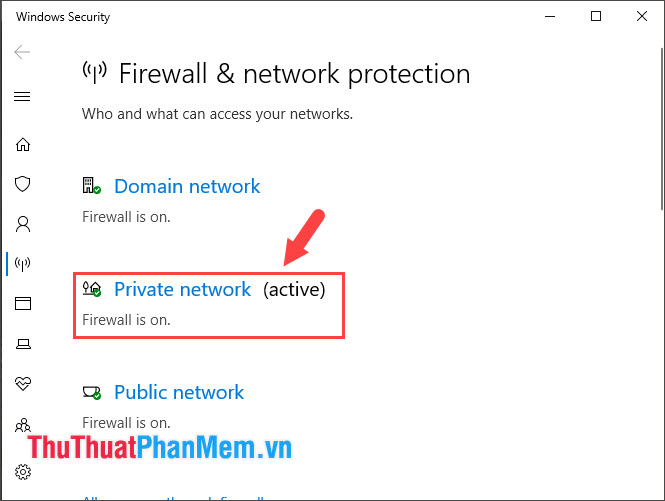
Bước 3: Bạn gạt công tắc Windows Defender Firewall sang Off.

Nếu có thông báo hiện lên thì bạn hãy bấm vào Yes.
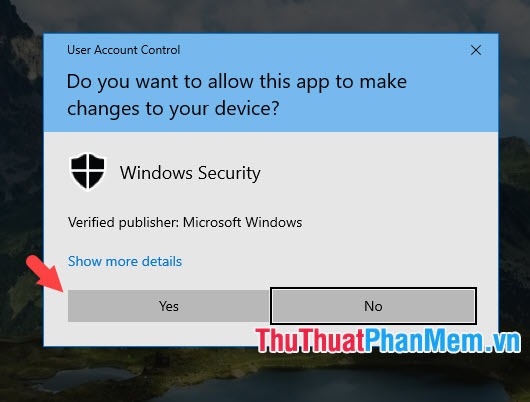
Bước 4: Sau khi tắt Firewall thành công, bạn hãy quay trở lại Bước 2 và tìm phần Public network để tắt firewall cho mục này.
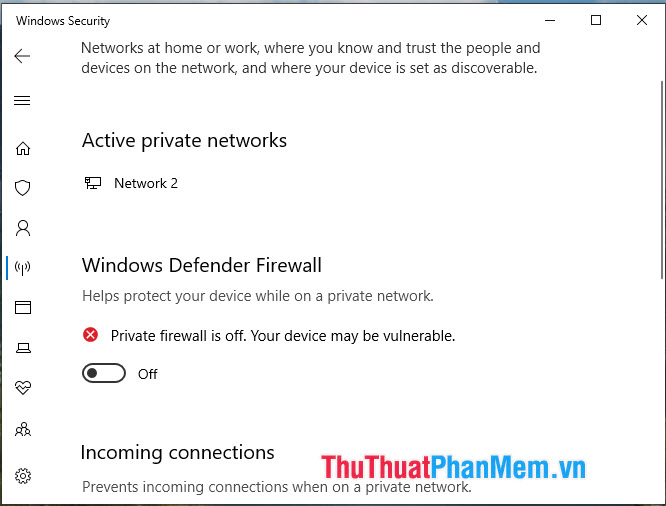
Sau khi thực hiện xong các bước trên thì máy in của bạn đã sẵn sàng, bạn hãy làm theo hướng dẫn trong bài viết dưới đây để share máy in qua mạng LAN.
Cách chia sẻ máy in qua mạng LAN đơn giản, nhanh chóng
Với những giải pháp sửa lỗi không tìm thấy máy in trong mạng LAN, bạn đọc có thể sửa lỗi và tận dụng tính năng share máy in qua mạng LAN vô cùng tiện lợi. Chúc các bạn thành công!
Nguồn tham khảo từ Internet
Bài viết cùng chủ đề:
-
Cách viết căn bậc 2 trong Word
-
Cách đánh dấu tích trong Word
-
Cách thu hồi thư đã gửi, Recall mail trong Outlook
-
Cách đổi Inch sang cm trong Word 2016
-
Top 5 Phần mềm thiết kế nhà miễn phí tốt nhất hiện nay 2021
-
Cách chuyển Excel sang PDF, chuyển file Excel sang PDF nhanh chóng, giữ đúng định dạng
-
Cách cài chế độ truy bắt điểm trong CAD
-
Cách đánh số trang trong Word 2016
-
Những stt buông tay hay nhất
-
Cách chụp màn hình Zalo
-
Hướng dẫn cách đặt Tab trong Word
-
Cách chỉnh khoảng cách chuẩn giữa các chữ trong Word
-
Các cách tải nhạc về máy tính đơn giản, nhanh chóng
-
Xoay ngang 1 trang bất kỳ trong Word
-
Cách sửa lỗi chữ trong Word bị cách quãng, chữ bị cách xa trong Word
-
Cách thêm font chữ vào PowerPoint, cài font chữ đẹp cho PowerPoint
















