Thủ Thuật
Cách sửa lỗi Laptop không nhận bàn phím
Trên mỗi sản phẩm Laptop thì nhà sản xuất luôn trang bị sẵn cho chúng ta bàn phím đi kèm, tuy nhiên trong thời gian dài sử dụng bàn phím có thể gặp nhiều lỗi khác nhau và thậm chí là Laptop không nhận bàn phím. Nguyên nhân gây ra lỗi Laptop không nhận bàn phím có rất nhiều nhưng chúng ta có thể kiểm tra nhanh và sửa lỗi bằng một số cách đơn giản. Trong bài viết này, Thủ thuật phần mềm sẽ hướng dẫn các bạn cách sửa lỗi Laptop không nhận bàn phím.

1. Kích hoạt lại bàn phím cho Laptop
Khi Laptop gặp lỗi liên quan đến bàn phím thì chúng sẽ cố gắng tự động sửa lỗi lại, tuy nhiên nếu chúng không tự sửa lỗi được thì buộc chúng ta phải sửa lỗi bằng tay.
Bước 1: Các bạn Click chuột phải vào This PC và chọn Manage.
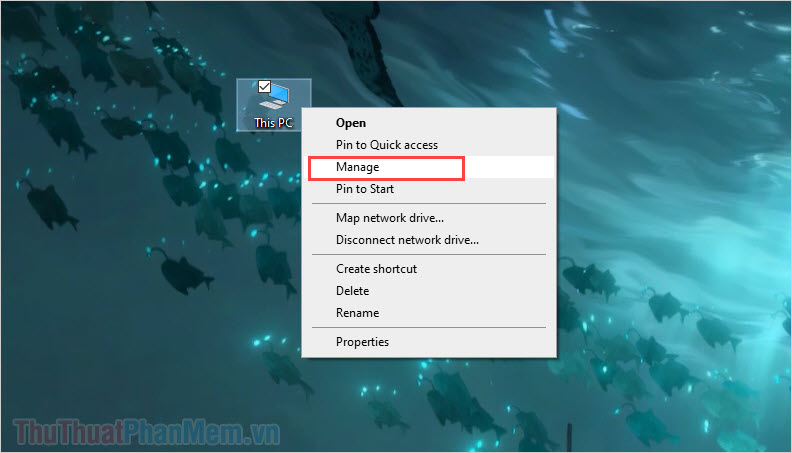
Bước 2: Sau đó, các bạn chọn thẻ Devices Manage để xem các thiết bị trên máy tính. Các bạn Click chuột phải vào các mục HID Keyboard Device để chọn Uninstall device.
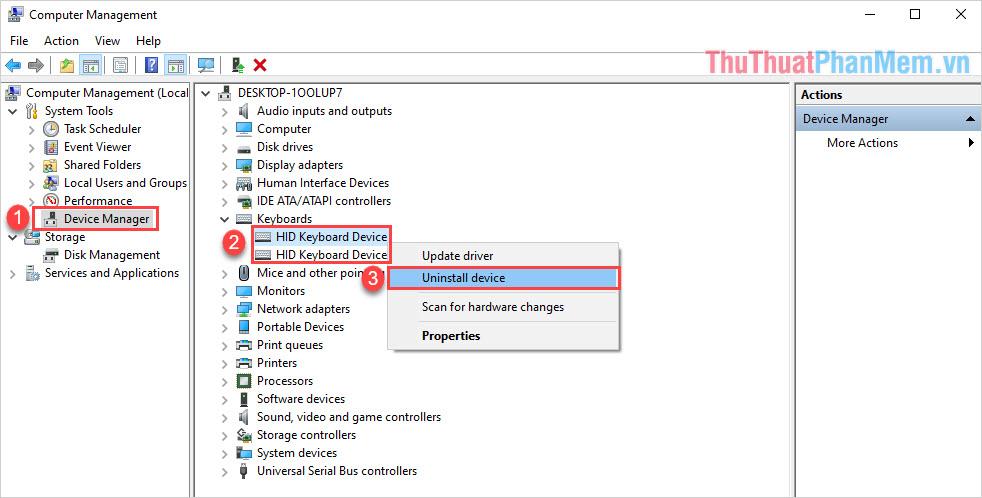
Bước 3: Sau đó, các bạn chọn Action -> Scan for hardware changes để kích hoạt lại bàn phím trên Laptop.
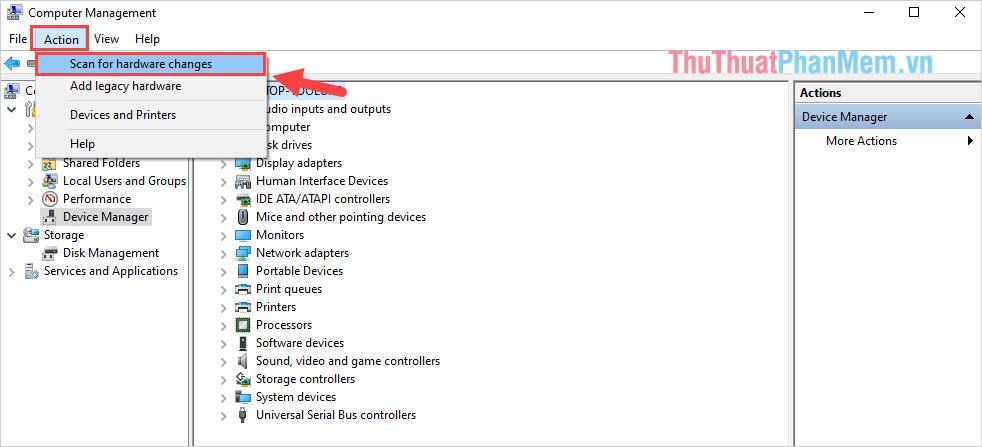
Cuối cùng, các bạn sẽ thấy mục Keyboard xuất hiện lại. Bây giờ các bạn hãy khởi động lại máy tính để thử nghiệm xem bàn phím đã hoạt động chưa.
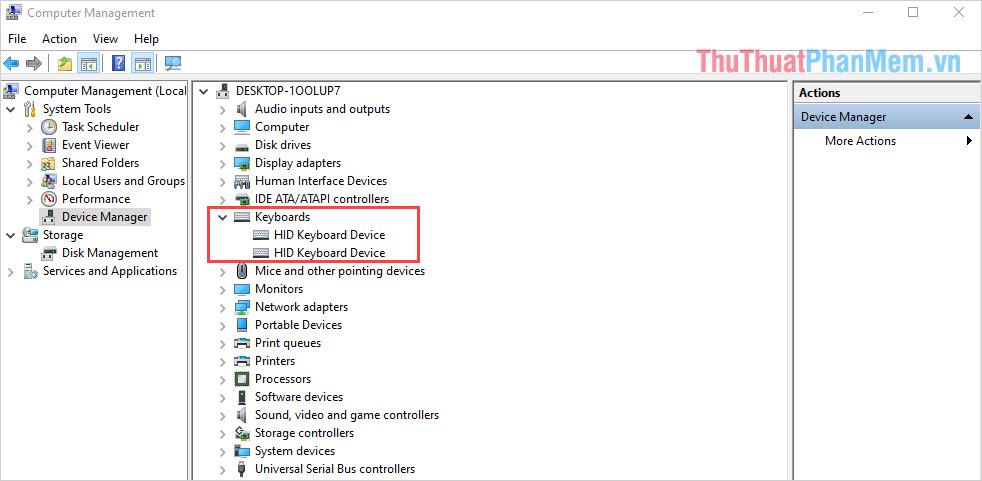
2. Vệ sinh bàn phím
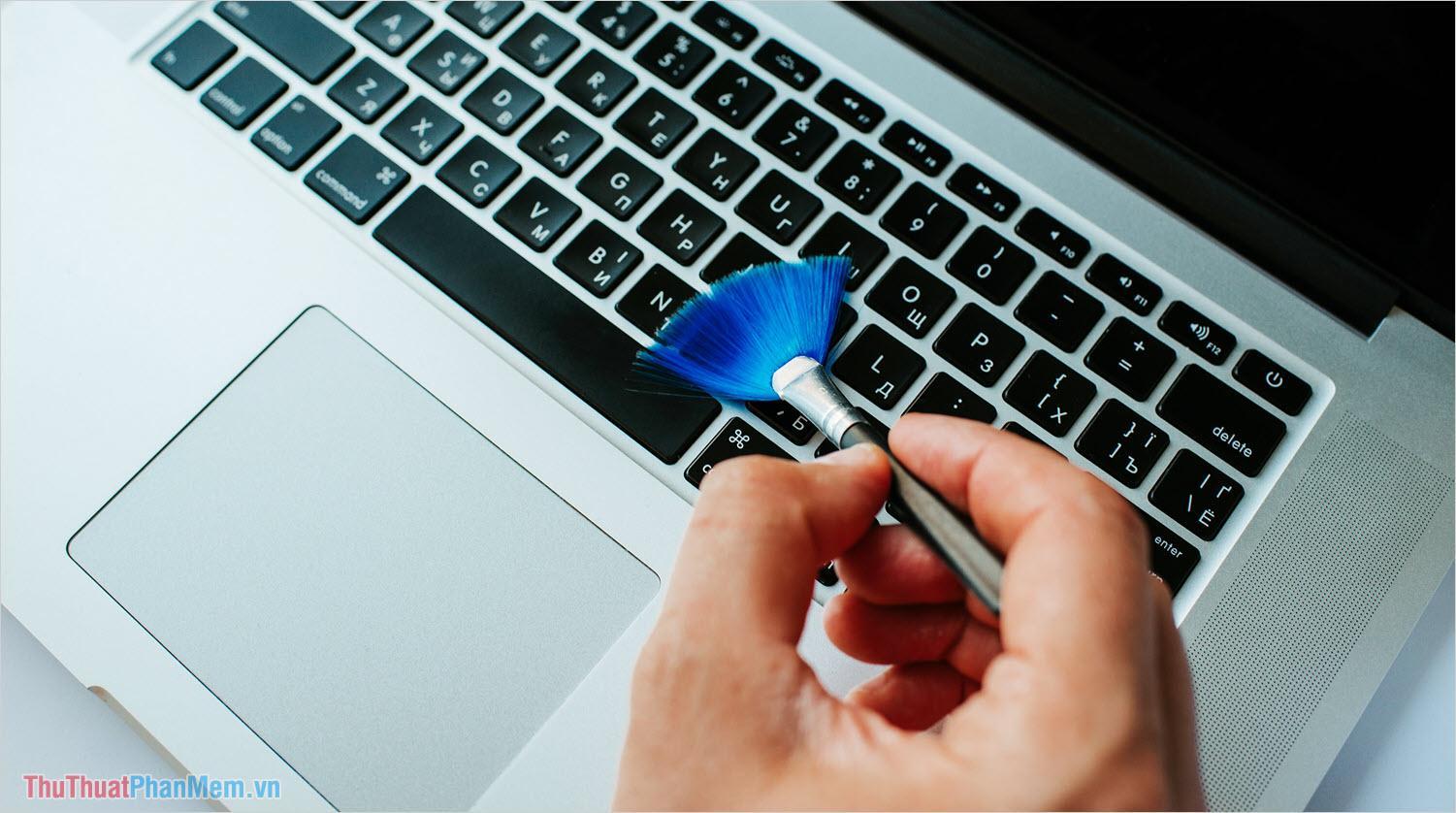
Trong quá trình sử dụng, Laptop của chúng ta bị bám rất nhiều bụi bẩn vào khu vực bàn phím và bụi chính là kẻ thù lớn nhất của mọi thiết bị điện từ. Chính vì điều đó mà các bạn hãy cố gắng giữ gìn bàn phím của mình sạch sẽ, đặc biệt là phía dưới các phím. Khi bàn phím trên Laptop không có tín hiệu thì các bạn hãy tiến hành dùng máy thổi bụi hoặc bông tăm để vệ sinh sạch bàn phím của mình và thử lại xem chúng có hoạt động hay không!
3. Cập nhật Driver cho bàn phím Laptop
Laptop được cấu thành từ rất nhiều linh kiện khác nhau nên để chúng giao tiếp được với nhau thì nhà sản xuất cần đến các Driver. Bàn phím trên Laptop cũng vậy, chúng cũng cần Driver để có thể gửi tín hiệu đến/ đi cho hệ thống máy tính. Trong quá trình sử dụng, không may bàn phím của các bạn gặp vấn đề liên quan đến Driver thì có lẽ các bạn nên cập nhật lại chúng.
Bước 1: Các bạn Click chuột phải vào This PC và chọn Manage.
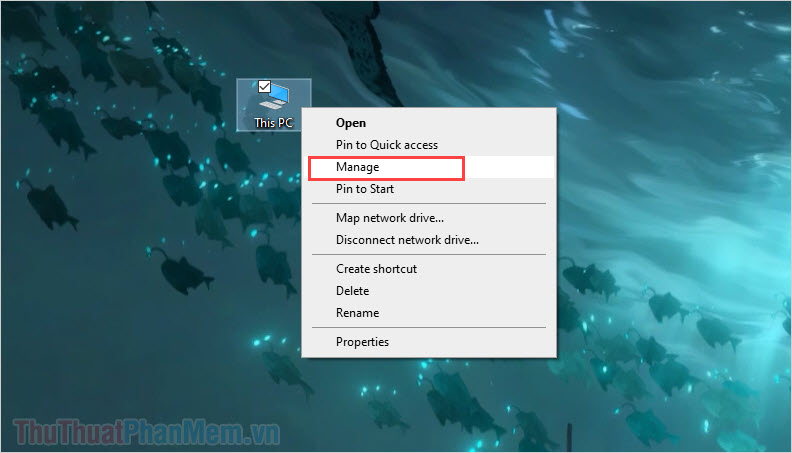
Bước 2: Sau đó, các bạn chọn Device Manager và chọn Keyboard để xem các mục Driver bên trong. Lúc này, các bạn hãy lần lượt Click chuột phải vào từng mục HID Keyboard Device và chọn Update Driver để cập nhật.
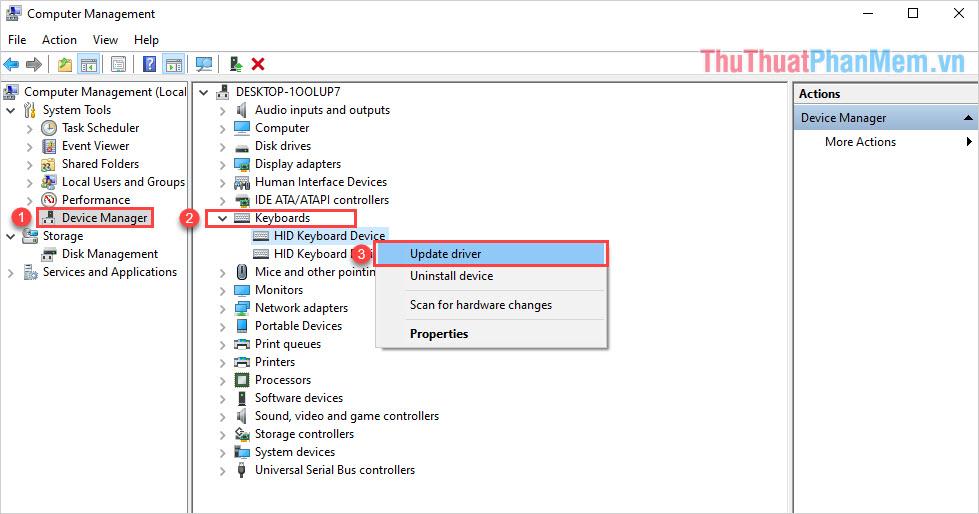
4. Khởi động lại máy tính
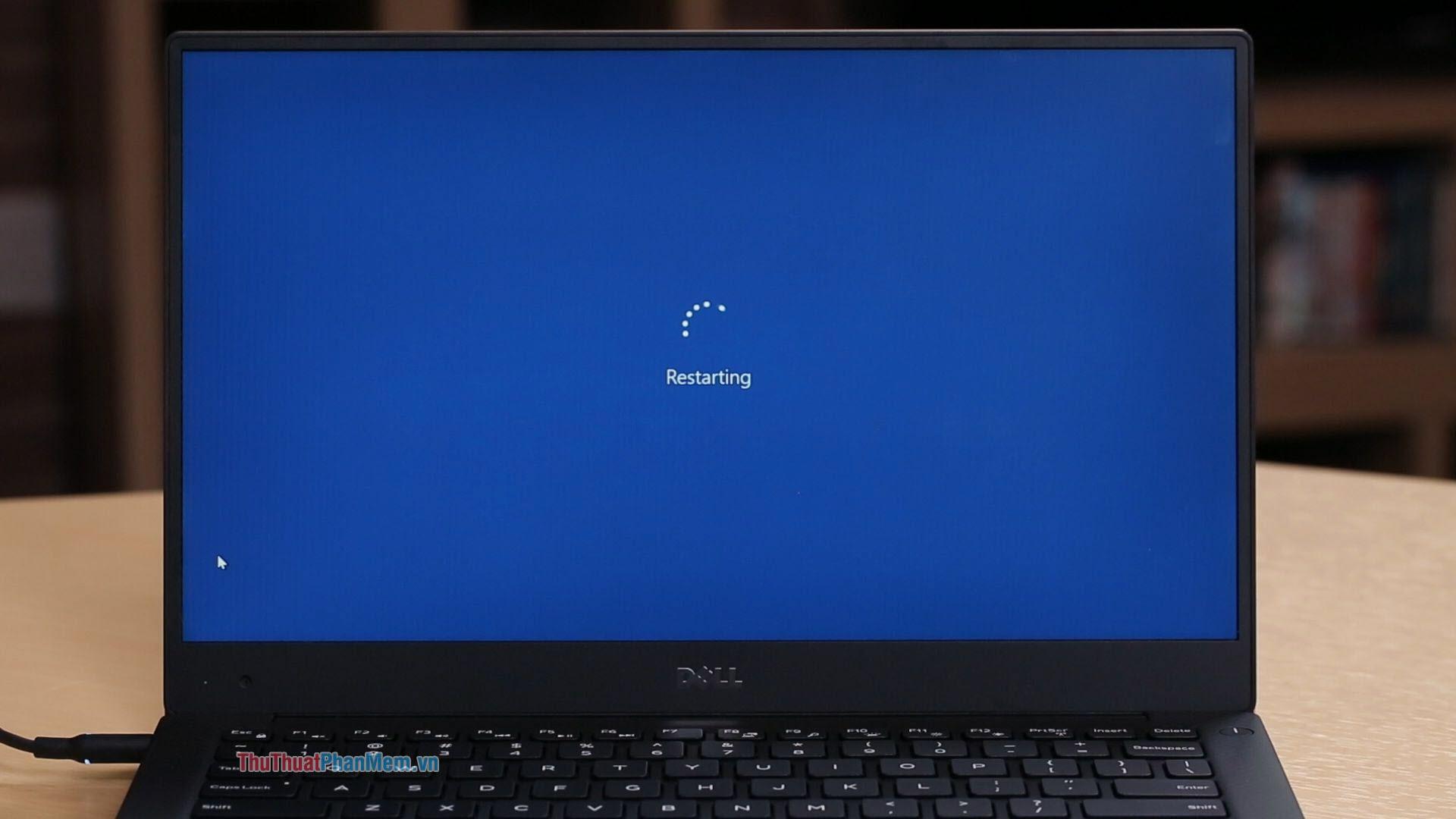
Tính năng “khởi động lại máy tính – Restart” là cách sửa mọi lỗi trên máy tính Laptop nhanh chóng và hiệu quả nhất. Các bạn có thể sử dụng cách này để các linh kiện được khởi động lại và trong đó bao gồm cả việc khởi động lại cả bàn phím cả Laptop. Tuy nhiên, khi các bạn tắt máy tính xong, các bạn chờ khoảng 3-5 phút rồi hãy khởi động lại chứ dừng khởi động lại luôn.
5. Diệt Virus trên máy tính
Virus trên máy tính cũng là một trong số những tác nhân chính gây ra sự mất kết nối của bàn phím với Laptop. Hiện nay trên thị trường có rất nhiều công cụ khác nhau và các bạn có thể lựa chọn công cụ bất kỳ để diệt Virus trên máy tính.
Nếu như các bạn chưa biết diệt Virus như thế nào thì các bạn có thể xem thêm tại bài viết này!
6. Bàn phím bị lỏng kết nối/ hỏng

Nếu như những cách can thiệp vào phần mềm bên trên không giải quyết được vấn đề bàn phím không nhận thì có lẽ Laptop của các bạn đã bị lỏng jack kết nối bàn phím hoặc bàn phím bị hỏng. Đối với những lỗi liên quan đến phần cứng như này thì các bạn nên đem ra hàng để sửa thì sẽ an toàn hơn và hiệu quả hơn.
Trong bài viết này, PKMacBook đã hướng dẫn các bạn cách sửa lỗi máy tính Laptop không nhận bàn phím. Chúc các bạn thành công!
Nguồn tham khảo từ Internet
Bài viết cùng chủ đề:
-
Cách viết căn bậc 2 trong Word
-
Cách đánh dấu tích trong Word
-
Cách thu hồi thư đã gửi, Recall mail trong Outlook
-
Cách đổi Inch sang cm trong Word 2016
-
Top 5 Phần mềm thiết kế nhà miễn phí tốt nhất hiện nay 2021
-
Cách chuyển Excel sang PDF, chuyển file Excel sang PDF nhanh chóng, giữ đúng định dạng
-
Cách cài chế độ truy bắt điểm trong CAD
-
Cách đánh số trang trong Word 2016
-
Những stt buông tay hay nhất
-
Cách chụp màn hình Zalo
-
Hướng dẫn cách đặt Tab trong Word
-
Cách chỉnh khoảng cách chuẩn giữa các chữ trong Word
-
Các cách tải nhạc về máy tính đơn giản, nhanh chóng
-
Xoay ngang 1 trang bất kỳ trong Word
-
Cách sửa lỗi chữ trong Word bị cách quãng, chữ bị cách xa trong Word
-
Cách thêm font chữ vào PowerPoint, cài font chữ đẹp cho PowerPoint
















