Thủ Thuật
Cách sửa lỗi liên tục bị xác thực tài khoản khi đăng nhập Facebook vào điện thoại mới
Khi đăng nhập Facebook trên các thiết bị mới thì các bạn sẽ phải xác thực tài khoản (xác thực comment, hình ảnh, mã Gmail,…) việc làm này còn được gọi là checkpoint. Nếu như Checkpoint đúng các bạn vào được tài khoản là điều hết sức bình thường, còn nếu các bạn Checkpoint đúng mà vẫn bị Checkpoint lại từ đầu thì có lẽ các bạn đã gặp trường hợp giống mình. Đây là lỗi vô cùng phổ biến khiến rất nhiều người ức chế đến phát điên vì không tài nào vào được Facebook.

1. Xác định lỗi Checkpoint – Xác thực tài khoản Facebook liên tục
Thông thường, khi tài khoản Checkpoint các bạn chỉ cần chọn một trong số các lựa chọn xác thực sẵn có thể thực hiện. Nếu xác thực sai, các bạn sẽ cần thử lại bằng cách khác hoặc chờ trong vài giờ. Còn nếu các bạn xác thực đúng sẽ truy cập được Facebook như bình thường.
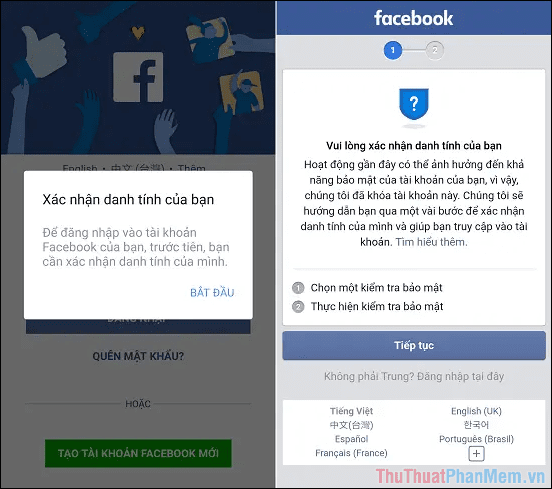
Đối với các tài khoản gặp lỗi, cho dù các bạn có Checkpoint, xác thực bằng bất kỳ lựa chọn nào, dù kết quả có thành công hay không thành công thì các bạn cũng phải Checkpoint lại từ đầu. Điều này đồng nghĩa với việc cho dù các bạn là chủ tài khoản, thực hiện đúng 100% các bước Checkpoint cũng phải chịu đựng cảnh không thể đăng nhập. Ngay bản thân mình cũng vậy, điều này đã khiến mình mất vài giờ đồng hồ để tìm kiếm cách xử lý khi đăng nhập Facebook trên điện thoại mới.
2. Cách khắc phục lỗi Checkpoint liên tục khi đăng nhập Facebook vào điện thoại mới
Để giải quyết lỗi này của Facebook, buộc các bạn phải đang đăng nhập tài khoản trên một thiết bị khác (điện thoại cũ, máy tính, máy tính bảng,…). Nếu như các bạn không có thiết bị đăng nhập sẵn tài khoản thì hãy đăng nhập tài khoản Facebook vào thiết bị đã từng đăng nhập ít nhất 01 lần. Những thiết bị đã từng được đăng nhập tài khoản Facebook của bạn sẽ không yêu cầu Checkpoint và các bạn chắc chắn sẽ vào được để giải quyết lỗi.
Bước 1: Các bạn tiến hành mở Tùy chọn => Cài đặt & Quyền riêng tư.
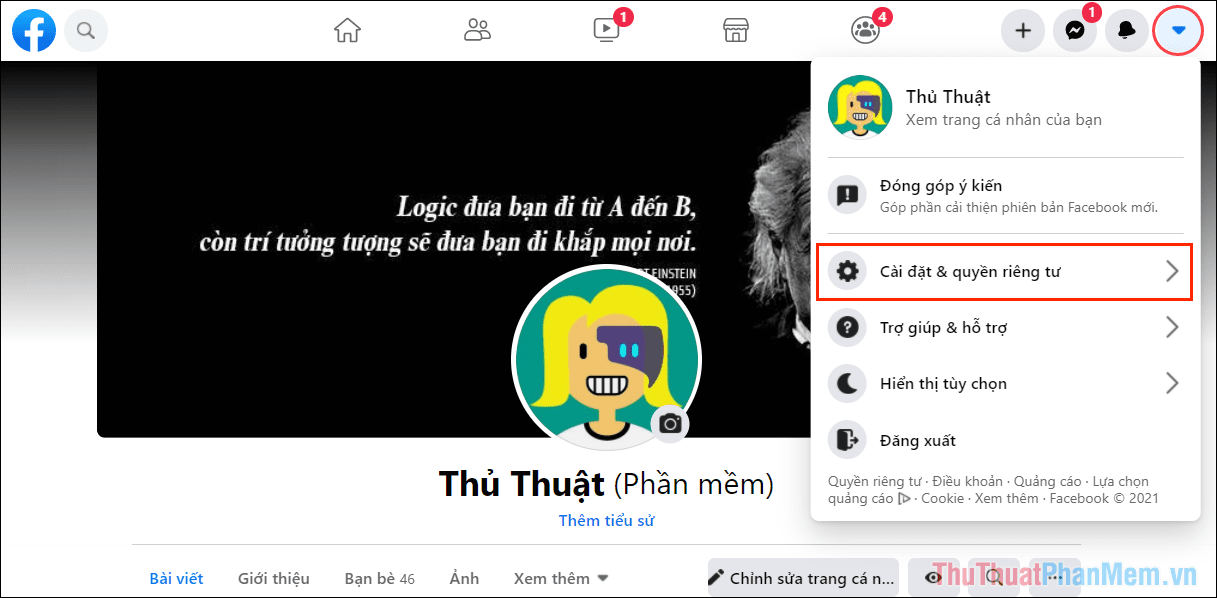
Bước 2: Sau đó, các bạn chọn mục Cài đặt để xem các thiết lập trên tài khoản.
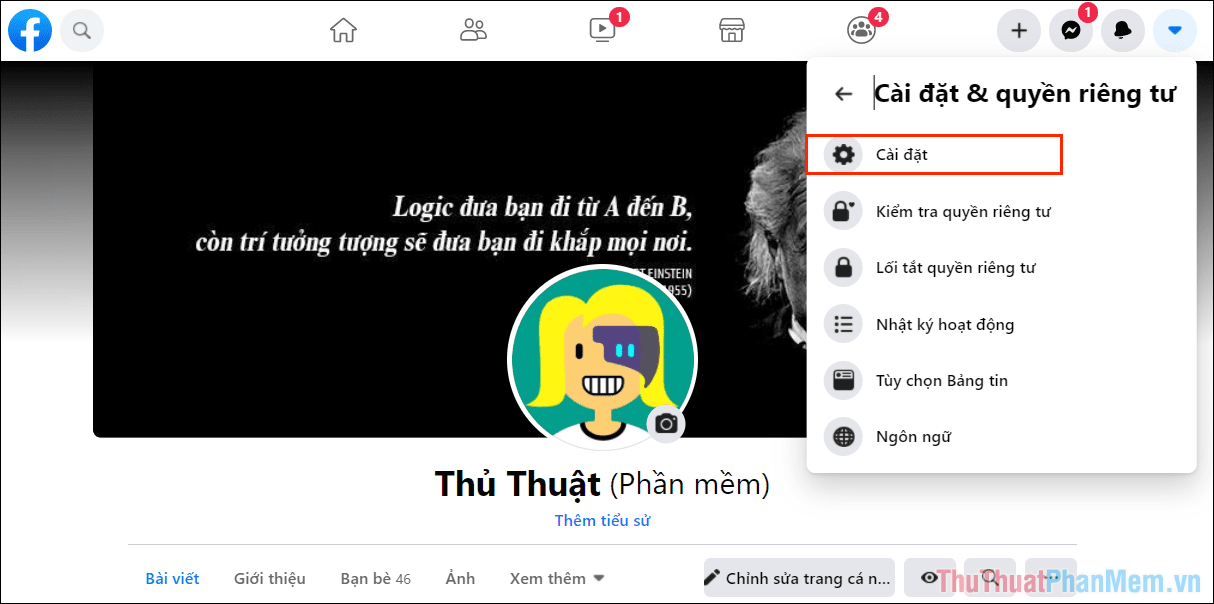
Bước 3: Trong mục Cài đặt, các bạn hãy tìm đến thẻ Bảo mật và đăng nhập.

Bước 4: Bây giờ, các bạn hãy kéo xuống để tìm đến phần Xác thực 2 yếu tố. Bạn hãy chọn Chỉnh sửa của mục Sử dụng xác thực 2 yếu tố.
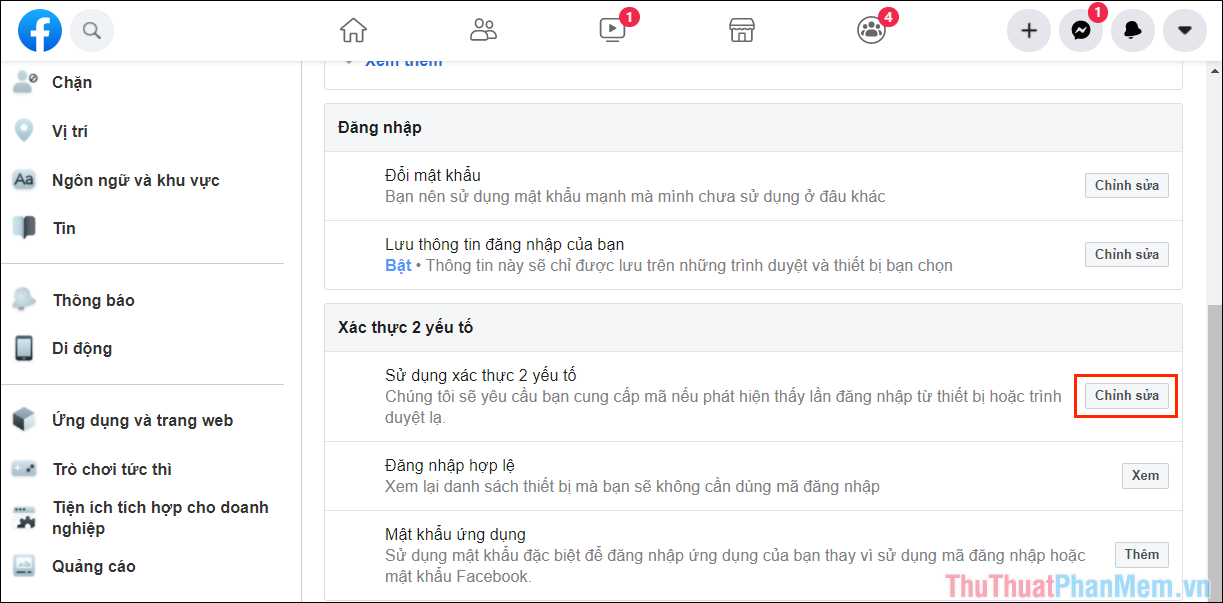
Bước 5: Sau đó, các bạn chọn mục Dùng tin nhắn văn bản (SMS) để bảo vệ tài khoản Facebook.
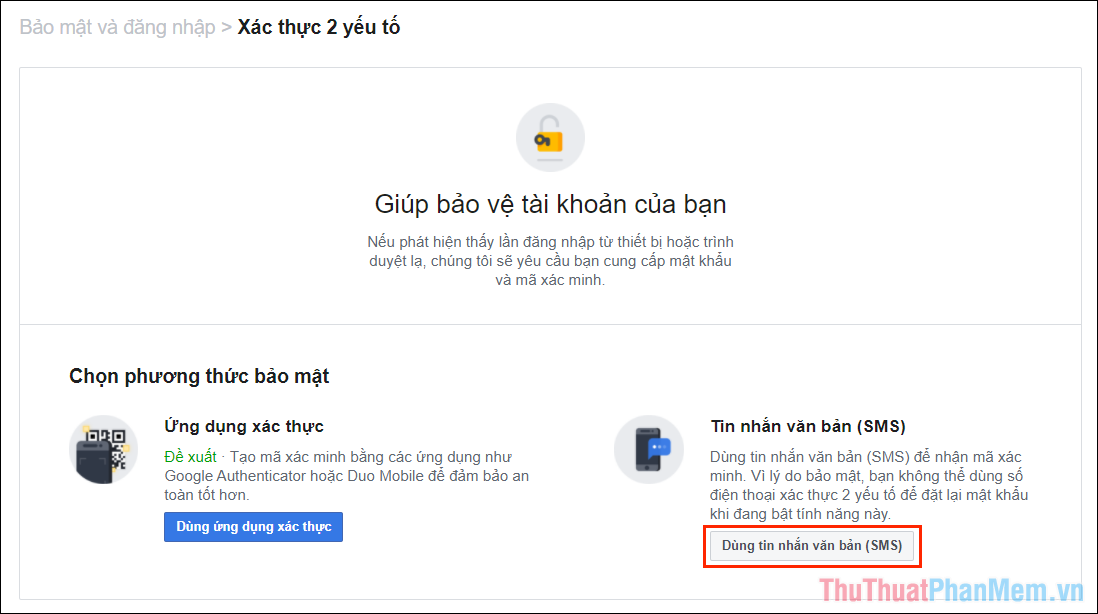
Bước 6: Để sử dụng tính năng này, các bạn sẽ dùng số điện thoại tạo tài khoản hoặc bạn có thể sử dụng một số điện thoại khác thông qua “Thêm số điện thoại”.
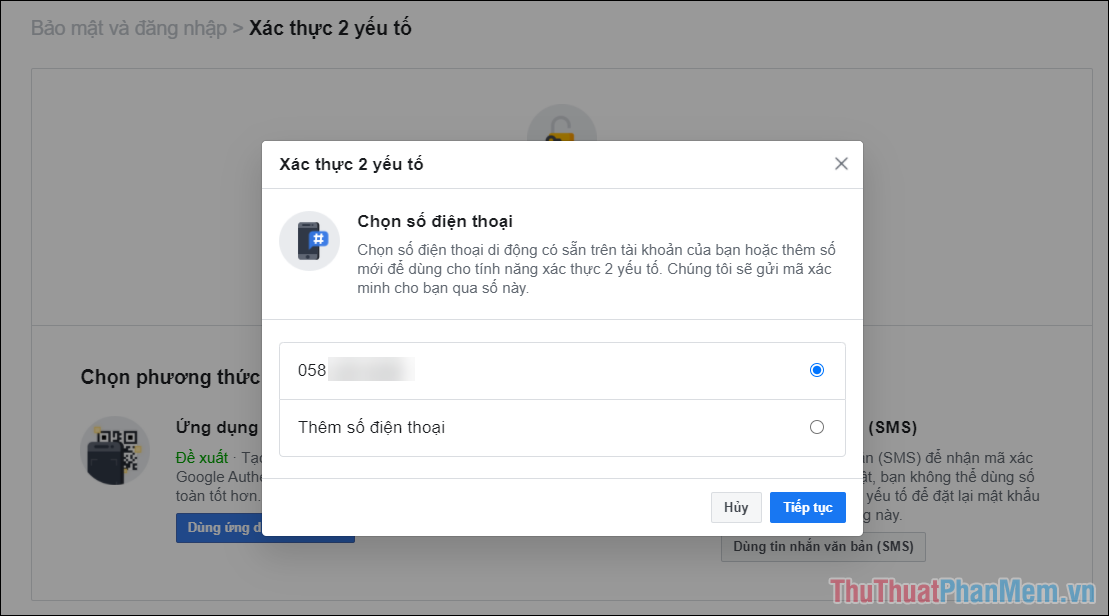
Bước 7: Để kích hoạt tính năng này, các bạn sẽ phải nhập mã xác thực được Facebook gửi vào số điện thoại.
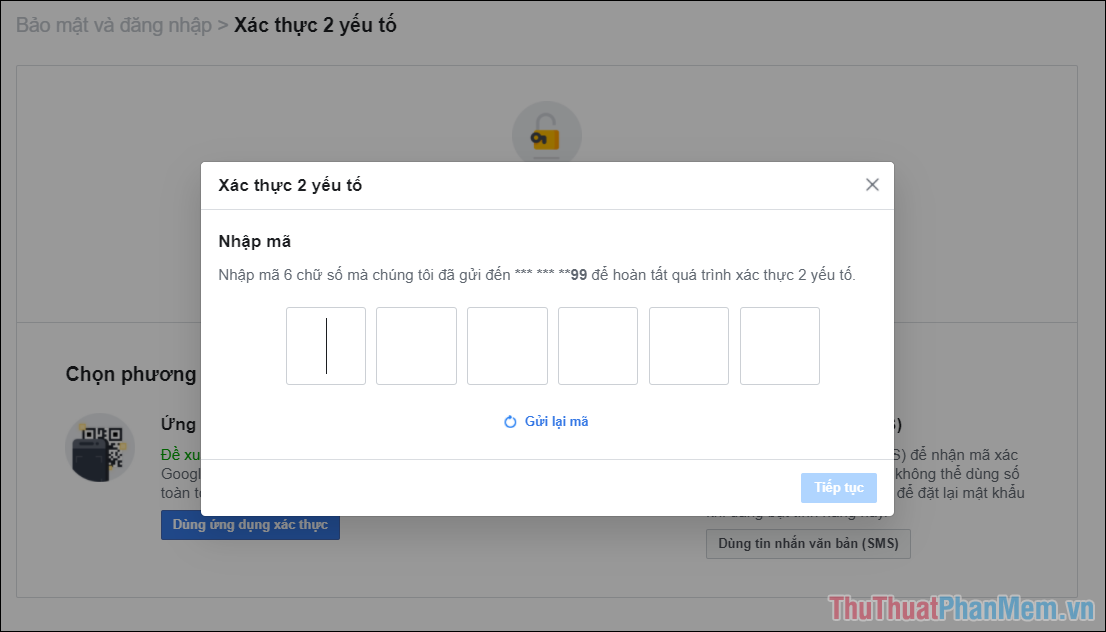
Bước 8: Khi kích hoạt hoàn tất, các bạn sẽ nhận được thông báo “Xác thực 2 yếu tố đang bật” như trong ảnh.

Bước 9: Bây giờ, các bạn hãy tiến hành đăng nhập lại tài khoản Facebook của mình trên điện thoại mới.
Lúc này, tài khoản của các bạn sẽ không yêu cầu Checkpoint nữa, thay vào đó là bạn cần nhập mã được gửi về điện thoại để đăng nhập.
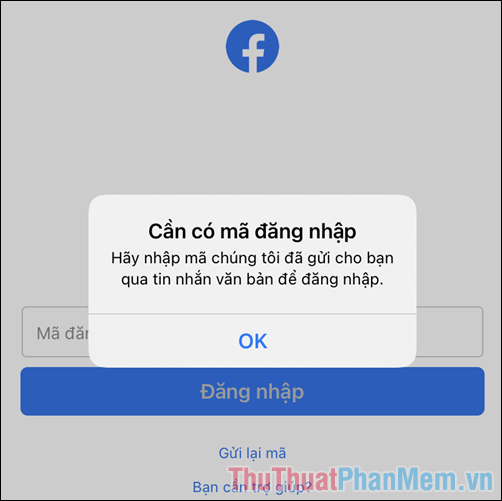
Bước 10: Hiện nay, Facebook đang sử dụng số điện thoại cá nhân để gửi mã xác nhận thay cho số điện thoại tổng đài dịch vụ. Vậy nên, các bạn hãy chú ý nhập đúng mã xác nhận đăng nhập, thông thường mã xác nhận đăng nhập sẽ có các gạch chéo giữa các số để giảm khả năng quan sát, tăng bảo mật.
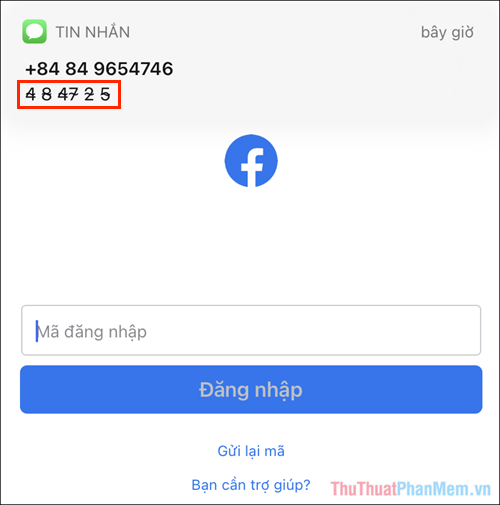
Trong bài viết này, Thru thuật phần mềm đã hướng dẫn các bạn cách sửa lỗi liên tục bị xác thực tài khoản khi đăng nhập Facebook vào điện thoại mới. Chúc các bạn thành công!
Nguồn tham khảo từ Internet
Bài viết cùng chủ đề:
-
Cách viết căn bậc 2 trong Word
-
Cách đánh dấu tích trong Word
-
Cách thu hồi thư đã gửi, Recall mail trong Outlook
-
Cách đổi Inch sang cm trong Word 2016
-
Top 5 Phần mềm thiết kế nhà miễn phí tốt nhất hiện nay 2021
-
Cách chuyển Excel sang PDF, chuyển file Excel sang PDF nhanh chóng, giữ đúng định dạng
-
Cách cài chế độ truy bắt điểm trong CAD
-
Cách đánh số trang trong Word 2016
-
Những stt buông tay hay nhất
-
Cách chụp màn hình Zalo
-
Hướng dẫn cách đặt Tab trong Word
-
Cách chỉnh khoảng cách chuẩn giữa các chữ trong Word
-
Các cách tải nhạc về máy tính đơn giản, nhanh chóng
-
Xoay ngang 1 trang bất kỳ trong Word
-
Cách sửa lỗi chữ trong Word bị cách quãng, chữ bị cách xa trong Word
-
Cách thêm font chữ vào PowerPoint, cài font chữ đẹp cho PowerPoint
















