Thủ Thuật
Cách sửa lỗi ngày tháng bị đảo ngược trong Excel
Ngày tháng bị đảo ngược trong Excel, tháng trước ngày sau khiến người dùng Việt Nam cảm thấy lạ và không quen dùng. Nói đúng ra thì đây không phải là một lỗi mà là do cách viết ngày tháng khác biệt của nước ngoài và Việt Nam. Để sửa lại điều này các bạn có thể làm theo hướng dẫn dưới đây của PKMacBook.Vn.

Chế độ mặc định cho ô định dạng ngày tháng Date của Excel luôn luôn sắp xếp ngày tháng năm theo thứ tự là tháng đến ngày và cuối cùng mới là năm. Đây cũng là cách viết về ngày tháng trong tiếng Anh của các nước Tây Âu.
Chính vì vậy nên khi viết ngày tháng trong Excel chúng ta sẽ thấy ngày tháng bị tự động đảo ngược cho nhau.
Chỉ duy nhất những trường hợp bạn điền “ngày” lớn hơn 12 thì ngày tháng của bạn mới không bị đảo ngược lại nhưng đó là do Excel đã không đọc hiểu ô đó là một ô ngày tháng (bởi vì không có tháng nào lớn hơn 12 cả) mà chỉ coi nó như một ô dữ liệu thông thường.
Thật vậy, bạn có thể thấy điều này khi nhìn vào kiểu ô của ô dữ liệu. Nó nằm trong mục Number của ribbon Home. Kiểu ô của ô dữ liệu đó vẫn là General chứ không biến đổi thành Date như những trường hợp khác.
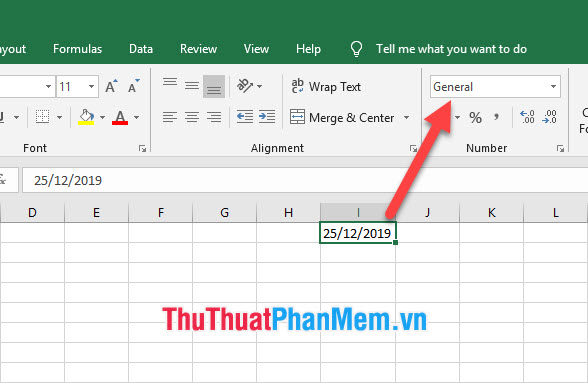
Để bạn có thể viết được ngày tháng đúng theo thứ tự của người Việt Nam chúng ta thì có hai cách như sau.
Cách 1: Viết ngày tháng như một ô dữ liệu ký tự chứ không phải ô dữ liệu ngày tháng
Với cài đặt mặc định dữ liệu ngày tháng năm theo thứ tự tháng đến ngày rồi đến năm của Excel, bất cứ khi nào các bạn điền con số theo dạng ngày tháng năm (có sổ dọc hoặc gạch ngang ở giữa) vào ô dữ liệu chúng nó đều tự động chuyển đổi thành kiểu dữ liệu Date và dĩ nhiên nó sẽ ghi nhận rằng tháng ở trước ngày.
Nên nếu các bạn không cần thiết sử dụng ô dữ liệu kia như một ô dữ liệu dạng Date mà chỉ muốn sử dụng nó để ghi chép về ngày tháng (không liên quan đến tính toán) thì có thể để nó nguyên dưới dạng ô dữ liệu ký tự General.
Để làm được điều này, bạn cần phải điền ‘ trước khi điền ngày tháng. Với một dấu ‘ ở phía trước, nội dung phía sau của nó đều được Excel coi là ký tự và ô dữ liệu đó sẽ là ô dữ liệu ký tự bình thường General.
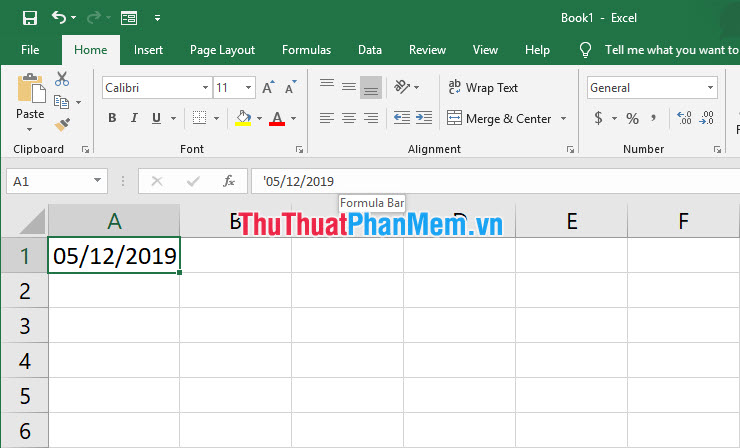
Cách 2: Thay đổi quy cách ghi ngày tháng của Excel
Phương pháp này giải quyết một cách triệt để và hữu dụng trong mọi trường hợp sử dụng ngày tháng của Excel. Các bạn có thể đổi lại cách viết ngày tháng trước kia bằng với kiểu viết ngày tháng phù hợp với mình, ở đây thì chúng ta sẽ dùng kiểu Việt Nam đó là ngày đến tháng rồi đến năm.
Trong quá trình thực hiện các bước thay đổi quy cách ghi ngày tháng của Excel, PKMacBook sẽ sử dụng hàm TODAY cho việc kiểm tra.
Hàm TODAY giúp bạn trích xuất ra ngày tháng năm tại thời điểm bạn sử dụng hàm này (nó sẽ dựa vào ngày tháng năm trong hệ thống máy tính của bạn). Công thức cho hàm TODAY là:
=TODAY()
Từ đầu ta sử dụng hàm TODAY thử thì sẽ thấy thứ tự sắp xếp ngày tháng năm là tháng đứng trước ngày và năm đứng cuối cùng. (Ngày 25 tháng 12 năm 2019).
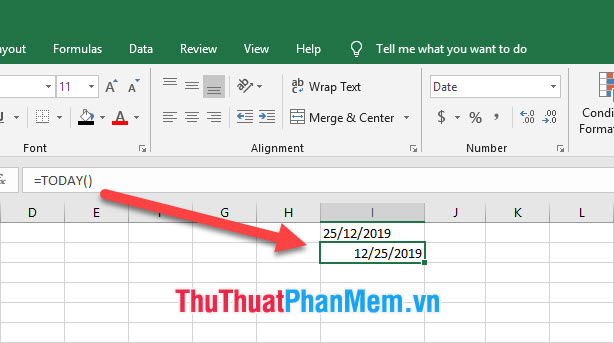
Để đổi phương thức ghi ngày tháng trong Excel, các bạn click vào biểu tượng mở rộng của mục Number trong ribbon Home.
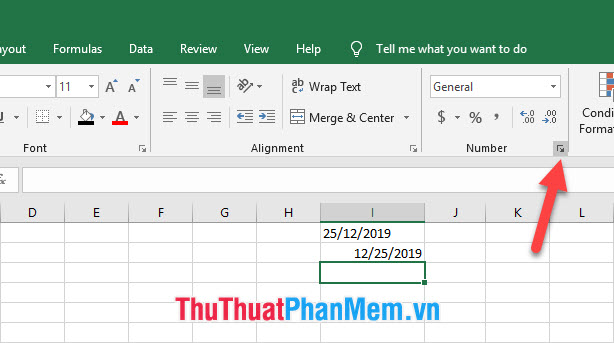
Bảng hộp thoại chức năng Format Cells sẽ xuất hiện. Bảng hộp thoại này cho phép bạn đổi kiểu dữ liệu trong ô một cách chủ động.
Bạn click vào dòng Date trong danh sách Category sau đó đổi vị trí hiện tại Locate (location) thành Vietnamese.
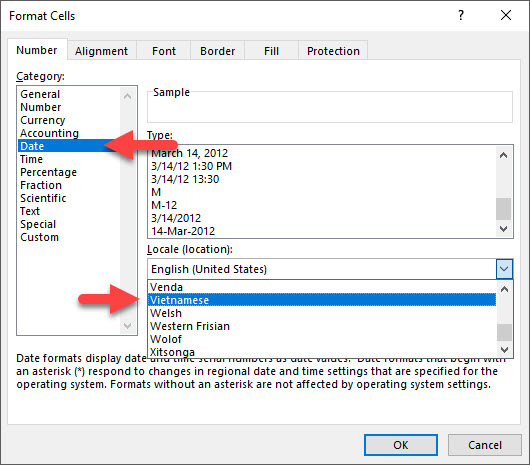
Sau đó trong danh sách Type các bạn sẽ thấy được các kiểu viết ngày tháng với ngày trước tháng sau của Việt Nam mình. Bạn chọn một kiểu hiển thị vừa ý rồi bấm OK để xác nhận cài đặt.
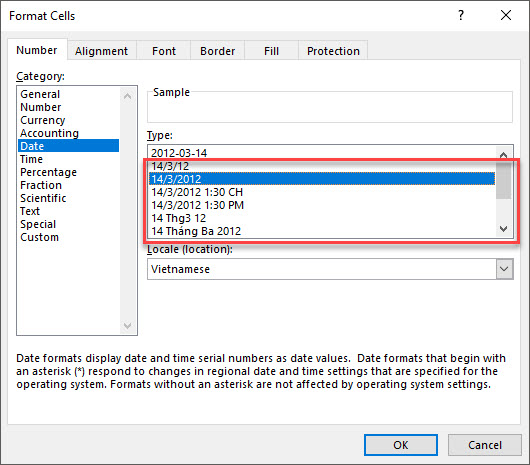
Sau đó bạn thử lại hàm TODAY một lần nữa kết quả sẽ khác biệt hẳn lần đầu khi chưa cài đặt lại kiểu viết ngày tháng.
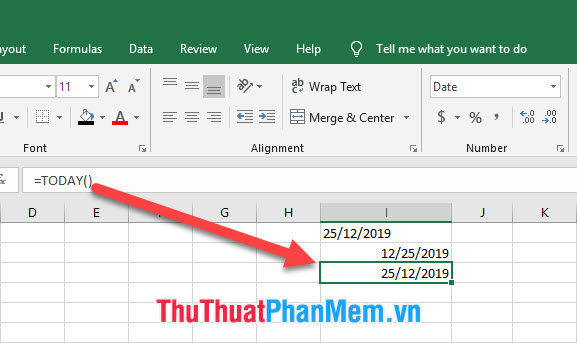
Nhưng có một lưu ý bạn cần nhớ đó là cài đặt này chỉ mang tính cá nhân. Nó chỉ thay đổi kiểu cho những ô dữ liệu mà bạn chọn, có nghĩa là ngoại trừ những ô đó ra thì kiểu viết ngày tháng vẫn sẽ giữ y nguyên phong cách đảo lộn như lúc ban đầu.
Cảm ơn các bạn đã đọc bài viết của PKMacBook.Vn chúng tôi về cách sửa lỗi ngày tháng bị đảo ngược trong Excel. Hy vọng bài viết đã chứa đủ thông tin để các bạn hiểu về thủ thuật này và có thể áp dụng nó vào file dữ liệu của mình.
Nguồn tham khảo từ Internet
Bài viết cùng chủ đề:
-
Cách viết căn bậc 2 trong Word
-
Cách đánh dấu tích trong Word
-
Cách thu hồi thư đã gửi, Recall mail trong Outlook
-
Cách đổi Inch sang cm trong Word 2016
-
Top 5 Phần mềm thiết kế nhà miễn phí tốt nhất hiện nay 2021
-
Cách chuyển Excel sang PDF, chuyển file Excel sang PDF nhanh chóng, giữ đúng định dạng
-
Cách cài chế độ truy bắt điểm trong CAD
-
Cách đánh số trang trong Word 2016
-
Những stt buông tay hay nhất
-
Cách chụp màn hình Zalo
-
Hướng dẫn cách đặt Tab trong Word
-
Cách chỉnh khoảng cách chuẩn giữa các chữ trong Word
-
Các cách tải nhạc về máy tính đơn giản, nhanh chóng
-
Xoay ngang 1 trang bất kỳ trong Word
-
Cách sửa lỗi chữ trong Word bị cách quãng, chữ bị cách xa trong Word
-
Cách thêm font chữ vào PowerPoint, cài font chữ đẹp cho PowerPoint
















