Thủ Thuật
Cách tăng số lần Undo trong Word, Excel, PowerPoint…
Việc Undo trong các ứng dụng Word, Excel, PowerPoint,…bị giới hạn khá ít, bạn có tăng số lần Undo lên theo hướng dẫn sau để thuận tiện hơn trong công việc.
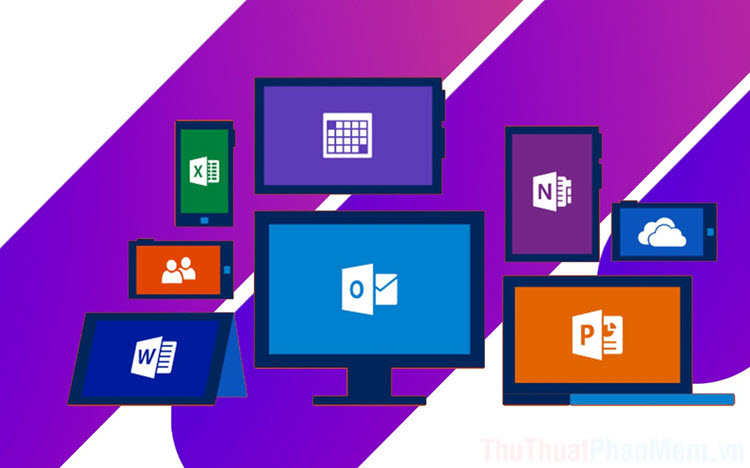
Đối với những người thường xuyên sử dụng bộ phần mềm Office thì chắc chắn họ sẽ nhận ra nhược điểm số lần Undo bị giới hạn và không nhấn được nhiều lần. Điều này ảnh hưởng trực tiếp đến quá trình sử dụng vì số lượng Undo ít sẽ khiến cho việc quay lại 1 bước ít hơn và không đủ để quay lại vị trí cần thiết. Đó chính là lý do tại sao các bạn cố gắng nhấn Ctrl + Z trên bàn phím nhưng bộ phần mềm Office không có phản ứng. Dưới đây là cách tăng số lần Undo (Ctrl + Z) trong Word, Excel, PowerPoint….
1. Kiểm tra phiên bản Office
Việc thay đổi số lần Undo trên Word, Excel, PowerPoint….sẽ liên quan đến phiên bản Office trên máy tính vì chúng mỗi phiên bản sẽ có đường dẫn liên kết khác nhau. Để kiểm tra phiên bản Office, các bạn tiến hành mở một trong số các phần mềm Word, Excel, PowerPoint…. và chọn mục Account để xem phiên bản.
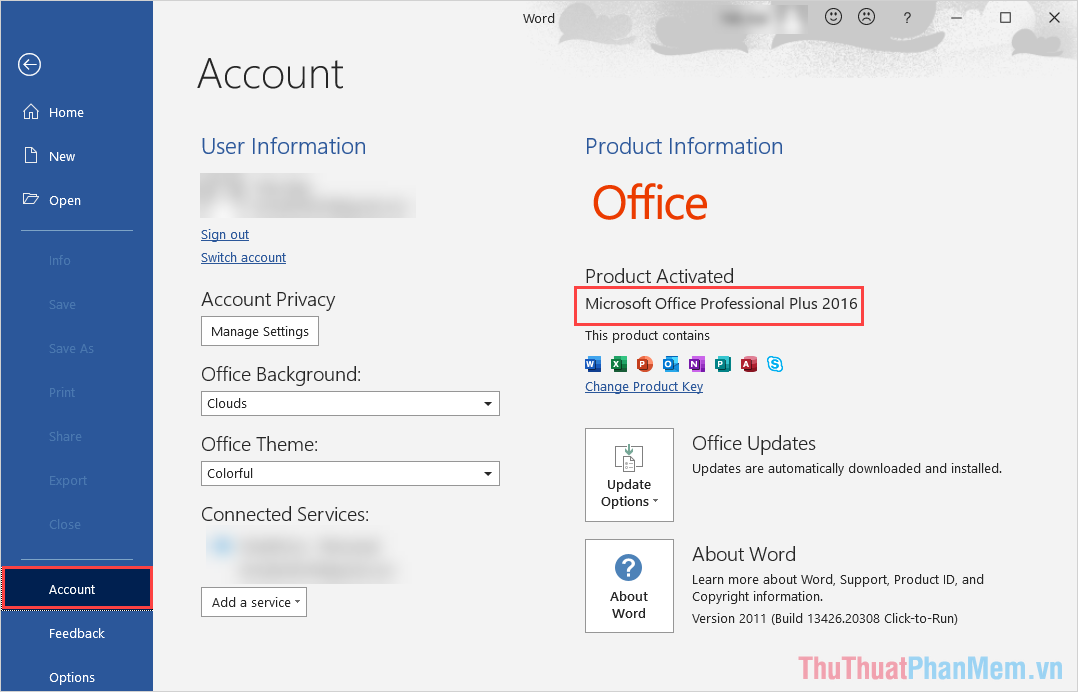
2. Cách tăng số lần Undo trong Word, Excel, PowerPoint….
Lưu ý: Trong phần hướng dẫn, PKMacBook.com sẽ làm mẫu trên phần mềm Word. Đối với phần mềm Excel, PowerPoint các bạn làm tương tự với đường dẫn trong bài.
Bước 1: Các bạn tiến hành mở MenuStart và nhập Registry Editor để mở.
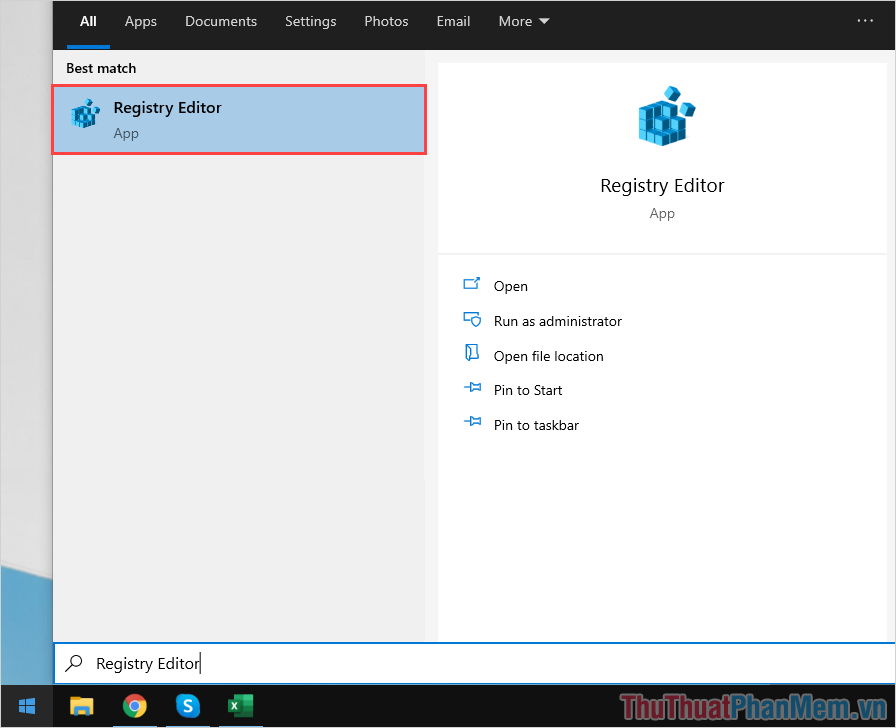
Bước 2: Sau đó, các bạn tiến hành sao chép đường dẫn dưới đây để dán vào thanh địa chỉ trong Registry Editor và nhấn Enter để mở (lưu ý đổi mã số phiên bản Office).
Đường dẫn tăng số lần Undo trong Word:
| HKEY_CURRENT_USERSoftwareMicrosoftOffice“mã số”WordOptions |
Đường dẫn tăng số lần Undo trong Excel:
| HKEY_CURRENT_USERSoftwareMicrosoftOffice“mã số”ExcelOptions |
Đường dẫn tăng số lần Undo trong PowerPoint:
| HKEY_CURRENT_USERSOFTWAREMicrosoftOffice“mã số”PowerPointOptions |
Lưu ý: Trước khi sao chép đường dẫn, các bạn sẽ cần thay đổi đoạn “mã số” phiên bản Office vì mỗi phiên bản Office sẽ có mã khác nhau. Các bạn có thể dựa vào phiên bản Office được tìm kiếm ở Phần 01 để lựa chọn mã số chuẩn xác.
- Microsoft Office 2007 mã số 12.0
- Microsoft Office 2010 mã số 14.0
- Microsoft Office 2013 mã số 15.0
- Microsoft Office 2016 mã số 16.0
- Microsoft Office 2019/2020/2021 mã số 17.0
Ví dụ: Trong bài viết này, PKMacBook.com sẽ tăng số lần Undo của phần mềm Word phiên bản 2016 và câu đường dẫn thể như sau:
| ComputerHKEY_CURRENT_USERSOFTWAREMicrosoftOffice16.0WordOptions |
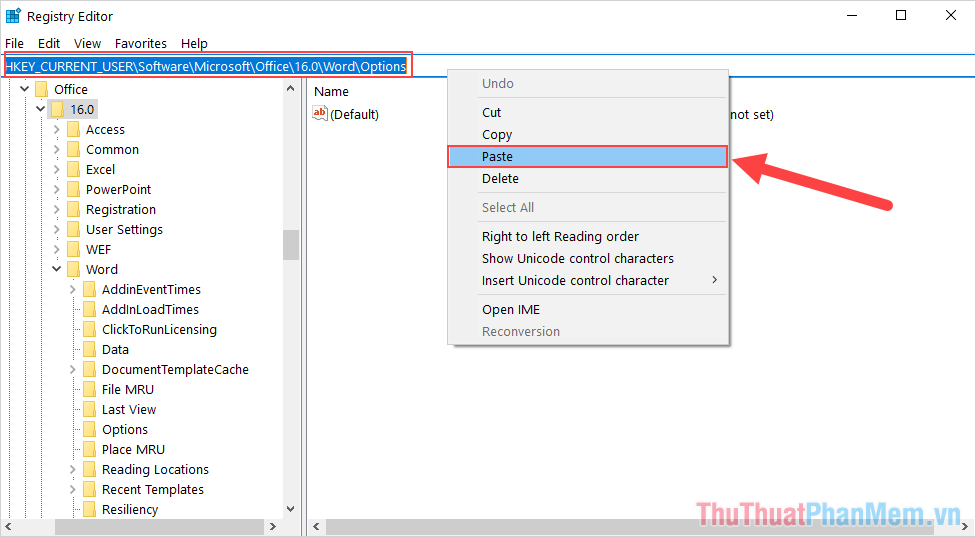
Bước 3: Tiếp theo, các bạn Click chuột phải vào cửa sổ bên phải và chọn New => DWORD (32-bit) Value.
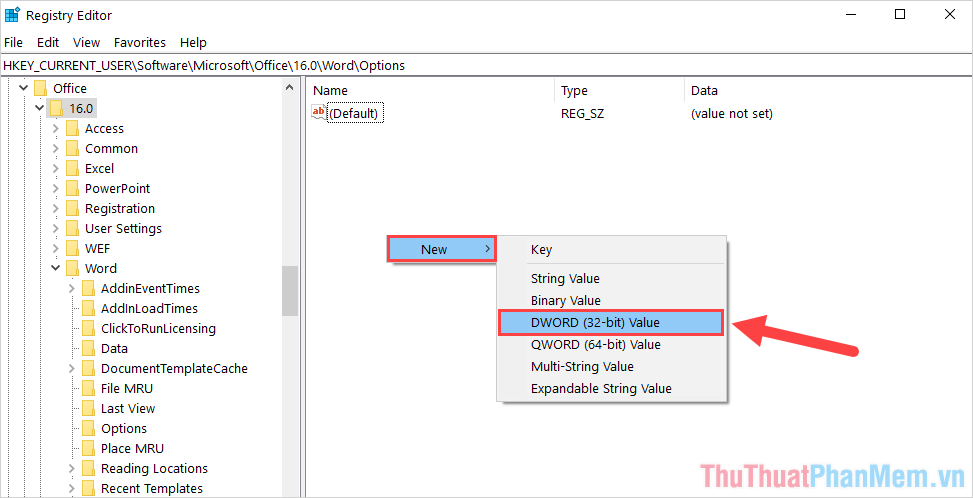
Bước 4: Sau khi tạo xong DWORD, chúng sẽ có tên là New Value #1 và các bạn Click chuột phải chọn Rename để đổi tên.
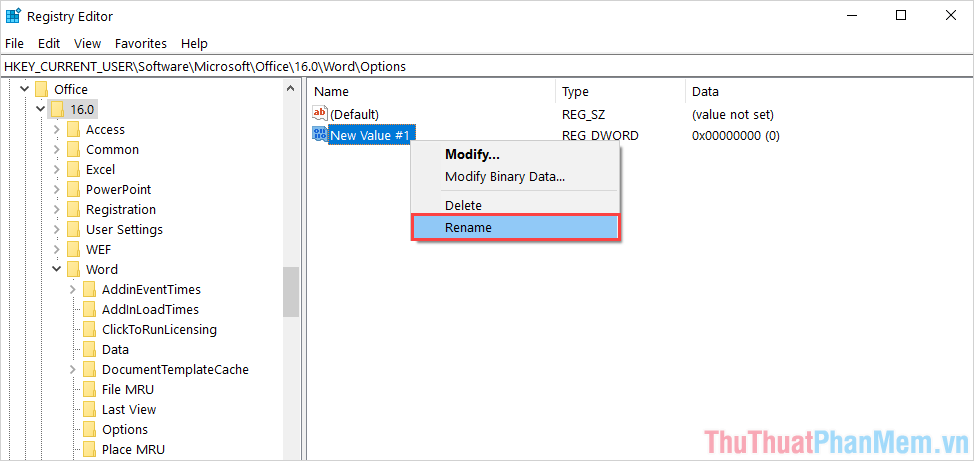
Bước 5: Các bạn tiến hành thay đổi tên chúng thành UndoHistory.
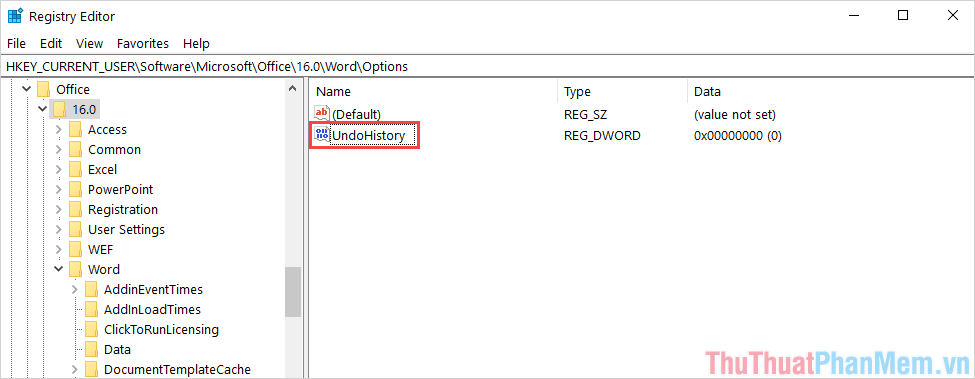
Bước 6: Cuối cùng, các bạn tiến hành mở UndoHistory và nhập số lần muốn nhấn Undo vào trong mục Value Data (không giới hạn). Để lưu lại thiết lập mới thì các bạn chỉ cần nhấn OK.
Đối với những phần mềm Excel, PowerPoint,…các bạn tiến hành làm tương tự dựa trên đường dẫn đã được cung cấp trong Bước 2.
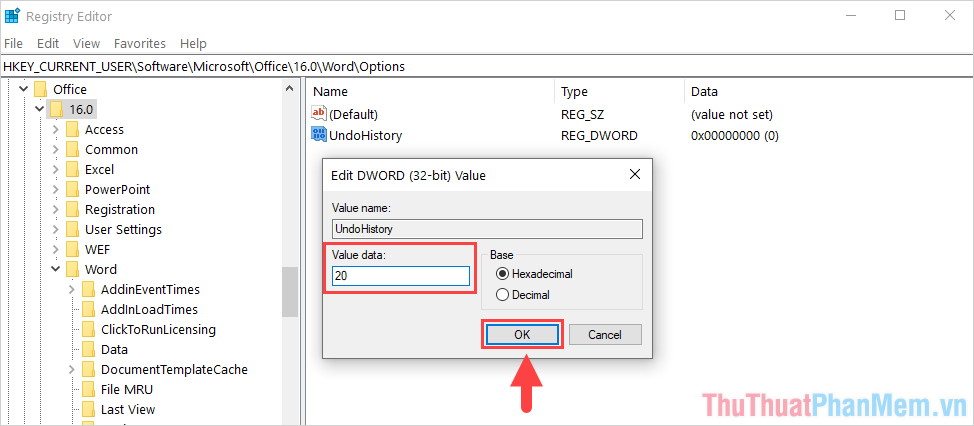
Và đây là kết quả của chúng ta sau khi tăng số lượng Undo trên Word, cột Undo lúc này sẽ lưu trữ rất nhiều lịch sử nhập liệu trên phần mềm để có thể quay lại các bước trước đó.
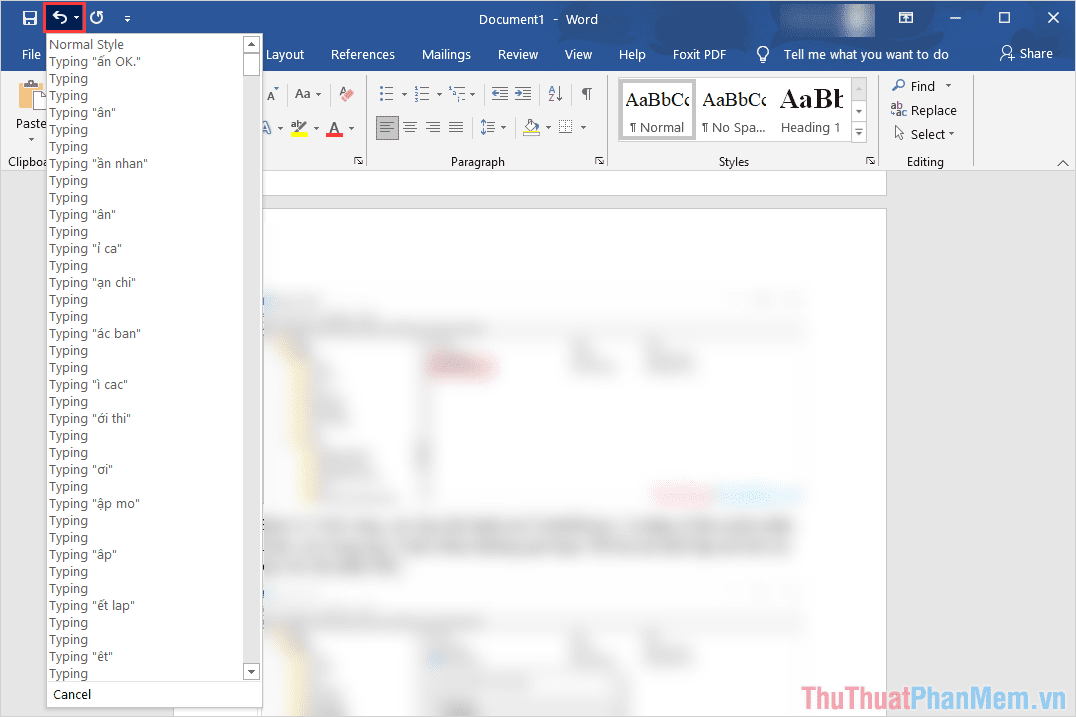
Trên bài viết này là cách tăng số lượng Undo trong các phần mềm Word, Excel, PowerPoint thuộc bộ Microsoft Office. Mong rằng những chia sẻ này sẽ giúp các bạn sử dụng phần mềm Office đơn giản, thuận tiện hơn!
Nguồn tham khảo từ Internet
- Hàm CONFIDENCE.NORM – Hàm trả về khoảng tin cậy của tổng thể bằng cách cách dùng phân bố chuẩn hóa trong Excel
- Mô hình TPACK là gì? Ứng dụng của TPACK trong dạy học –
- Cách bật, tắt Flash Player trên Google Chrome
- Hàm T.TEST – Hàm trả về xác suất kết hợp với Phép thử t Student trong Excel
- Cách check bảo hành Samsung chính xác
Bài viết cùng chủ đề:
-
Cách viết căn bậc 2 trong Word
-
Cách đánh dấu tích trong Word
-
Cách thu hồi thư đã gửi, Recall mail trong Outlook
-
Cách đổi Inch sang cm trong Word 2016
-
Top 5 Phần mềm thiết kế nhà miễn phí tốt nhất hiện nay 2021
-
Cách chuyển Excel sang PDF, chuyển file Excel sang PDF nhanh chóng, giữ đúng định dạng
-
Cách cài chế độ truy bắt điểm trong CAD
-
Cách đánh số trang trong Word 2016
-
Những stt buông tay hay nhất
-
Cách chụp màn hình Zalo
-
Hướng dẫn cách đặt Tab trong Word
-
Cách chỉnh khoảng cách chuẩn giữa các chữ trong Word
-
Các cách tải nhạc về máy tính đơn giản, nhanh chóng
-
Xoay ngang 1 trang bất kỳ trong Word
-
Cách sửa lỗi chữ trong Word bị cách quãng, chữ bị cách xa trong Word
-
Cách thêm font chữ vào PowerPoint, cài font chữ đẹp cho PowerPoint
















