Thủ Thuật
Cách tăng tốc máy tính hiệu quả rõ rệt
Máy tính các bạn tốc độ ngày càng chậm hơn ban đầu, các bạn đang tìm cách để cải thiện tốc độ máy tính của mình.
Có rất nhiều nguyên nhân gây ra tình trạng tốc độ máy tính chậm mà các bạn chưa xác định được, các bạn có thể tham khảo một số cách dưới đây giúp tăng tốc máy tính hiệu quả rõ rệt.
Thường xuyên quét và dọn dẹp file rác
File rác được tự động tại ra hoặc còn sót lại sau khi các bạn gỡ bỏ chương trình không triệt để. Máy tính sử dụng lâu ngày thì các file rác được sinh ra ngày càng nhiều và chiếm tài nguyên máy tính.
Các bạn nên sử dụng các ứng dụng để quét và dọn dẹp file rác trên máy tính giúp các bạn lấy lại nguồn tài nguyên máy tính và cải thiện tốc độ của máy tính. CCleaner là một ứng dụng được đánh giá rất cao, các bạn có thể sử dụng để quét và dọn dẹp rác.
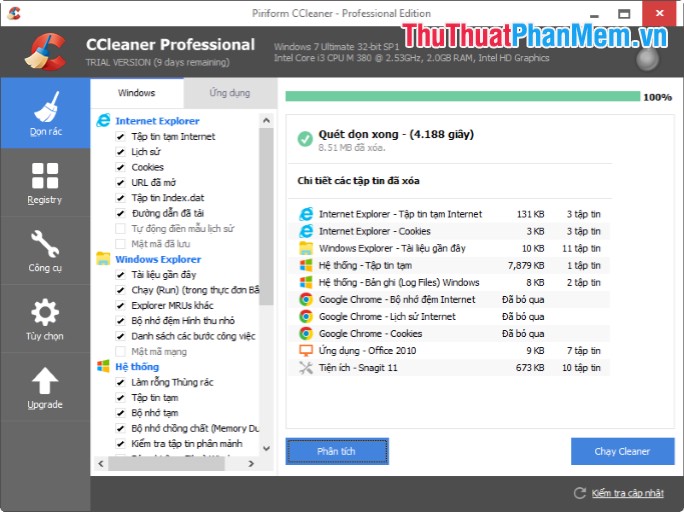
Tắt khởi động cùng Windows những chương trình không cần thiết
Việc cài đặt nhiều chương trình khởi động cùng Windows làm tốc độ khởi động máy tính chậm hơn. Ngoài ra nhiều chương trình chạy ngầm cùng Windows mà các bạn thường không để ý đến cũng làm cho tốc độ máy tính của bạn chậm hơn. Vì thế với những chương trình, ứng dụng không cần thiết thì các bạn nên tắt khởi động chúng cùng Windows giúp tốc độ máy tính nâng cao hơn.
Nếu bạn nào chưa biết có thể tham khảo cách tắt các chương trình khởi động cùng Windows dưới đây:
Bước 1: Nhấn tổ hợp Windows + R để mở hộp thoại Run, sau đó nhập từ khóa msconfig vào hộp thoại Run và nhấn Enter để mở hộp thoại System Configuration.
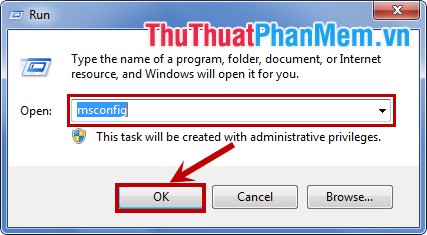
Hoặc các bạn có thể nhập từ khóa msconfig vào ô tìm kiếm của Menu Start và chọn msconfig.
Bước 2: Xuất hiện hộp thoại System Configuration, các bạn chọn thẻ Startup. Tại đây nếu các bạn muốn tắt chương trình không cần thiết nào thì các bạn chỉ cần bỏ chọn trong ô vuông trước tên chương trình đó. Sau khi xong các bạn nhấn Apply -> OK.
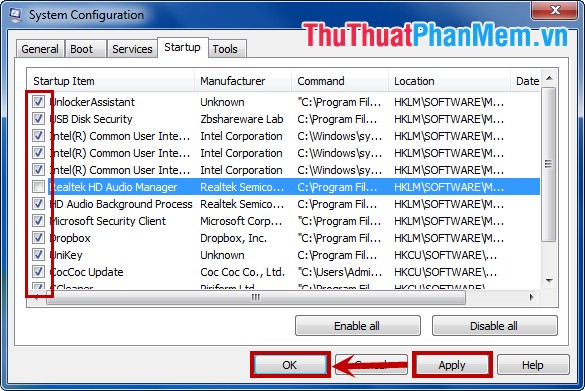
Gõ bỏ các chương trình không sử dụng
Các chương trình các bạn đã cài vào máy tính nhưng không sử dụng đến cũng một phần làm ảnh hưởng đến tốc độ của máy tính. Vì thế nếu chương trình nào các bạn không sử dụng hay không quá cần thiết thì các bạn nên gõ bỏ chúng để cải thiện tốc độ máy tính. Các bạn có thể sử dụng chức năng có sẵn của Windows để gỡ bỏ hoặc sử dụng các phần mềm gỡ bỏ ứng dụng khác.
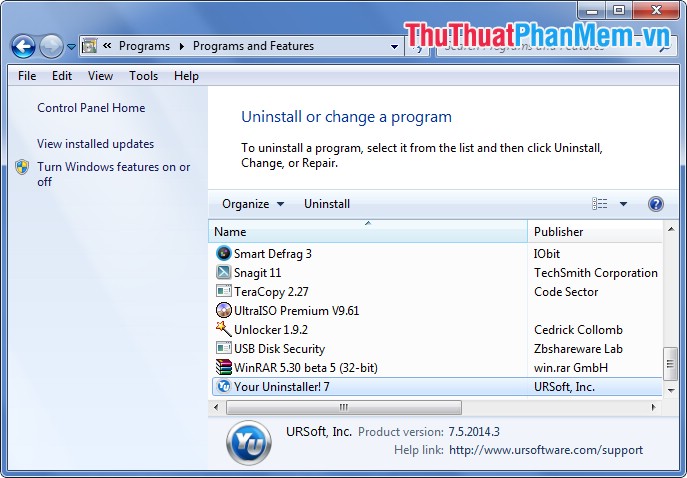
Chống phân mảnh ổ cứng máy tính
Sử dụng máy tính sau một thời gian dài, ổ cứng của máy tính sẽ bị phân mảnh. Dữ liệu bị sắp xếp lộn xộn nên việc tìm kiếm và truy cập dữ liệu lâu hơn làm giảm hiệu quả máy tính. Vì thế việc chống phân mảnh ổ cứng giúp các dữ liệu được sắp xếp và dễ dàng tìm kiếm hơn. Các bạn có thể sử dụng chức năng chống phân mảnh ổ cứng mà Windows hỗ trợ hoặc sử dụng các phần mềm chống phân mảnh ổ cứng như Smart Defrag…
Để chống phân mảnh ổ cứng máy tính bằng chức năng của Windows các bạn thực hiện như sau:
Bước 1: Nhấn chuột phải vào ổ đĩa bất kỳ trong My Computer và chọn Properties, xuất hiện hộp thoại Properties của ổ đĩa các bạn chọn thẻ Tools và chọn Defragment now…
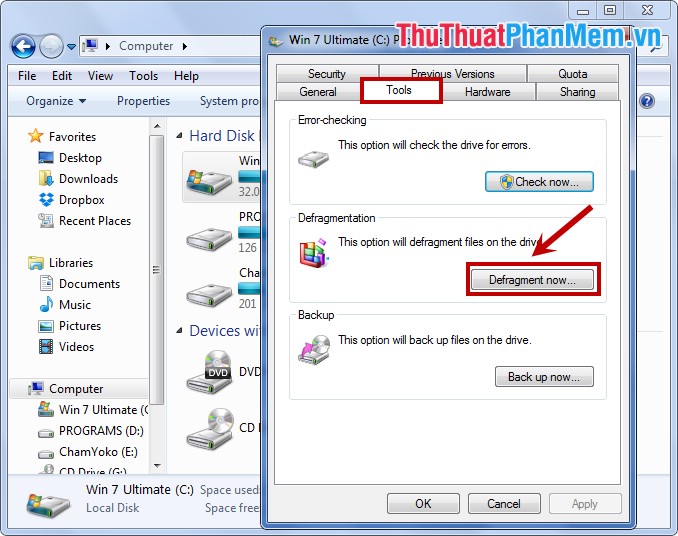
Bước 2: Xuất hiện hộp thoại Disk Defragmenter các bạn chọn Anlyze disk để kiểm tra xem ổ cứng có bị phân mảnh không. Nếu bị phân mảnh các bạn chọn Defragment disk để chống phân mảnh ổ cứng.
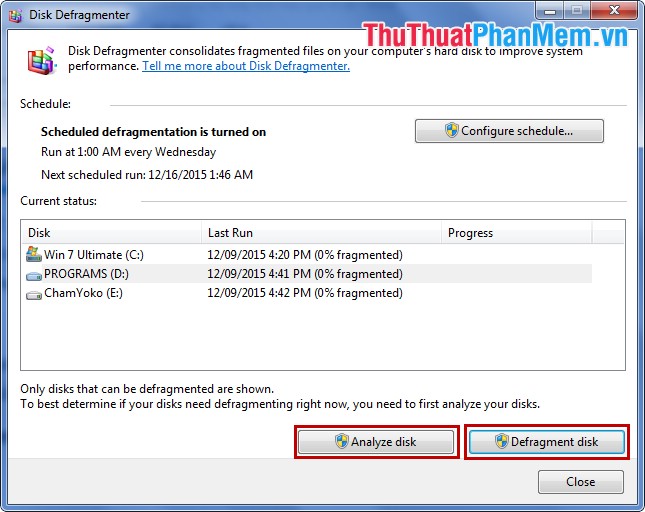
Tuy nhiên việc làm này sẽ tốn không ít tài nguyên trên máy vì thế các bạn chỉ nên thực hiện chống phân mảnh ổ cứng máy tính lúc máy rảnh rỗi.
Dọn dẹp màn hình máy tính
Màn hình desktop có quá nhiều files, folders hay shortcut cũng sẽ làm quá trình khởi động máy tính lâu hơn. Vì thế các bạn không nên tạo nhiều dữ liệu trên desktop.
Các bạn nên đặt dữ liệu vào các ổ đĩa, xóa các shortcut không cần thiết làm gọn màn hình máy tính. Đây cũng là một cách giúp các bạn cải thiện tốc độ máy tính mà các bạn có thể dễ dàng thực hiện.
Tắt các tiến trình làm tốn tài nguyên
Nhiều tiến trình được chạy ngầm với Windows mà chính các bạn cũng không biết đến nó. Việc tắt các tiến trình tốn tài nguyên hay những tiến trình không cần thiết cũng giúp tăng tốc máy tính hiệu quả. Để tắt các tiến trình không cần thiết trên Windows các bạn thực hiện như sau:
Bước 1: Nhấn chuột phải vào thanh Taskbar (thanh tác vụ) và chọn Start Task Manager.
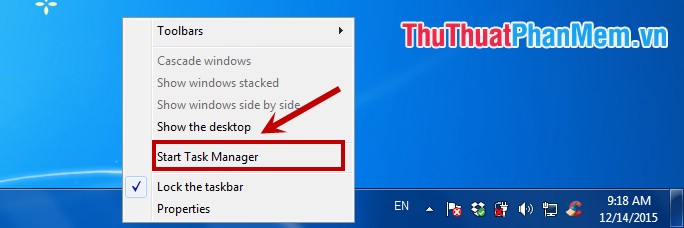
Bước 2: Xuất hiện hộp thoại Windows Task Manager, trong thẻ Processes các bạn chọn vào tiến trình không cần thiết và tiến trình ngốn tài nguyên sau đó chọn End Process để kết thúc tiến trình.
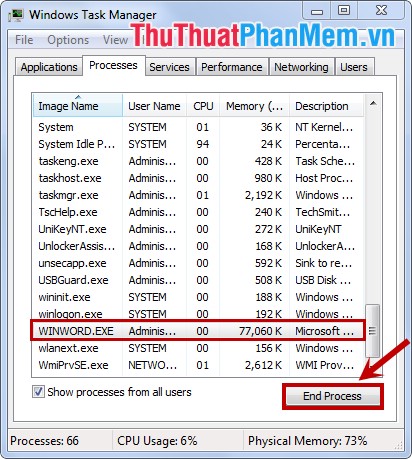
Quét và diệt virus bằng các phần mềm diệt virus
Truy cập vào các website chứa virus hay cài đặt các ứng dụng chứa virus, máy tính của bạn sẽ bị nhiễm virus. Các bạn nên thường xuyên quét và diệt virus để làm sạch máy tính và cải thiện tốc độ của máy tính.
Hiện nay có rất nhiều phần mềm diệt virus các bạn có thể tải về và sử dụng, hoặc các bạn có thể sử dụng ứng dụng Microsoft Security Essentials của Microsoft.
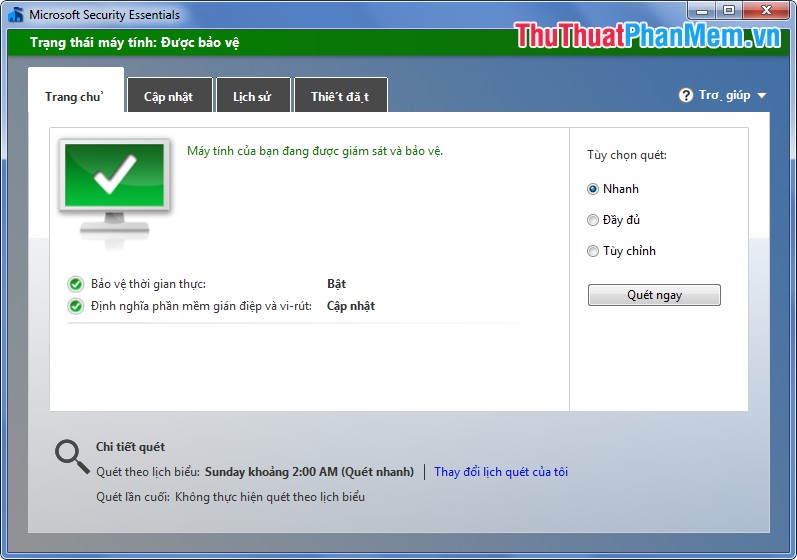
Cài lại hệ điều hành
Đã lâu các bạn chưa cài lại hệ điều hành, các file rác được sinh ra rất nhiều hay máy tính bị virus mà bạn không biết. Các bạn nên cài lại hệ điều hành để làm mới máy tính của mình. Trước khi cài lại các bạn nên lưu lại những dữ liệu quan trọng sang ổ khác, tránh bị mất dữ liệu.
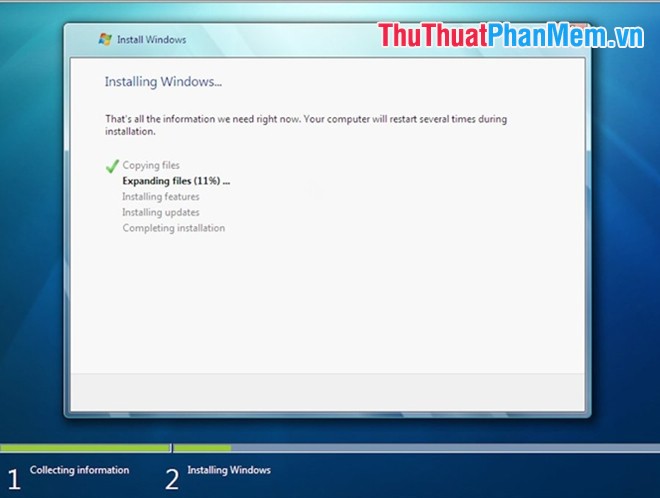
Gắn thêm RAM
Máy tính có nhiều RAM, dung lượng RAM lớn thì hệ thống máy tính sẽ xử lý càng nhanh, tăng tốc độ máy tính của bạn một cách hiệu quả nhất. Nếu RAM máy tính của bạn dung lượng nhỏ thì các bạn nên gắn thêm RAM để tăng tốc độ của máy tính.

Nâng cấp Card màn hình
Card màn hình là một thiết bị phần cứng khác, nó cũng giúp cải thiện hiệu quả tốc độ máy tính. Nếu có thể các bạn nên sử dụng những sản phẩm card màn hình cao cấp như ATI Radeon X1950, Nvidia’s GeForce 7600… thì tốc độ máy tính của bạn sẽ cải thiện rõ rệt.

Như vậy với một số nguyên nhân và cách giải quyết ở trên thì tốc độ máy tính của các bạn chắc chắn sẽ cải thiện rõ rệt. Chúc các bạn thành công!
Nguồn tham khảo từ Internet
Bài viết cùng chủ đề:
-
Cách viết căn bậc 2 trong Word
-
Cách đánh dấu tích trong Word
-
Cách thu hồi thư đã gửi, Recall mail trong Outlook
-
Cách đổi Inch sang cm trong Word 2016
-
Top 5 Phần mềm thiết kế nhà miễn phí tốt nhất hiện nay 2021
-
Cách chuyển Excel sang PDF, chuyển file Excel sang PDF nhanh chóng, giữ đúng định dạng
-
Cách cài chế độ truy bắt điểm trong CAD
-
Cách đánh số trang trong Word 2016
-
Những stt buông tay hay nhất
-
Cách chụp màn hình Zalo
-
Hướng dẫn cách đặt Tab trong Word
-
Cách chỉnh khoảng cách chuẩn giữa các chữ trong Word
-
Các cách tải nhạc về máy tính đơn giản, nhanh chóng
-
Xoay ngang 1 trang bất kỳ trong Word
-
Cách sửa lỗi chữ trong Word bị cách quãng, chữ bị cách xa trong Word
-
Cách thêm font chữ vào PowerPoint, cài font chữ đẹp cho PowerPoint
















