Thủ Thuật
Cách tạo mục lục tự động trong Word 2013
Mỗi một tài liệu đều cần phải có mục lục để người đọc hiểu và nắm bắt nhanh nội dung của cuốn tài liệu dày hàng trăm trang khi mới nhìn sơ qua mục lục. Vậy mục lục là cần thiết đối với mọi tài liệu đặc biệt tài liệu có khối lượng lớn. Mình sẽ giới thiệu cách tạo mục lục tự động nhanh nhất trong Word 2013.
Có 3 bước cơ bản để tạo mục lục tự động trong Word 2013:
1. Tạo các Heading.
2. Tạo mục lục tự động.
3. Cập nhật lại mục lục (Trường hợp tài liệu thay đổi).
Bước 1: Tạo các Heading (đánh dấu tất cả các mục có trong mục lục).
– Chọn đối tượng cần tạo mục lục. Có 2 mục “I/Mục tiêu” và “II/ Chuẩn bị” cùng cấp nên mình chọn đồng thời.
– Click chọn tab References -> Add Text -> Chọn mức Level.
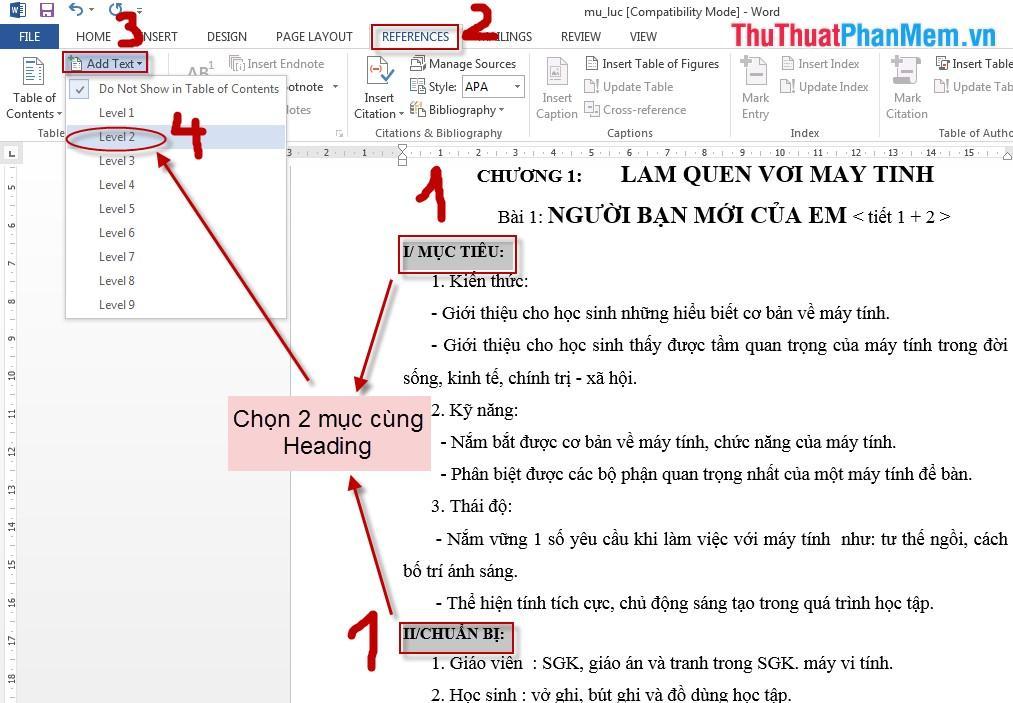
Tạo các heading con, chú ý heading là mục con của heading lớn kém heading lớn 1 mức level. Ở đây “1.Kiến thức, 2. Kỹ năng, 3. Thái độ” là mục con của “I. Mục tiêu (level 2)” nên chọn mức Level 3.
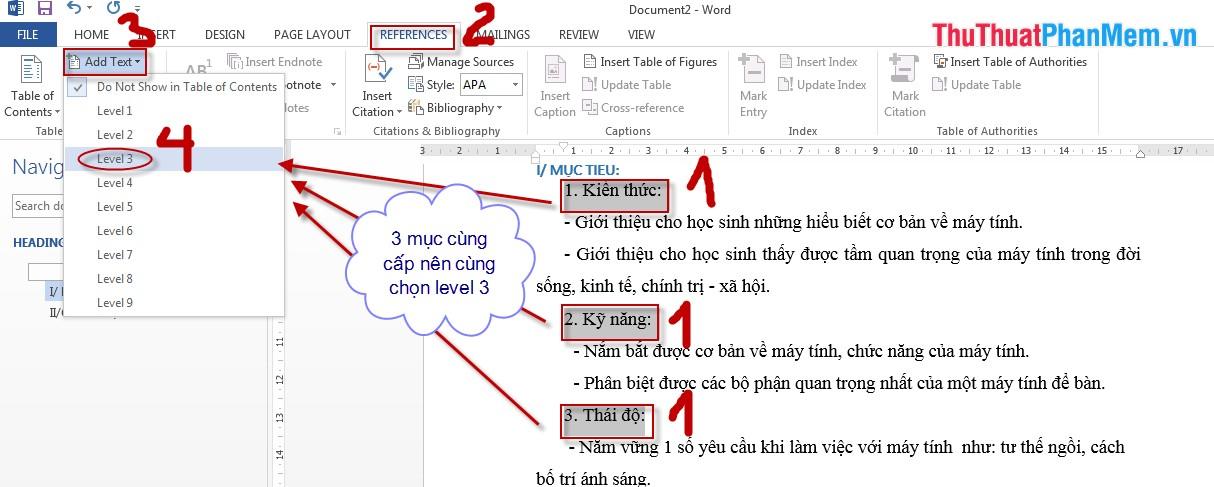
Sau khi tạo xong các heading được kết quả như hình vẽ:
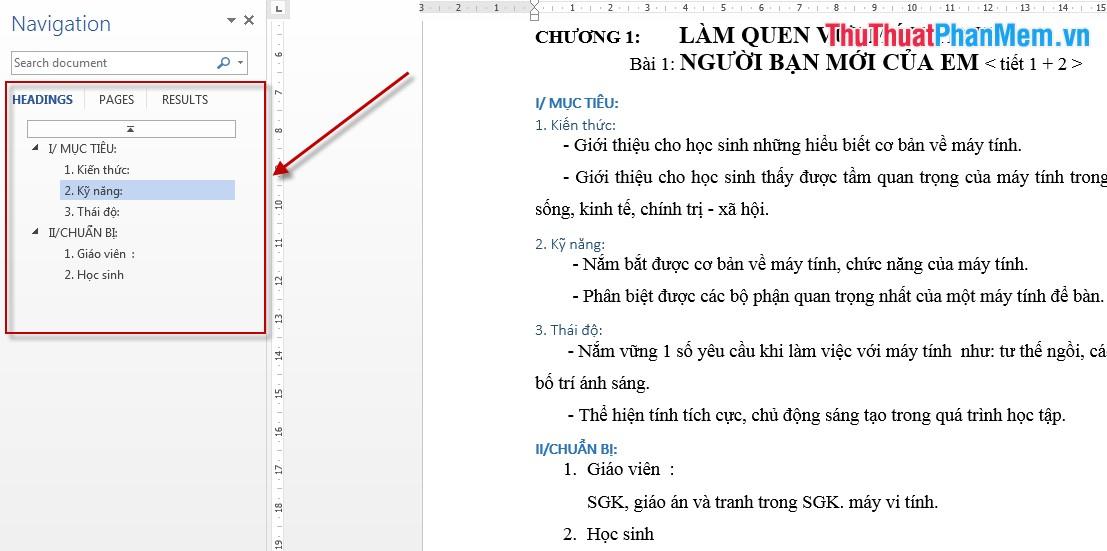
Bước 2: Tạo mục lục tự động.
– Đặt con trỏ chuột tại vị trí cần tạo mục lục (ở đầu hoặc cuối văn bản).
– Click tab References -> Table Of Contents.
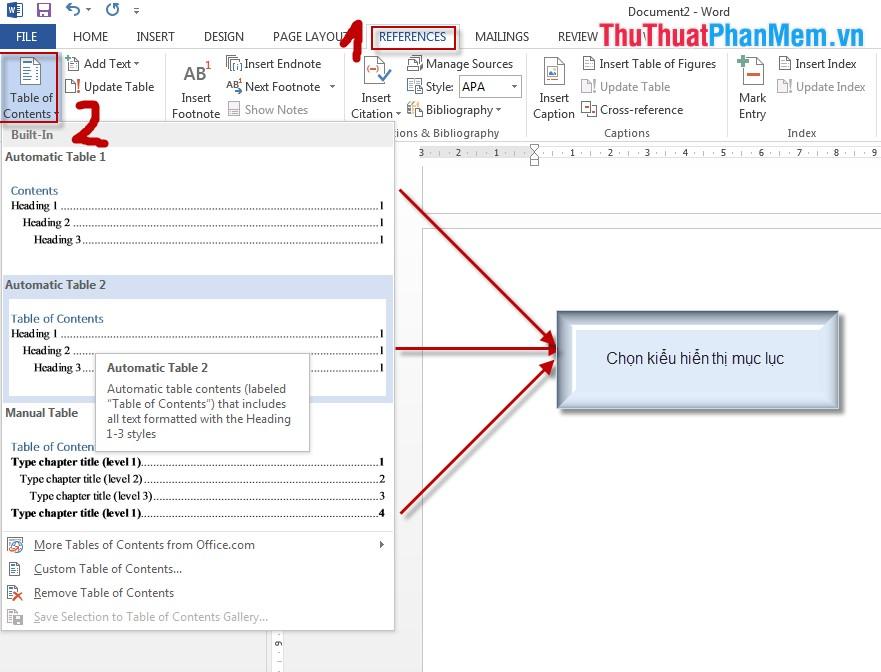
Bạn chọn kiểu hiển thị của mục lục. Như vậy bạn đã tạo mục lục thành công.
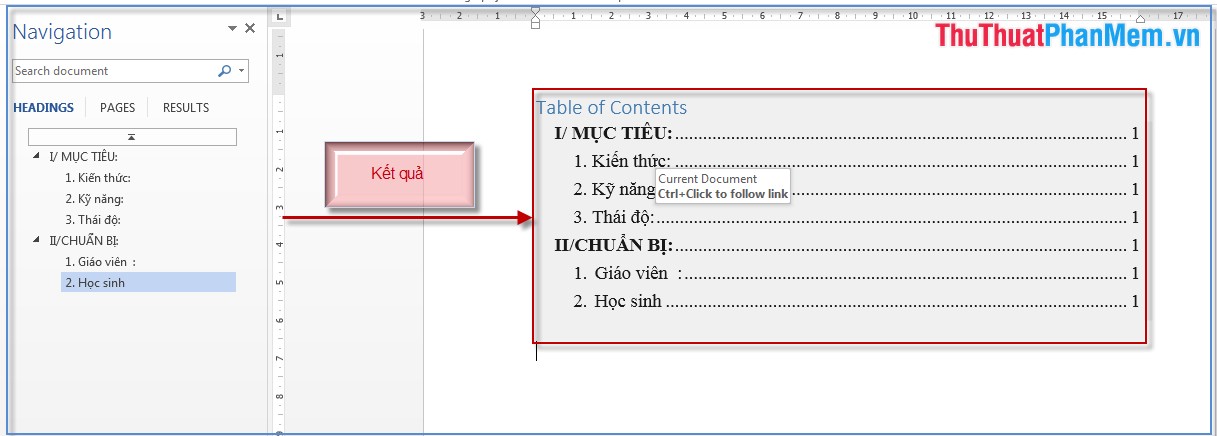
Bước 3: Cập nhật lại mục lục.
Trường hợp nội dung văn bản có sự thay đổi ảnh hưởng tới mục lục sẽ tiến hành cập nhật lại mục lục. Tuyệt đối các bạn không nên sửa trực tiếp trong mục lục.
– Chọn tab References sau đó chọn Update Table.
– Hộp thoại xuất hiện bạn chọn 1 trong 2 lựa chọn:
+ Update page numbers only: Chỉ update số trang.
+ Update entire table: update toàn bộ nội dung và số trang.
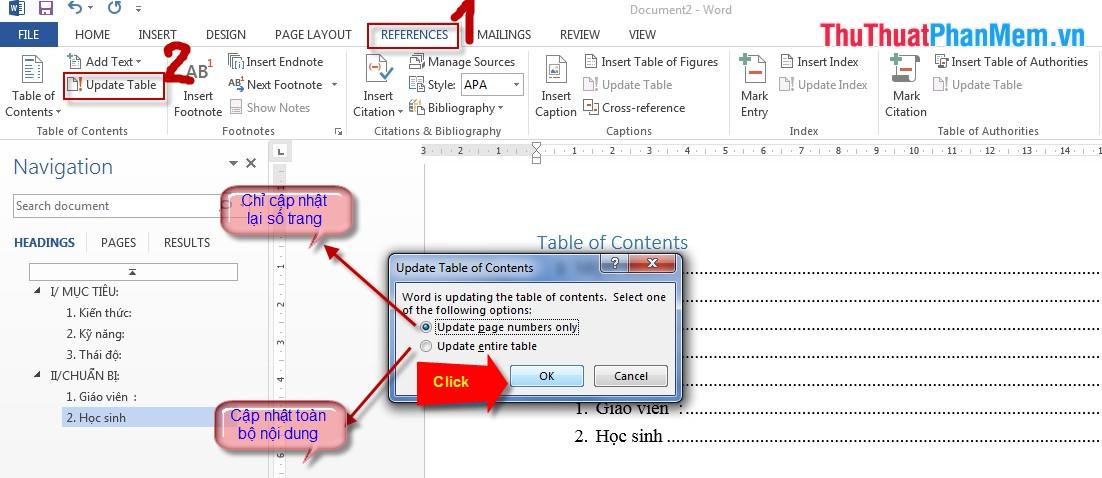
Chúc các bạn thành công !
Nguồn tham khảo từ Internet
Bài viết cùng chủ đề:
-
Cách viết căn bậc 2 trong Word
-
Cách đánh dấu tích trong Word
-
Cách thu hồi thư đã gửi, Recall mail trong Outlook
-
Cách đổi Inch sang cm trong Word 2016
-
Top 5 Phần mềm thiết kế nhà miễn phí tốt nhất hiện nay 2021
-
Cách chuyển Excel sang PDF, chuyển file Excel sang PDF nhanh chóng, giữ đúng định dạng
-
Cách cài chế độ truy bắt điểm trong CAD
-
Cách đánh số trang trong Word 2016
-
Những stt buông tay hay nhất
-
Cách chụp màn hình Zalo
-
Hướng dẫn cách đặt Tab trong Word
-
Cách chỉnh khoảng cách chuẩn giữa các chữ trong Word
-
Các cách tải nhạc về máy tính đơn giản, nhanh chóng
-
Xoay ngang 1 trang bất kỳ trong Word
-
Cách sửa lỗi chữ trong Word bị cách quãng, chữ bị cách xa trong Word
-
Cách thêm font chữ vào PowerPoint, cài font chữ đẹp cho PowerPoint
















