Thủ Thuật
Cách tạo nhóm trong Gmail
Các bạn thường xuyên phải gửi mail cho nhiều người trong một nhóm làm việc, hay gửi email cho các học sinh, sinh viên trong một lớp. Thay vì mỗi lần gửi email các bạn lại phải nhập mail của lần lượt từng người trong nhóm thì các bạn nên tạo nhóm trong Gmail để khi gửi email tới các liên hệ trong nhóm sẽ nhanh chóng hơn. Bài viết dưới đây sẽ hướng dẫn các bạn cách tạo nhóm trong Gmail, mời các bạn cùng theo dõi.

TẠO NHÓM TRONG GMAIL
Bước 1: Mở danh bạ.
Hiện nay Google đã chuyển phần Danh bạ của Gmail thành một ứng dụng Danh Bạ của Google nên để mở ứng dụng Danh Bạ các bạn có thể truy cập nhanh vào địa chỉ https://contacts.google.com/ hoặc trên giao diện Gmail của Google các bạn chọn biểu tượng các ứng dụng của Google ![]() và chọn Danh bạ.
và chọn Danh bạ.
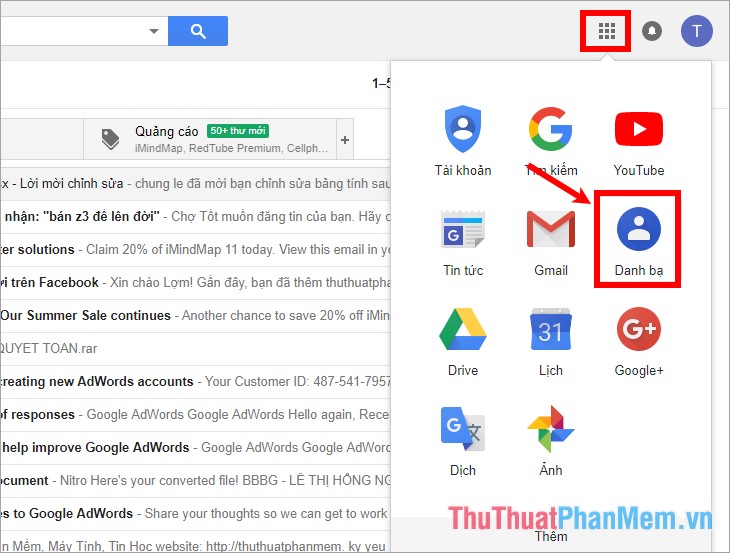
Bước 2: Trong phần Nhãn các bạn chọn Tạo Nhãn để tạo nhóm liên hệ mới.
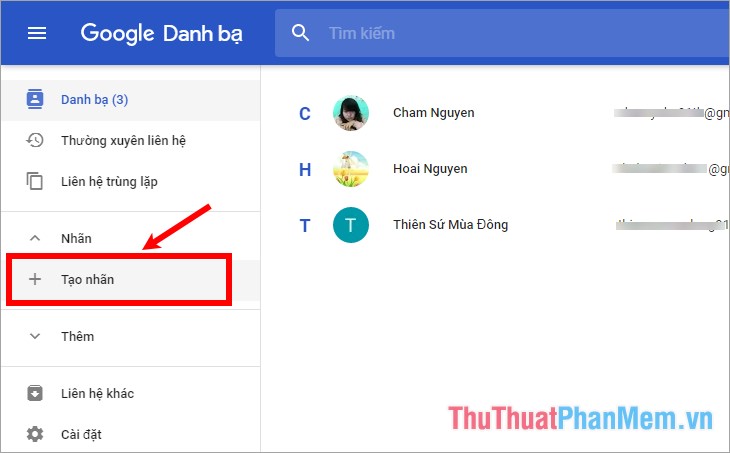
Bước 3: Xuất hiện một hộp thoại Tạo nhãn các bạn nhập tên nhóm mà bạn muốn tạo và nhấn OK.
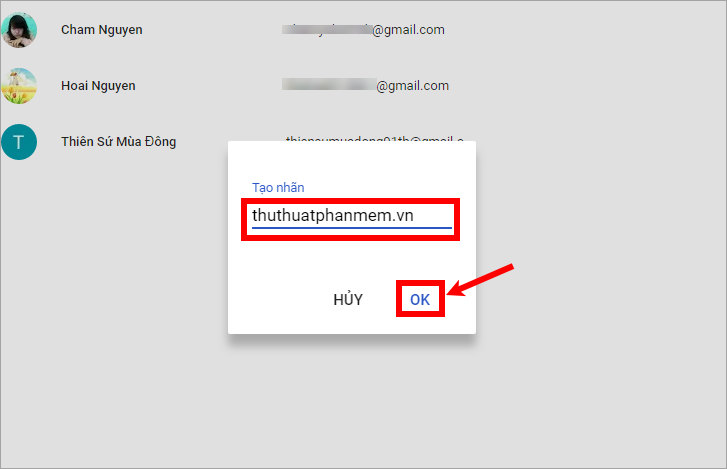
Thêm người liên hệ vào nhóm
Các bạn chọn phần Danh bạ để mở các liên hệ của bạn.
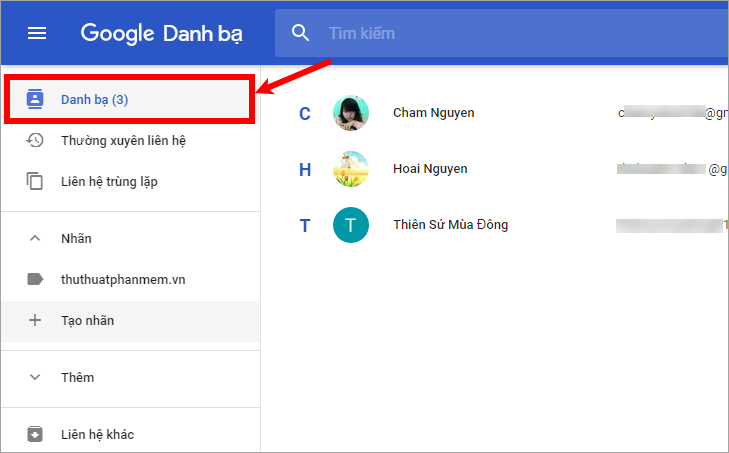
Tại tên liên hệ bạn muốn thêm vào nhóm các bạn nhấn chọn biểu tượng dấu 3 chấm và chọn tên nhóm mà các bạn vừa tạo để thêm liên hệ vào nhóm.
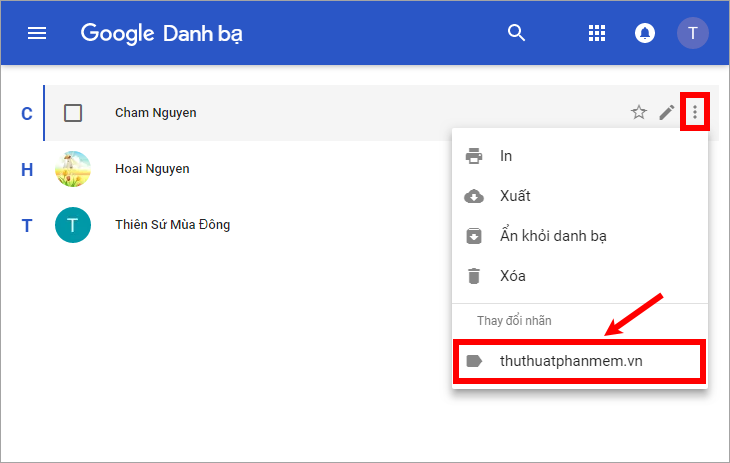
Hoặc các bạn có thể chọn hộp kiểm trước các tên liên hệ cần thêm vào nhóm, sau đó nhấn chọn biểu tượng nhãn dán và chọn tên nhóm mà bạn muốn thêm liên hệ.
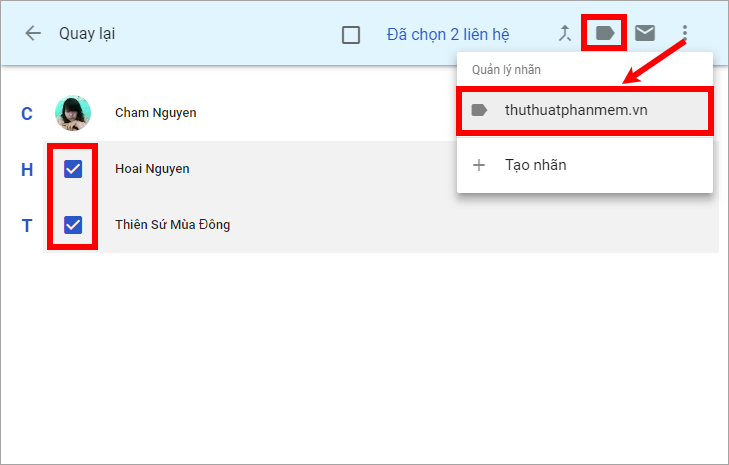
Tùy chỉnh thiết lập cho các liên hệ trong nhóm
Các bạn có thể tùy chỉnh thiết lập cho từng liên hệ trong nhóm như thêm hình ảnh, thay đổi tên liên hệ, các thông tin cơ bản về liên hệ bằng cách chọn tên nhóm phía menu bên trái.
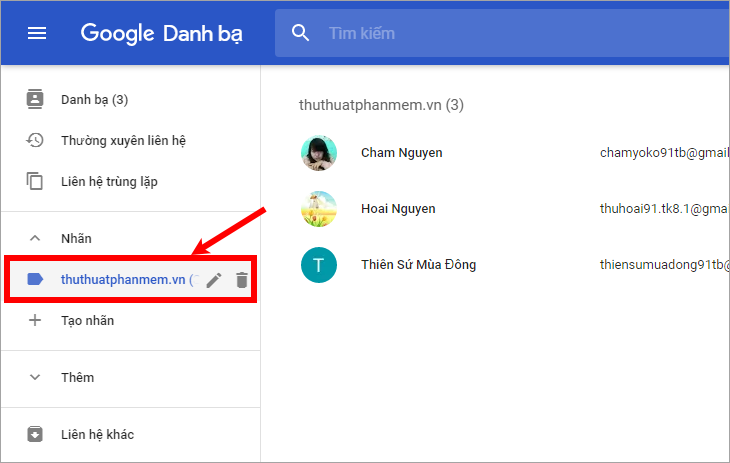
Sau đó tại liên hệ mà bạn muốn chỉnh sửa các bạn chọn biểu tượng chiếc bút (Chỉnh sửa liên hệ).
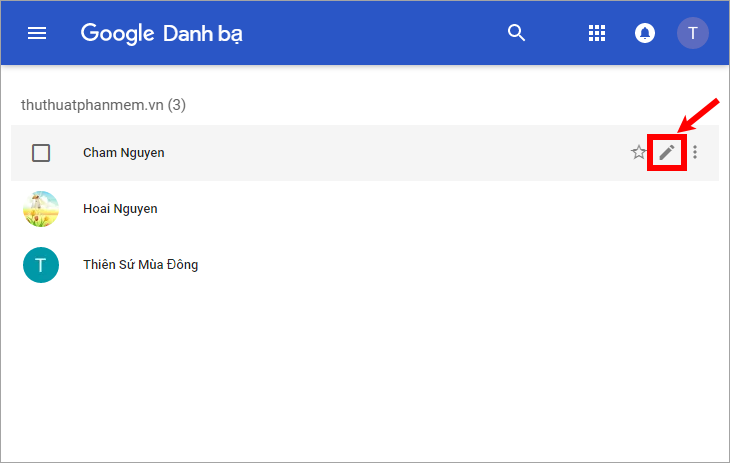
Xuất hiện Chỉnh sửa liên hệ các bạn có thể thực hiện các thay đổi cho liên hệ tại đây, sau đó nhấn Lưu.
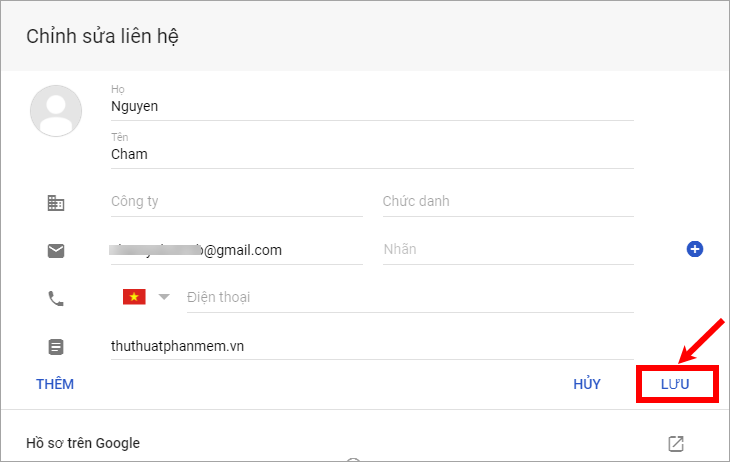
Gửi email cho nhóm
Có hai cách gửi email cho nhóm: gửi email cho nhóm khi các bạn đang trong giao diện Google Danh bạ và gửi email cho nhóm khi các bạn đang trong giao diện Gmail. Các bạn thực hiện như sau:
Cách 1: Gửi email cho nhóm khi đang trong giao diện Google Danh bạ.
Đầu tiên các bạn chọn tên nhóm trong phần Nhãn ở phía bên trái.
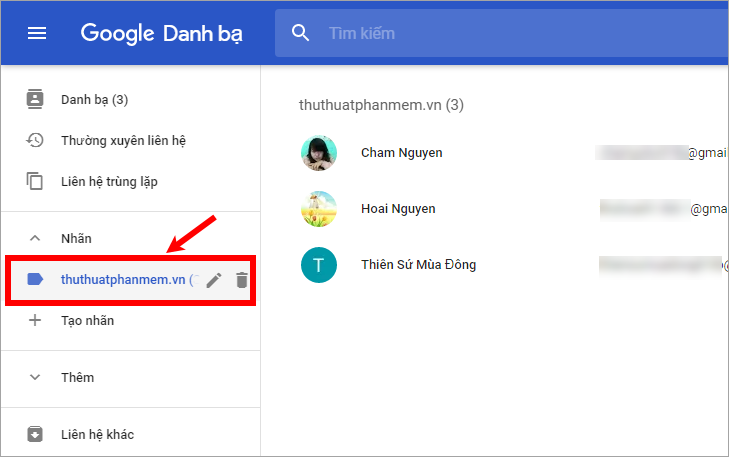
Tiếp theo rê chuột vào hình đại diện của liên hệ đầu tiên trong nhóm, lúc này hình đại diện sẽ thay bằng một hộp kiểm, các bạn đánh dấu tích chọn hộp kiểm, để gửi thư đến tất cả các liên hệ trong nhóm các bạn đánh dấu tích vào chọn tất cả ở phía trên. Sau khi đã chọn xong các liên hệ trong nhóm cần gửi các bạn chọn biểu tượng Gửi email ở phía trên.
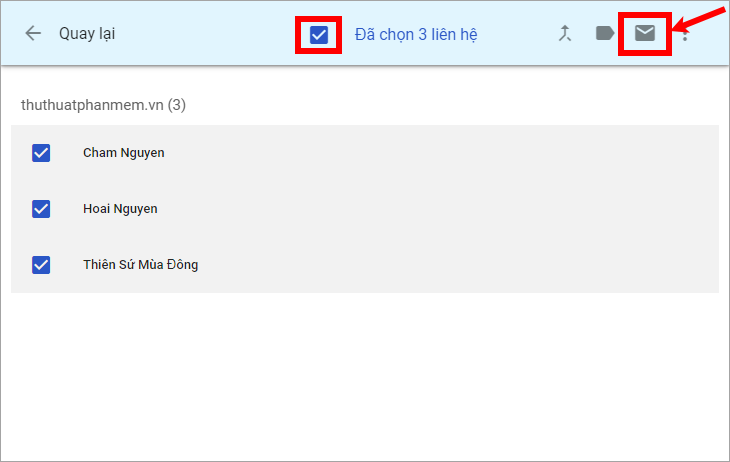
Xuất hiện cửa sổ soạn thư của Gmail, các bạn sẽ thấy các liên hệ trong nhóm sẽ được hiển thị trong phần người nhận, các bạn nhập nội dung cần gửi mail và gửi mail.
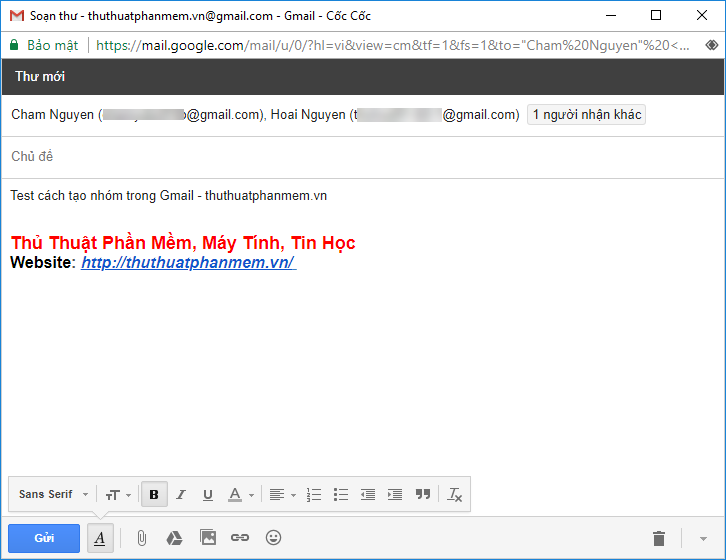
Cách 2: Gửi email cho nhóm khi đang trong giao diện Gmail.
Nếu các bạn đang trong giao diện Gmail thì các bạn chỉ cần chọn Soạn để mở phần soạn thư mới.
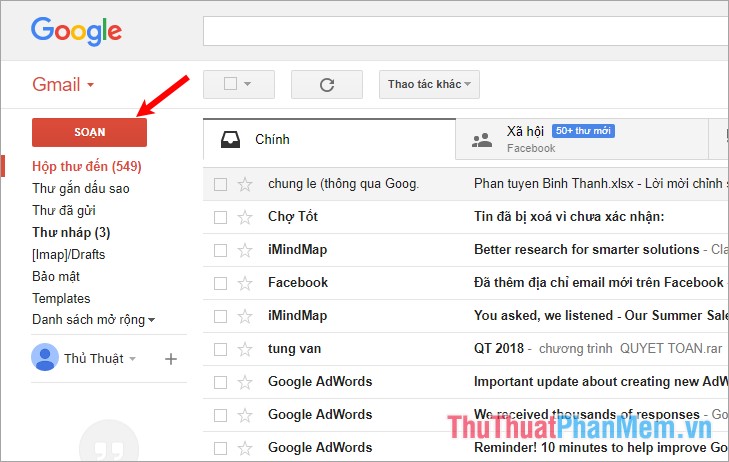
Trên phần Thư mới các bạn nhập tên nhóm trong phần Tới và chọn nhóm.
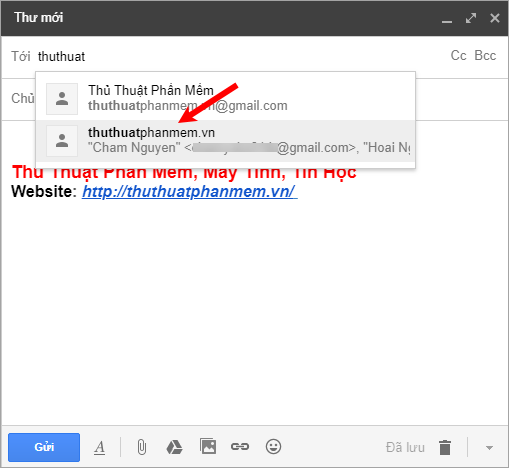
Như vậy các bạn sẽ thấy tất cả các liên hệ trong nhóm được hiển thị trong phần Tới, các bạn chỉ cần soạn mail và nhấn Gửi để gửi email tới các liên hệ trong nhóm.
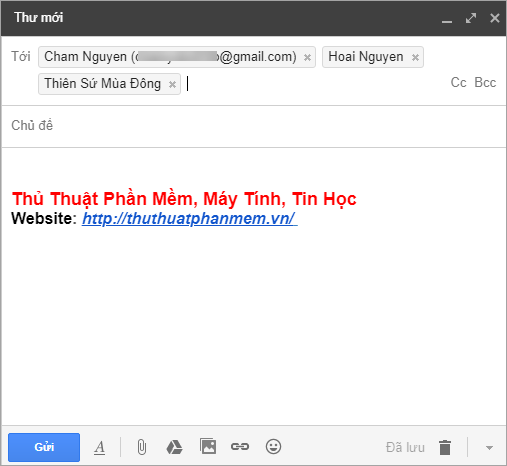
Xóa người liên hệ khỏi nhóm
Trong cửa sổ Danh Bạ các bạn chọn tên nhóm để mở các liên hệ có trong nhóm.
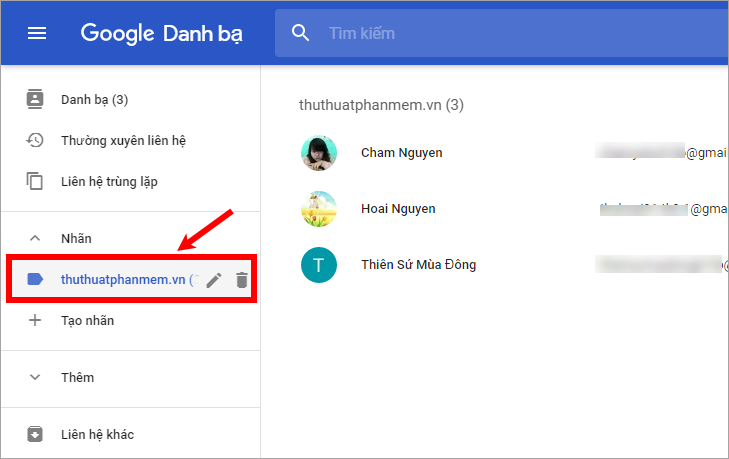
Trên dòng tên liên hệ các bạn nhấn chọn biểu tượng dấu 3 chấm -> Xóa khỏi nhãn.
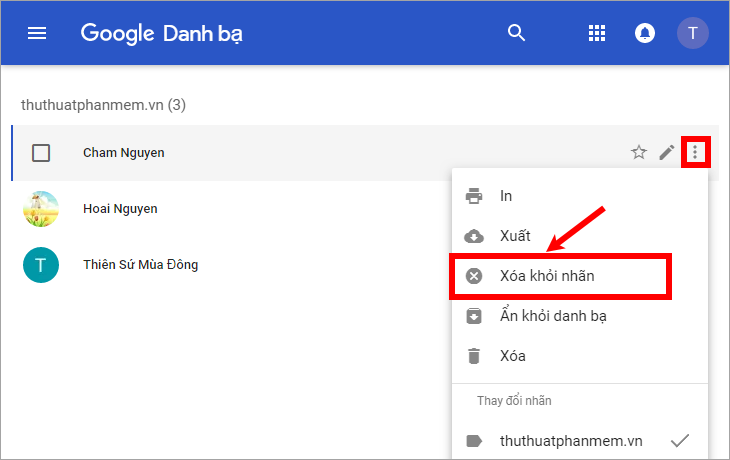
Hoặc các bạn rê chuột vào hình đại diện và chọn vào hộp kiểm, tiếp theo chọn biểu tượng Quản lý nhãn và bỏ chọn trong tên nhóm.
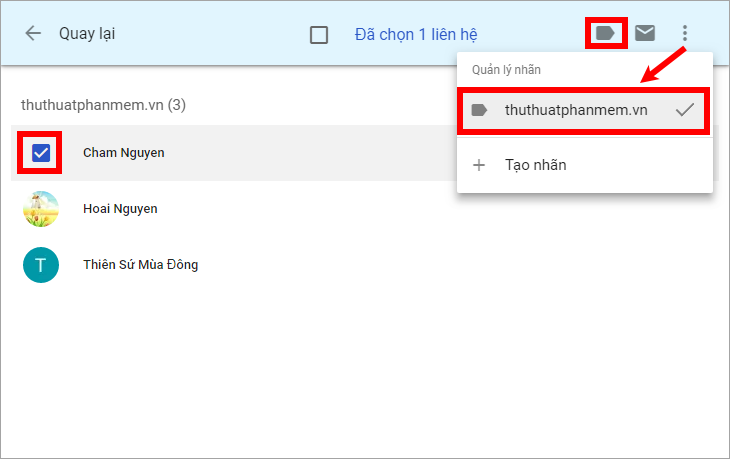
Như vậy liên hệ sẽ được xóa khỏi nhóm.
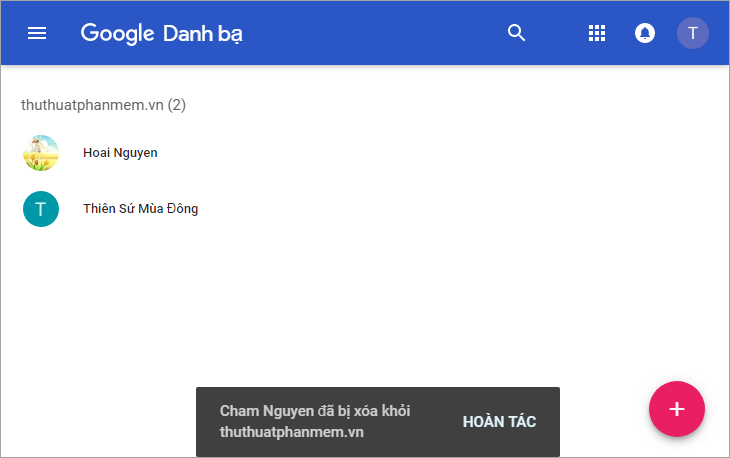
ĐỔI TÊN HOẶC XÓA NHÓM TRONG GMAIL
Trong cửa sổ Google Danh Bạ các bạn chọn vào tên nhóm muốn xóa, lúc này ở phía bên trái tên nhóm sẽ xuất hiện hai biểu tượng. Nếu muốn đổi tên nhóm các bạn nhấn chọn biểu tượng chiếc bút ![]() , nếu muốn xóa nhóm các bạn chọn biểu tượng thùng rác
, nếu muốn xóa nhóm các bạn chọn biểu tượng thùng rác ![]() .
.
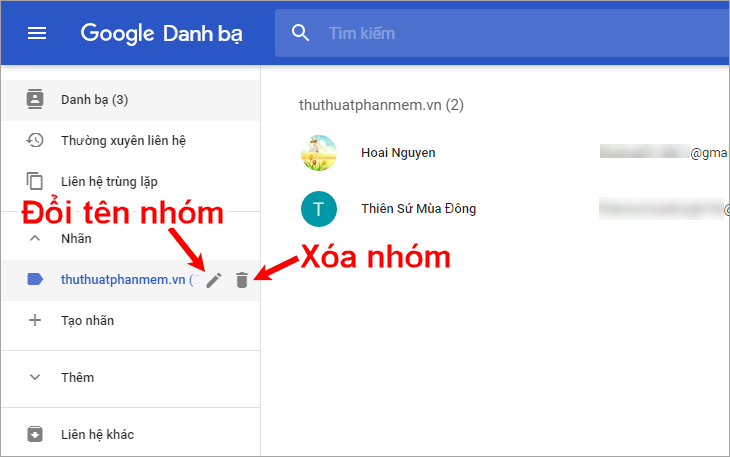
Như vậy các bạn đã biết cách tạo nhóm trong Gmail, việc gửi email tới nhiều người trong nhóm sẽ nhanh chóng hơn khi các bạn không sử dụng nhóm trong Gmail. Hi vọng bài viết này sẽ giúp ích cho các bạn. Chúc các bạn thành công!
Nguồn tham khảo từ Internet
- Các phương pháp dạy học tích cực môn toán phổ biến hiện nay –
- Cách tắt chế độ tự động mở lại ứng dụng khi khởi động trên Windows 10
- Cách bật dự báo thời tiết mỗi khi trời sáng trên iPhone
- So sánh Google Authenticator và Authy, dùng cái nào tốt nhất
- Cách tìm mộ liệt sỹ theo tên, cách tra cứu thông tin mộ liệt sĩ
Bài viết cùng chủ đề:
-
Cách viết căn bậc 2 trong Word
-
Cách đánh dấu tích trong Word
-
Cách thu hồi thư đã gửi, Recall mail trong Outlook
-
Cách đổi Inch sang cm trong Word 2016
-
Top 5 Phần mềm thiết kế nhà miễn phí tốt nhất hiện nay 2021
-
Cách chuyển Excel sang PDF, chuyển file Excel sang PDF nhanh chóng, giữ đúng định dạng
-
Cách cài chế độ truy bắt điểm trong CAD
-
Cách đánh số trang trong Word 2016
-
Những stt buông tay hay nhất
-
Cách chụp màn hình Zalo
-
Hướng dẫn cách đặt Tab trong Word
-
Cách chỉnh khoảng cách chuẩn giữa các chữ trong Word
-
Các cách tải nhạc về máy tính đơn giản, nhanh chóng
-
Xoay ngang 1 trang bất kỳ trong Word
-
Cách sửa lỗi chữ trong Word bị cách quãng, chữ bị cách xa trong Word
-
Cách thêm font chữ vào PowerPoint, cài font chữ đẹp cho PowerPoint
















