Thủ Thuật
Cách tạo USB Kaspersky Rescue Disk diệt virus máy tính
Khi máy tính của bạn bị nhiễm virus không thể vào được Windows thì chúng ta nghĩ ngay tới giải pháp cài lại Windows hoặc ghost lại máy. Tuy nhiên, chúng ta có thể boot máy sử dụng phần mềm Kaspersky Rescue Disk để diệt virus cho máy tính, đưa máy tính hoạt động trở lại mà không cần cài lại Windows hay ghost lại máy.

1. Tạo USB Kaspersky Recue Disk với phần mềm Rufus
Đầu tiên, các bạn phải có một chiếc USB với bộ nhớ tối thiểu 1 GB cùng với hai công cụ công cụ đó là Rufus (công cụ tạo USB boot) và Kaspersky Rescue Disk. Các bạn tải 2 công cụ đó về máy tính tại đường link phía dưới:
Rufus: https://rufus.ie/
Kaspersky Rescue Disk: https://rescuedisk.s.kaspersky-labs.com/updatable/2018/krd.iso
Bước 1: Các bạn cắm USB vào máy tính và mở phần mềm Rufus lên. Sau đóbạn chọn đúng tên USB sau đó chọn Select.
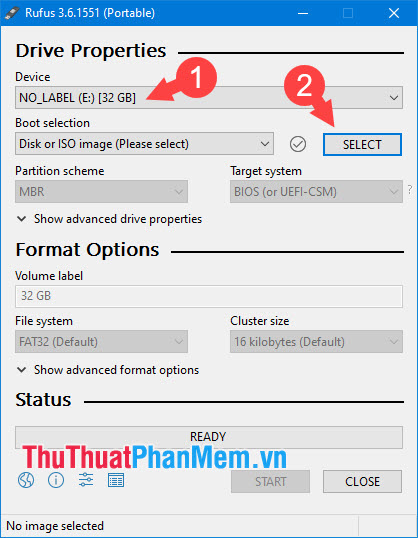
Bước 2: Bạn chọn đến file iso của Kaspersky Rescue Disk và mở (Open) lên.
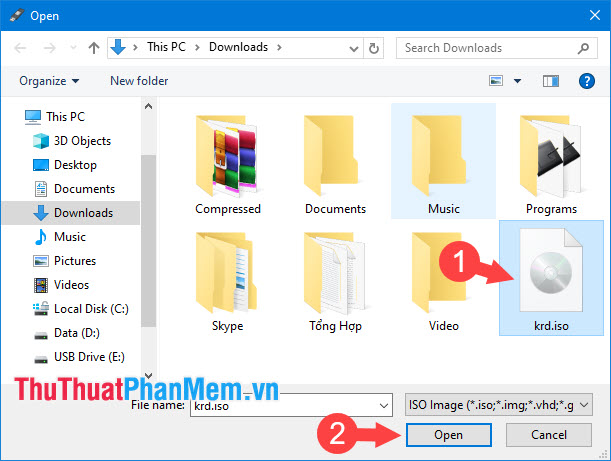
Bước 3: Bạn chọn thiết lập chuẩn USB (Partition scheme) là MBR, định dạng USB (File system) là FAT32 rồi bấm START để bắt đầu.
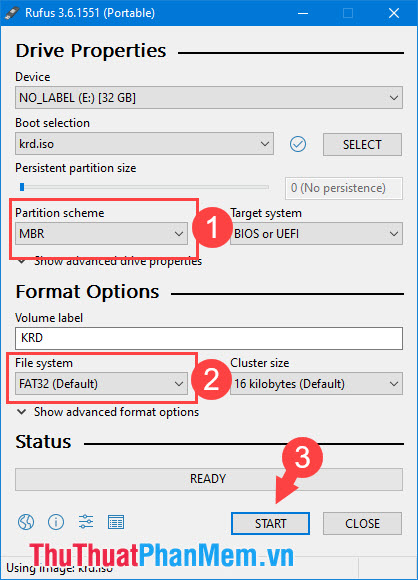
Bạn bấm Yes khi có thông báo hiện lên như hình dưới.
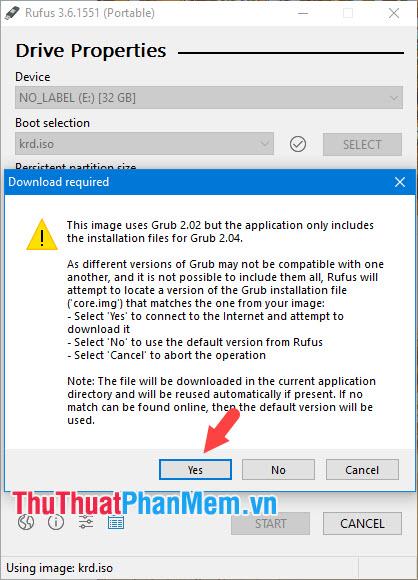
Bước 4: Bạn chọn dòng đầu tiên Write in ISO Image mode (Recommended) và bấm OK.
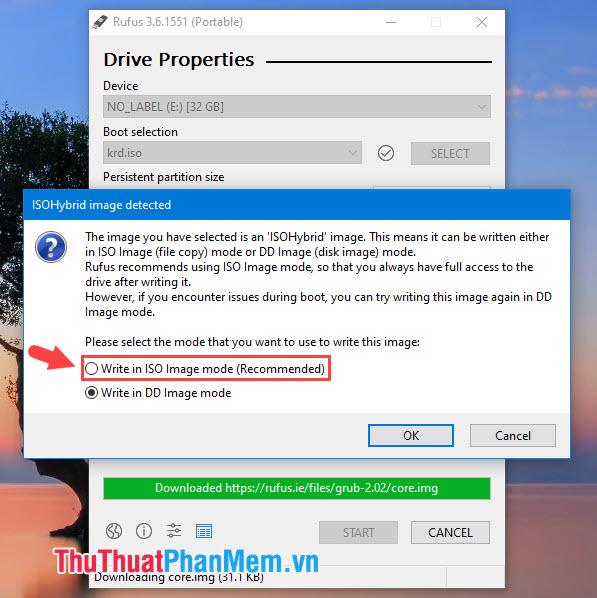
Vậy là chúng ta đã tạo USB Kaspersky Rescue Disk thành công, các bạn hãy khởi động lại máy để kiểm tra thôi nào.
2. Khởi động và boot máy tính với USB Kaspersky Recue Disk
Các bạn cắm USB chứa Kaspersky Recue Disk vào máy tính và khởi động lại. Sau đó bạn vào Boot menu và tìm thiết bị USB chứa bộ cài Kaspersky Recue Disk. Nếu bạn chưa biết cách vào Boot menu thì các bạn hãy tham khảo bài viết sau: http://PKMacBook.com/phim-tat-vao-boot-option-boot-menu-tren-may-asus-dell-hp-sony-vaio-acer-lenovo-thinkpad/
Bước 1: Sau khi Boot thành công, các bạn bấm phím Esc để tiếp tục.

Bước 2: Bạn chọn ngôn ngữ tiếng Anh (English) và bấm Enter.

Bước 3: Giao diện Boot của Kaspersky sẽ có giao diện và các tùy chọn như sau.
Kaspersky Recue Disk, Graphic mode: Tùy chọn này sẽ cho phép chúng ta Boot vào máy tính với giao diện của hệ điều hành Linux với đầy đủ các tính năng như trình duyệt web, trình quét virus…
Kaspersky Recue Disk, Limited graphic mode: Tùy chọn này cung cấp cho chúng ta giao diện đơn giản hơn với các dòng lệnh và không đầy đủ các chức năng như giao diện gracphic mode.
Hardware Info: Xem thông tin máy.
Reboot: Khởi động lại máy.
Shut down: Tắt máy.
Chúng ta nên sử dụng tùy chọn Kaspersky Recue Disk, Graphic mode để sử dụng giao diện đầy đủ và dễ thao tác nhất.

Bước 4: Sau khi Boot thành công, thông báo của phần mềm Kaspersky hiện lên, các bạn đánh dấu tích vào vào 2 dòng dưới (1) và bấm Accept (2) để tiếp tục.
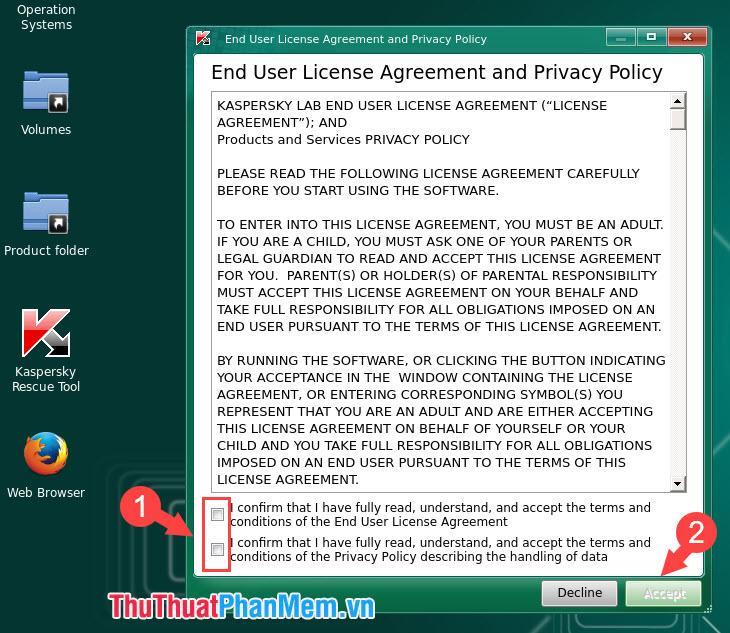
Bước 5: Bạn bấm Start Scan để Kapersky quét virus cho máy tính của bạn.
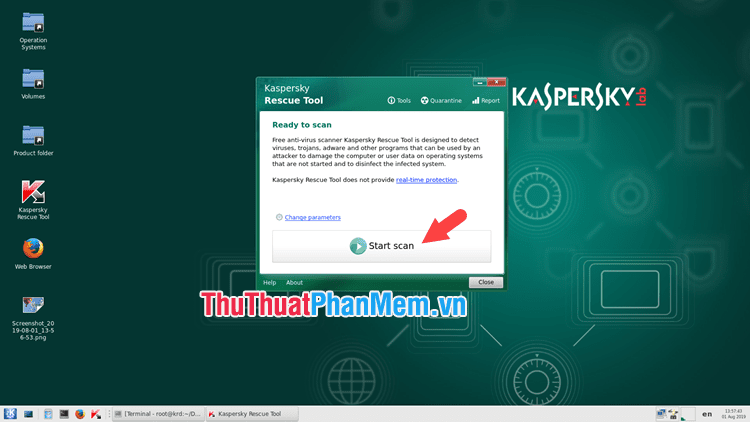
Vậy là chúng ta đã hoàn thành việc tạo USB Kaspersky Recue Disk thành công. Các bạn có thể dùng USB để Boot vào bất kì chiếc máy tính nào bị lỗi không load được Windows và diệt virus qua phần mềm Kaspersky. Chúc các bạn thành công!
Nguồn tham khảo từ Internet
Bài viết cùng chủ đề:
-
Cách viết căn bậc 2 trong Word
-
Cách đánh dấu tích trong Word
-
Cách thu hồi thư đã gửi, Recall mail trong Outlook
-
Cách đổi Inch sang cm trong Word 2016
-
Top 5 Phần mềm thiết kế nhà miễn phí tốt nhất hiện nay 2021
-
Cách chuyển Excel sang PDF, chuyển file Excel sang PDF nhanh chóng, giữ đúng định dạng
-
Cách cài chế độ truy bắt điểm trong CAD
-
Cách đánh số trang trong Word 2016
-
Những stt buông tay hay nhất
-
Cách chụp màn hình Zalo
-
Hướng dẫn cách đặt Tab trong Word
-
Cách chỉnh khoảng cách chuẩn giữa các chữ trong Word
-
Các cách tải nhạc về máy tính đơn giản, nhanh chóng
-
Xoay ngang 1 trang bất kỳ trong Word
-
Cách sửa lỗi chữ trong Word bị cách quãng, chữ bị cách xa trong Word
-
Cách thêm font chữ vào PowerPoint, cài font chữ đẹp cho PowerPoint
















