Thủ Thuật
Cách tạo video từ ảnh nhanh chóng và đơn giản nhất
Nếu như bạn muốn trình chiếu những bức ảnh mình chụp được với mục đích chia sẻ cho bạn bè thì phương pháp tốt nhất là hãy làm nó thành một video. Một video như vậy thường được lồng thêm nhạc nền, hiệu ứng chuyển ảnh để khiến cho cuộc triển lãm trở nên thú vị hơn.
Còn chần chờ gì mà không bắt tay vào làm ngay nào, hãy theo dõi các bước sau đây để PKMacBook.com có thể hướng dẫn bạn cách làm video từ ảnh nhanh và đơn giản nhất.

1. Cài đặt phần mềm Movie Maker – phần mềm làm video từ ảnh chuyên nghiệp
Windows Movie Maker là phần mềm do Microsoft phát hành, nó cung cấp các công cụ để bạn tạo ra những video độc đáo từ các file nhạc, file ảnh có sẵn, lưu lại những khoảnh khắc đáng nhớ. Windows Movie Maker cho phép chèn nhạc nền, chú thích, hiệu ứng… hỗ trợ rất nhiều định dạng khác nhau. Các video khi thực hiện xong có thể được chia sẻ trên mạng xã hội.
Bước 1: Bạn truy cập đường dẫn để tải phần mềm Windows Movie Maker.
Bước 2: Bạn chỉ đơn giản là nhấn Next để cài đặt phần mềm.
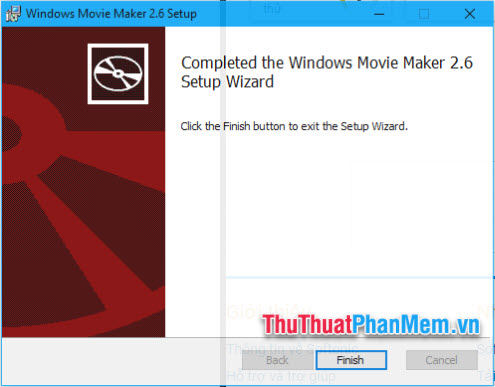
2. Làm video từ ảnh bằng phần mềm Movie Maker
Bước 1: Bạn mở phần mềm, tại giao diện chính, chọn Import Pictures.
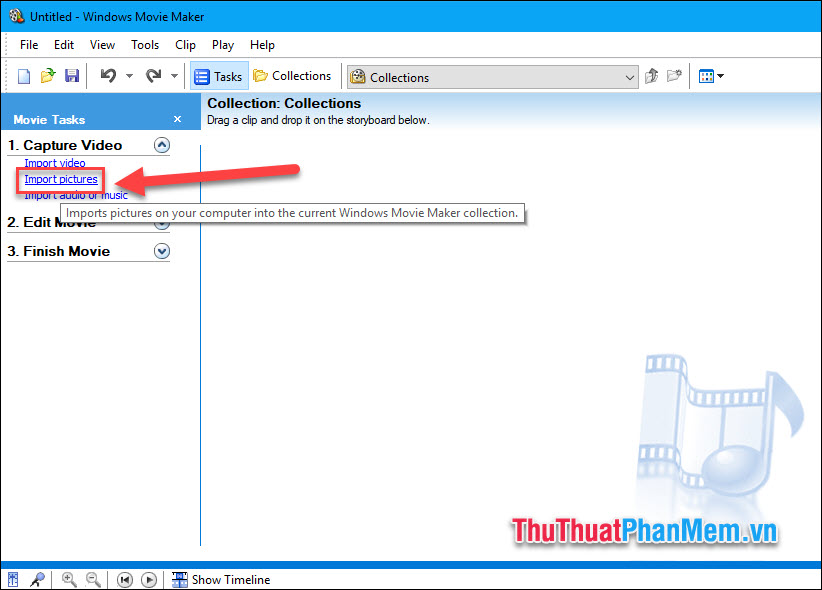
Bước 2: Chọn các ảnh bạn muốn dùng để làm video sau đó nhấn Import.
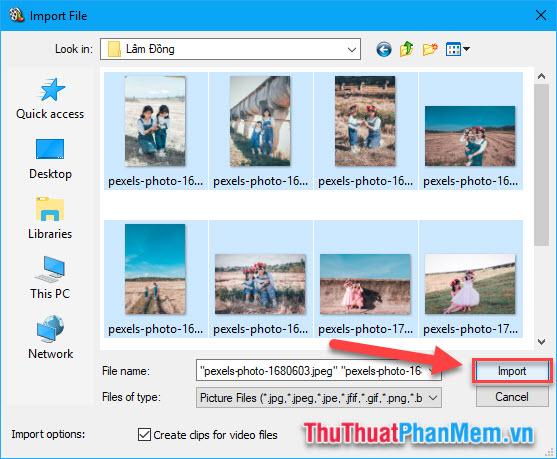
Bước 3: Khi ảnh được được thêm vào phần mềm, bạn nhấn Ctrl + A để chọn tất cả các ảnh sau đó click chuột phải và chọn Add to Storyboard.
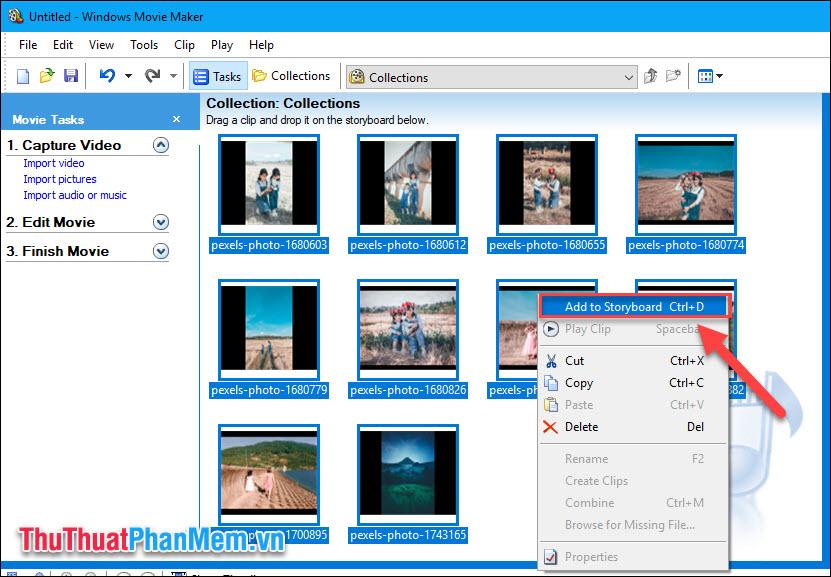
Bước 4: Tại thẻ Edite Movie, bạn chọn View video Effect. Bạn thêm hiệu ứng vào ảnh bằng cách kéo hiệu ứng và thả nó vào ảnh ở dưới Storyboard.
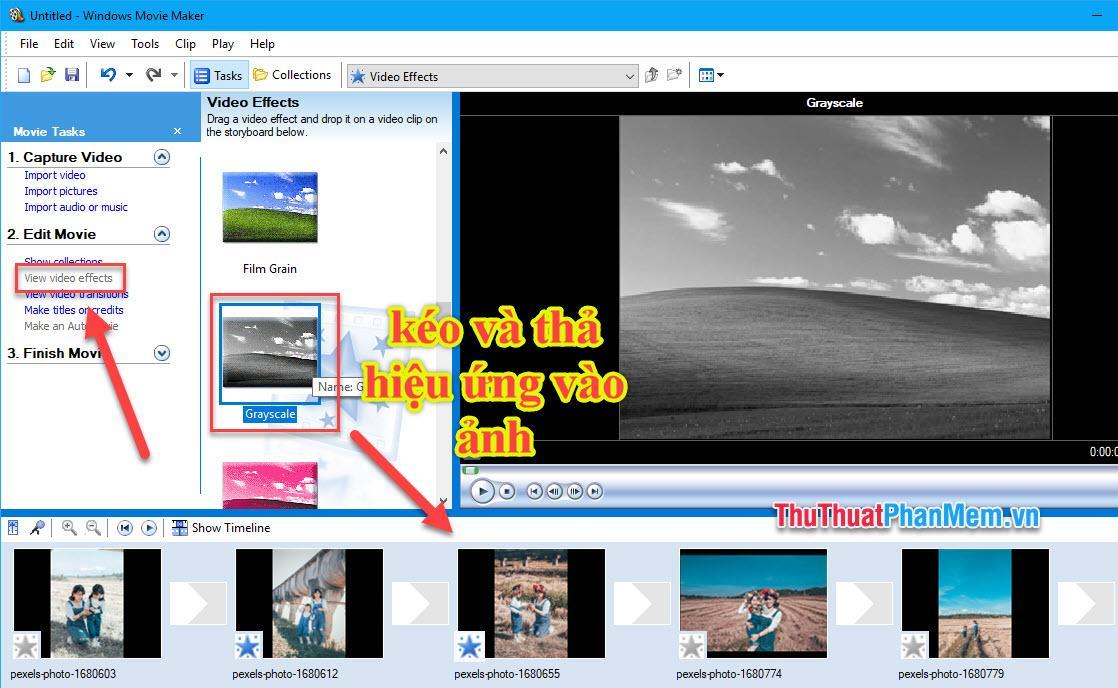
Bước 5: Chuyển qua phần View video transitions để chọn các hiệu ứng chuyển ảnh, bạn thao tác tương tự như bước 4, kéo hiệu ứng và thả xuống phần nối giữa 2 ảnh.
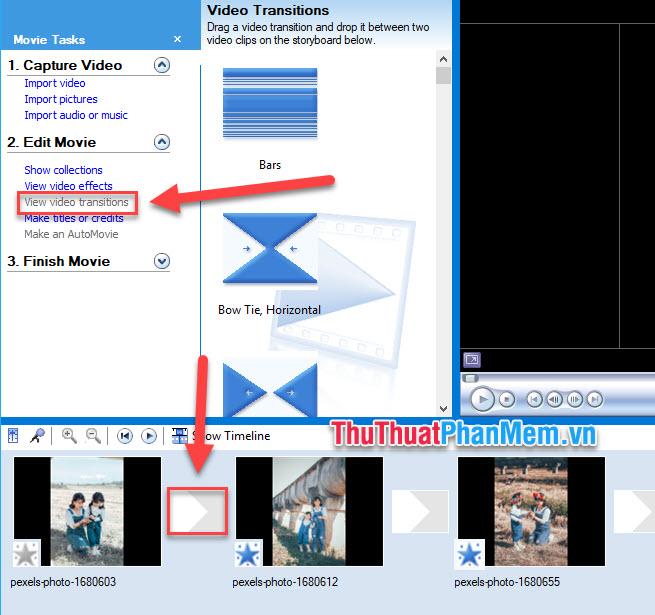
Bước 6: Để thiết lập thời gian chạy cho mỗi ảnh, bạn chọn Show Timeline.
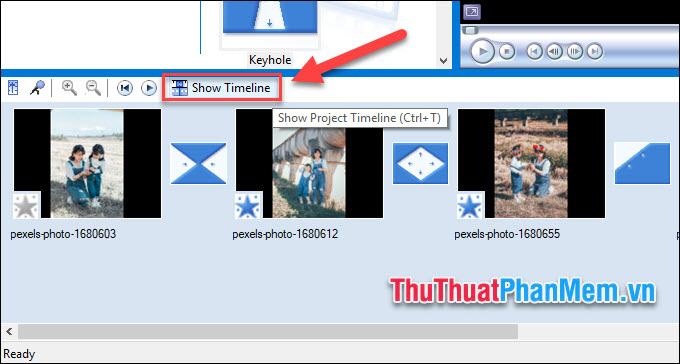
Kéo ra hoặc thu lại độ dài của bức ảnh trên Timeline để tùy chỉnh thời gian chạy của ảnh, bạn đưa giữ trỏ chuột ở rìa bức ảnh và bắt đầu kéo.
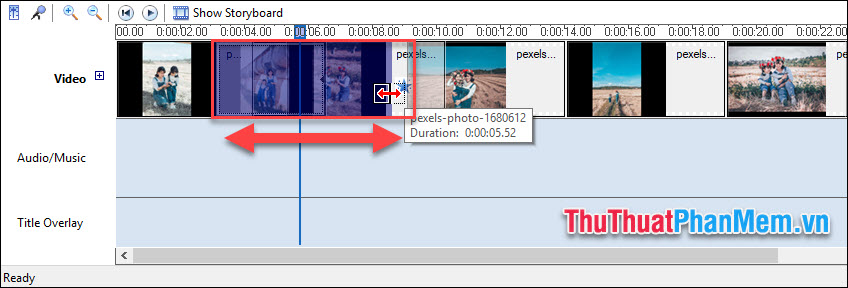
Bước 7: Để thêm nhạc chèn vào Video, bạn chọn Import Audio or Music.
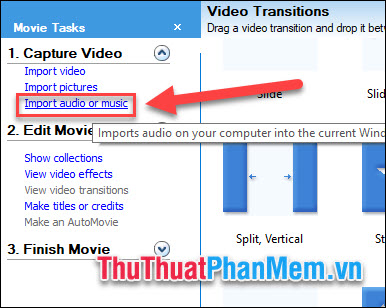
Chọn file nhạc bạn muốn rồi nhấn Import.
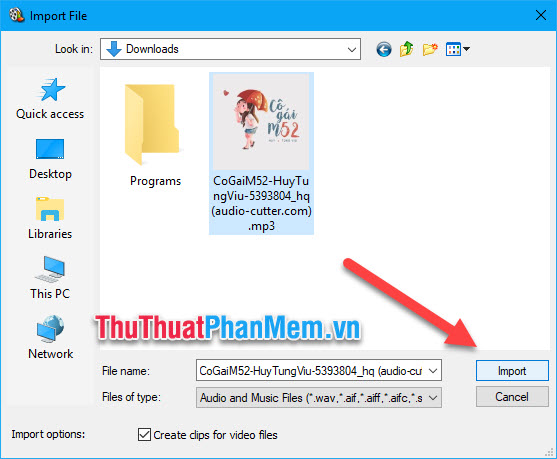
Tương tự, bạn cũng thêm nhạc vào Storyboard.
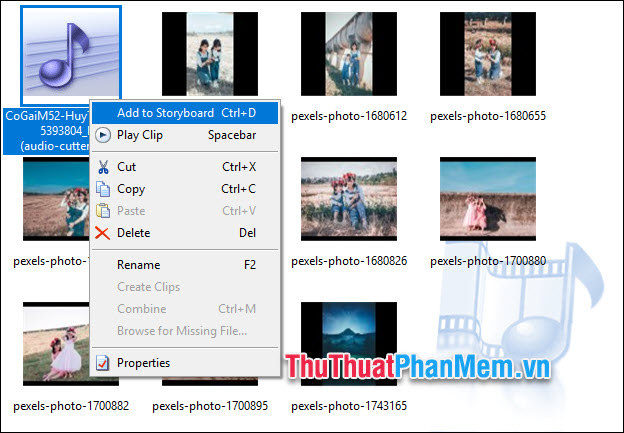
Lưu ý rằng bạn nên để thời gian chạy nhạc kết thúc cùng lúc với thời gian chạy ảnh, tránh trường hợp ảnh đã hết mà nhạc vẫn phát.
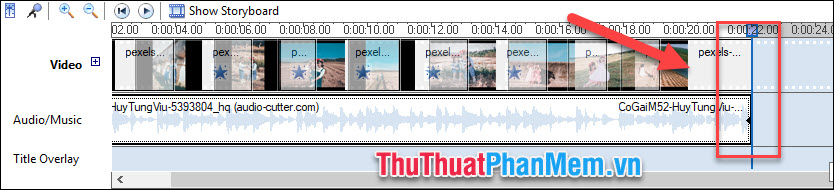
Bước 8: Thêm Tiêu đề và Thông tin sản xuất vào video, bạn chọn Make titles or credits.
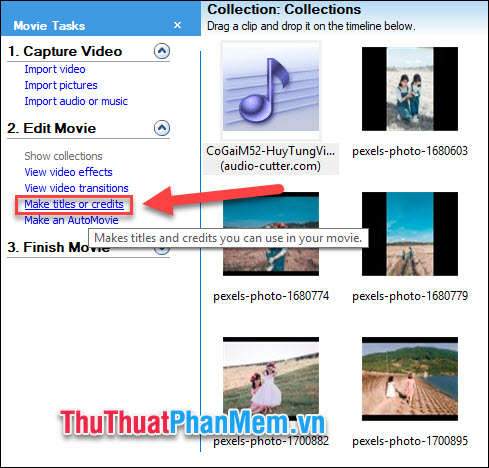
Tại đây bạn sẽ có các lựa chọn như sau:
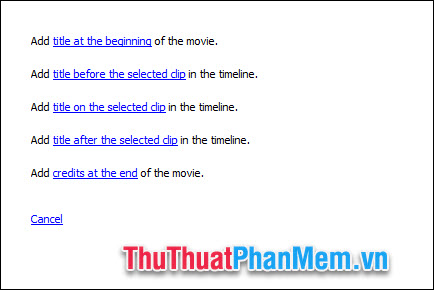
- Add title at the begining of the movie: Thêm tiêu đề ở phần đầu video
- Add title before the selected clip: Thêm tiêu đề trước clip bạn chọn
- Add title on the selected clip: Thêm tiêu đề trên clip bạn chọn
- Add title after the selected clip: Thêm tiêu đề sau clip bạn chọn
- Add credits at the end of the movie: Thêm thông tin sản xuất khi video kết thúc.
Bước 9: Xuất bản video.
Trong phần Finish Video bạn chọn Save to my Computer.
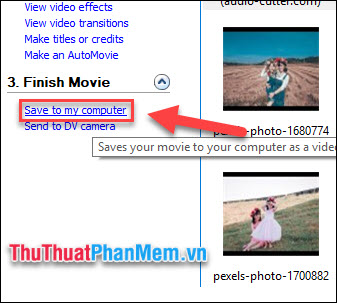
Chọn Tên file và vị trí xuất file:
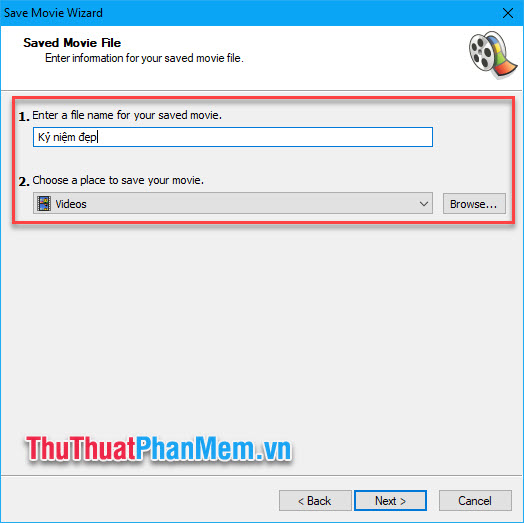
Chọn chất lượng cao nhất hoặc tùy chỉnh theo yêu cầu của bạn.
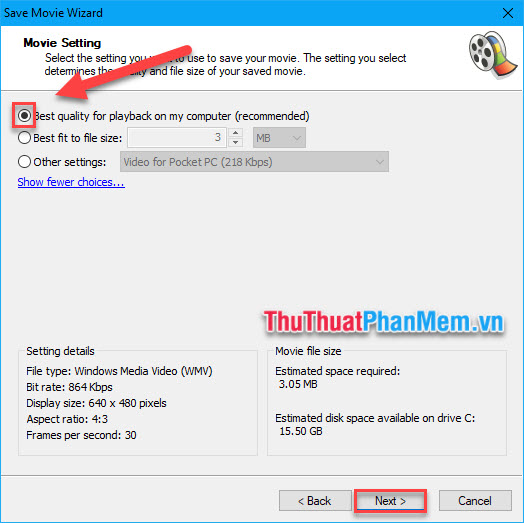
Chờ cho quá trình xuất file kết thúc, bạn mở video và kiểm chứng kết quả:
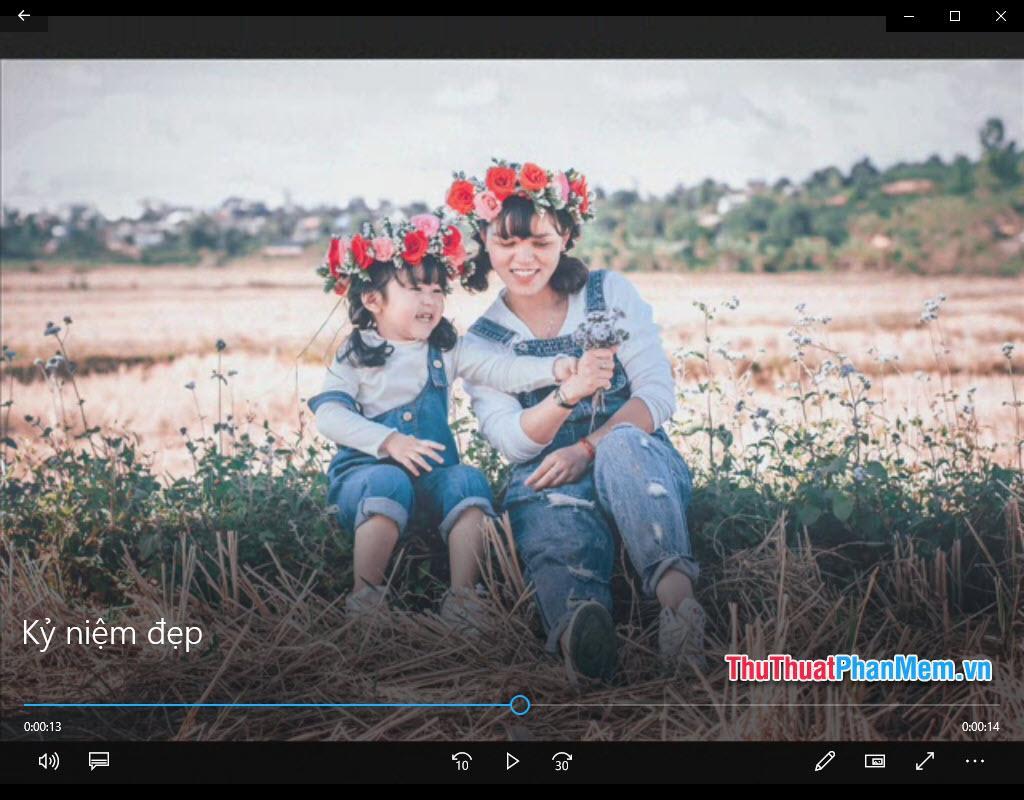
Như vậy chỉ với một vài bước đơn giản bạn đã có thể tạo được một video từ ảnh nhanh chóng và đơn giản với phần mềm Movie Maker. Chúc bạn có những giây phút vui vẻ!
Nguồn tham khảo từ Internet
Bài viết cùng chủ đề:
-
Cách viết căn bậc 2 trong Word
-
Cách đánh dấu tích trong Word
-
Cách thu hồi thư đã gửi, Recall mail trong Outlook
-
Cách đổi Inch sang cm trong Word 2016
-
Top 5 Phần mềm thiết kế nhà miễn phí tốt nhất hiện nay 2021
-
Cách chuyển Excel sang PDF, chuyển file Excel sang PDF nhanh chóng, giữ đúng định dạng
-
Cách cài chế độ truy bắt điểm trong CAD
-
Cách đánh số trang trong Word 2016
-
Những stt buông tay hay nhất
-
Cách chụp màn hình Zalo
-
Hướng dẫn cách đặt Tab trong Word
-
Cách chỉnh khoảng cách chuẩn giữa các chữ trong Word
-
Các cách tải nhạc về máy tính đơn giản, nhanh chóng
-
Xoay ngang 1 trang bất kỳ trong Word
-
Cách sửa lỗi chữ trong Word bị cách quãng, chữ bị cách xa trong Word
-
Cách thêm font chữ vào PowerPoint, cài font chữ đẹp cho PowerPoint
















