Thủ Thuật
Cách tắt màn hình khóa Lockscreen trên Windows 10
Trong bài viết này, PKMacBook.com sẽ hướng dẫn các bạn 3 cách tắt màn hình khóa Lockscreen trên Windows 10 cực nhanh.
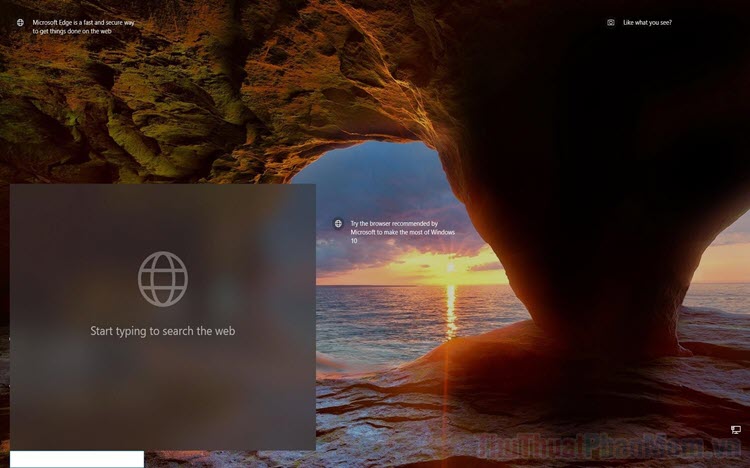
1. LockScreen trên Windows 10 là gì?
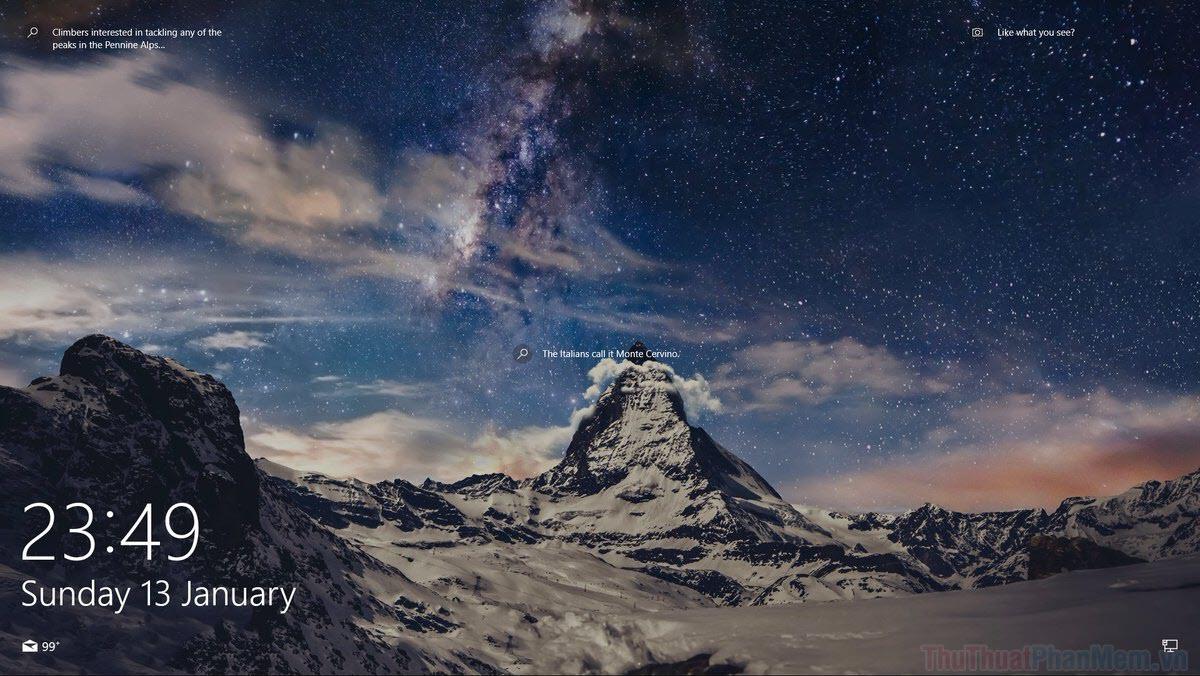
Khi chúng ta bật máy tính Windows 10, hệ thống sẽ xuất hiện một màn hình khoá – LockScreen và người sử dụng phải nhấn phím bất kỳ trên bàn phím hoặc Click chuột để vào giao diện đăng nhập Windows 10 hoặc màn hình chính trên máy tính. Trên thực tế thì tính năng LockScreen thừa thãi với người dùng Việt Nam vì chúng chỉ hiện thị các thông báo của máy tính và có một thanh tìm kiếm dữ liệu. Tuy nhiên thông báo lại là tiếng Anh và không phải ai cũng hiểu ý nghĩa thông báo đó nên việc làm này dường như là vô nghĩa. Nhiều người nghĩ rằng sẽ có thanh công cụ tìm kiếm vớt vát lại tính năng LockScreen, thế nhưng đây là thanh tìm kiếm sử dụng công cụ Bing! chứ không phải Google như chúng ta hay dùng. Công cụ Bing! rất hạn chế về mặt dữ liệu nên việc tìm kiếm trên đây dường như là không hiệu quả.
2. Cách tắt màn hình khóa Lockscreen trên Windows 10 bằng CMD
Trong tất cả các cách, tắt màn hình Lock Screen trên Windows 10 bằng CMD là nhanh nhất và 100% thành công trong mọi trường hợp.
Bước 1: Tại giao diện chính của màn hình máy tính Windows, các bạn tiến hành mở MenuStart và nhập CMD để mở Commnand Prompt. Việc tắt LockScreen sẽ liên quan đến cài đặt nên máy tính nên các bạn sẽ phải chọn Run as administrator.
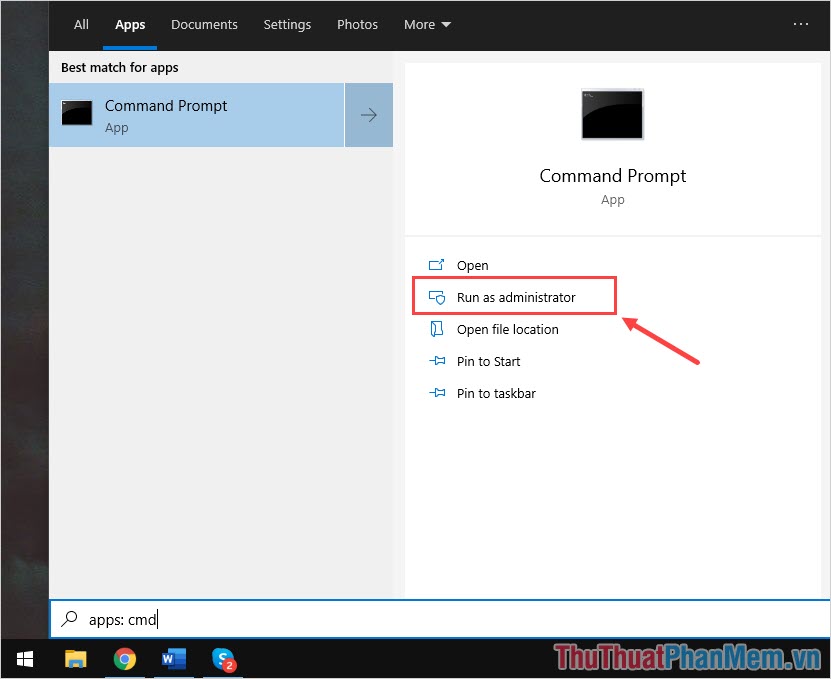
Bước 2: Khi cửa sổ CMD xuất hiện, các bạn tiến hành nhập câu lệnh sau và nhấn Enter để chạy.
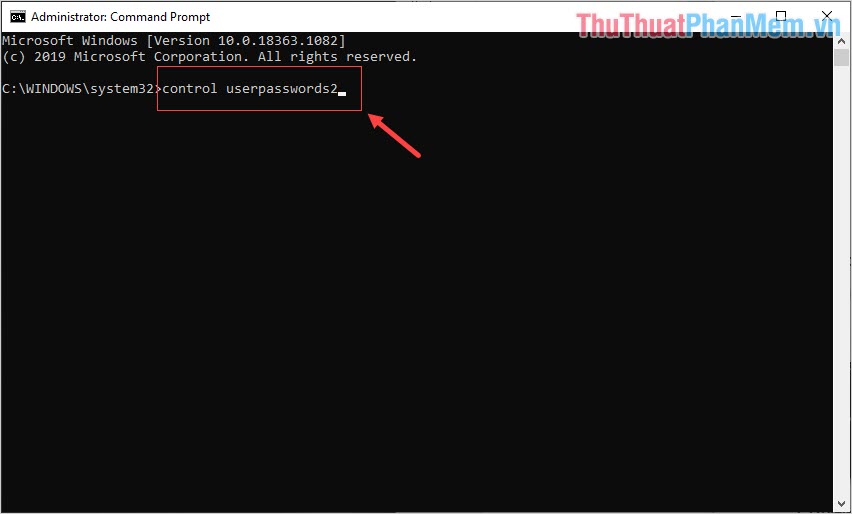
Bước 3: Khi cửa sổ User Account xuất hiện, các bạn tiến hành bỏ đánh dấu mục “Users must enter a user name and password to use this computer” và nhấn OK để hoàn tất.
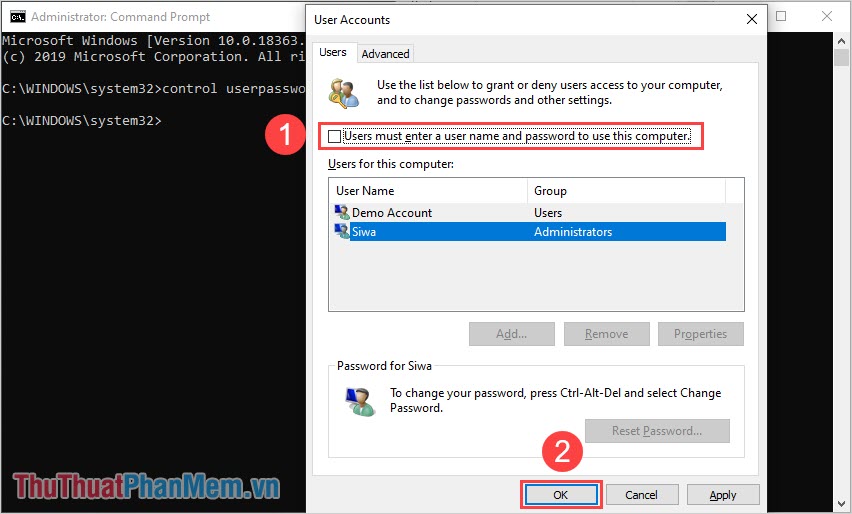
Bước 4: Hệ thống sẽ yêu cầu các bạn nhập mật khẩu máy tính Windows 10 và các bạn nhấn OK để hoàn tất.
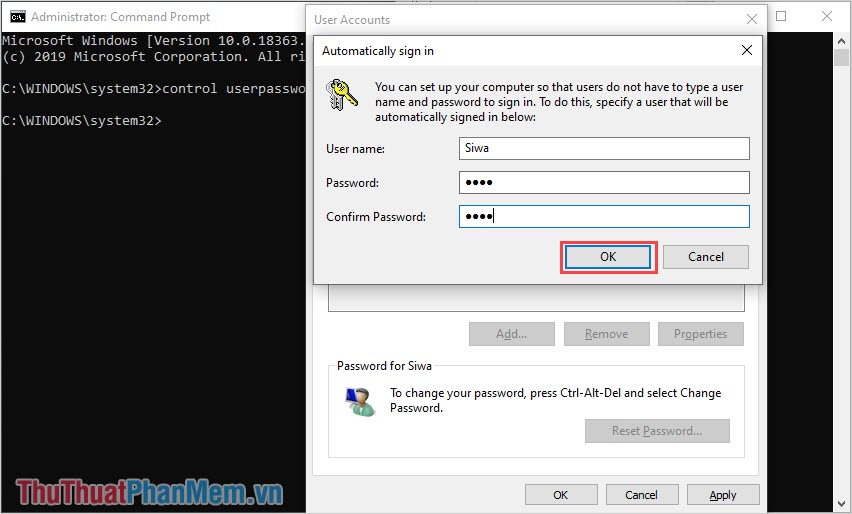
3. Cách tắt màn hình khóa Lockscreen trên Windows 10 bằng Group Policy Editor
Ngoài việc tắt Lockscreen bằng CMD, các bạn cũng có thể tắt chúng thông qua Group Policy với hiệu quả tương tự.
Bước 1: Đầu tiên các bạn nhấn tổ hợp Windows + R để mở cửa Run trên máy tính Windows.
Khi cửa sổ RUN xuất hiện, các bạn nhập “gpedit.msc” và nhấn OK để hoàn tất.
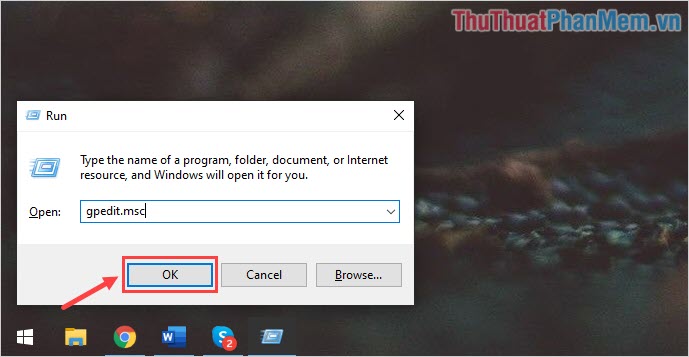
Bước 2: Khi cửa sổ Local Group Policy Editor xuất hiện, các bạn lần lượt mở thư mục theo thứ tự sau: Computer Configuration -> Control Panel -> Personalization.
Tại đây, các bạn sẽ thấy thư mục Do not display the lock screen và các bạn nhấn đúp chuột để mở.
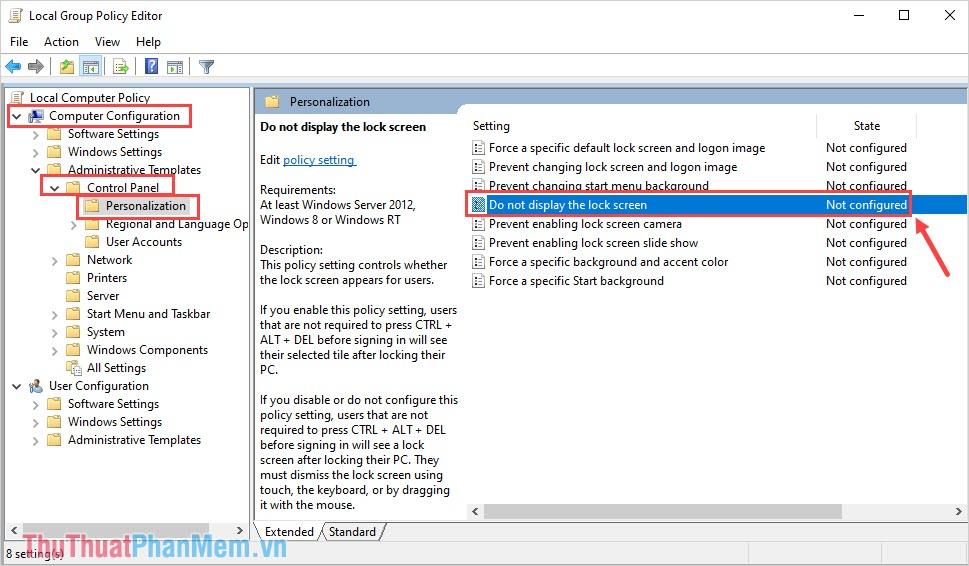
Bước 3: Tại cửa sổ Do not display the lock screen, các bạn chọn mục Enable và nhấn OK để hoàn tất.
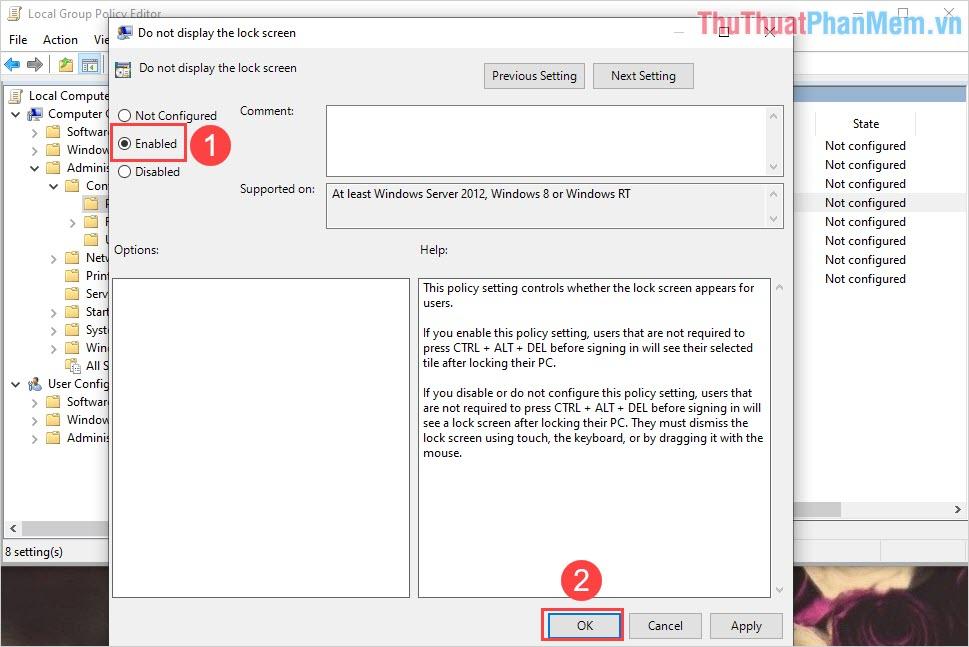
4. Cách tắt màn hình khóa Lockscreen trên Windows 10 bằng Registry
Trong trường hợp các bạn thích thử nghiệm thiết lập với Registry thì các bạn có thể tắt màn hình khoá Lockscreen như sau:
Bước 1: Đầu tiên các bạn nhấn tổ hợp Windows + R để mở cửa RUN, sau đó các bạn nhập “Regedit” và nhấn Enter để mở.
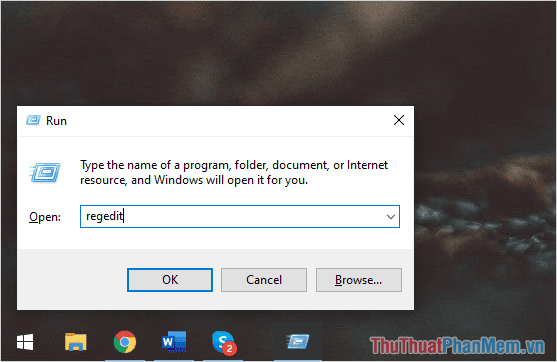
Bước 2: Khi cửa sổ Registry Editor xuất hiện, các bạn tiến hành nhập Copy liên kết dưới đây và nhấn Enter để chuyển tới.
| ComputerHKEY_LOCAL_MACHINESOFTWAREPoliciesMicrosoftWindows |
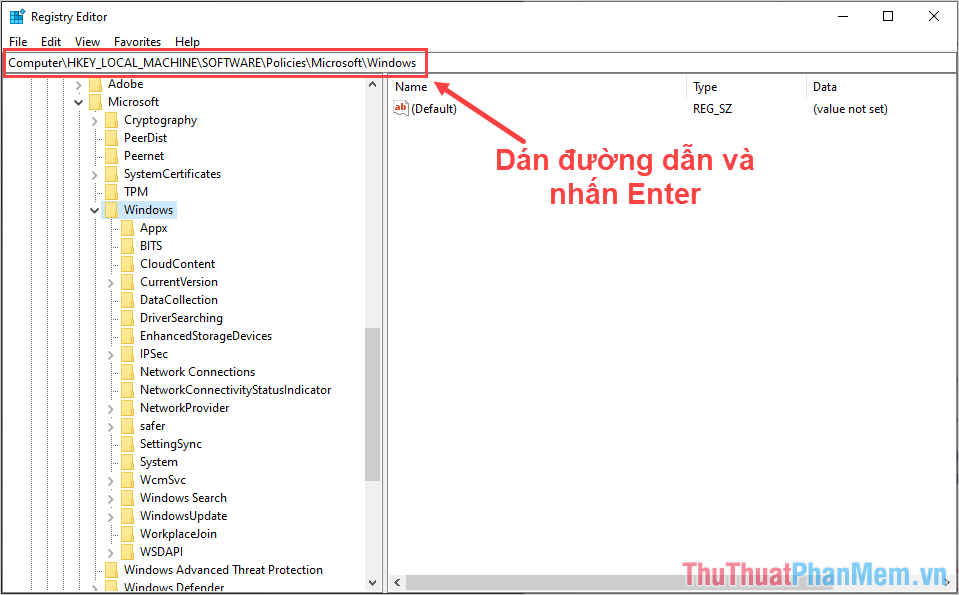
Bước 3: Tiếp theo các bạn Click chuột phải vào Windows và chọn New -> Key. Khi có thư mục mới xuất hiện thì các bạn tiến hành đặt tên là Personalization.
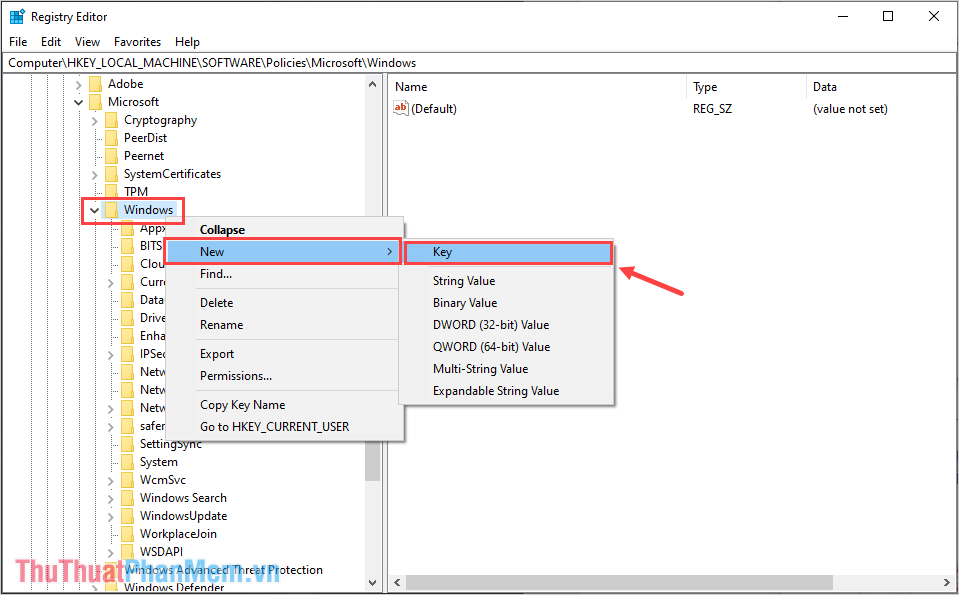
Bước 4: Sau khi tạo thư mục Personalization xong, các bạn nhấn vào để thiết lập tiếp.
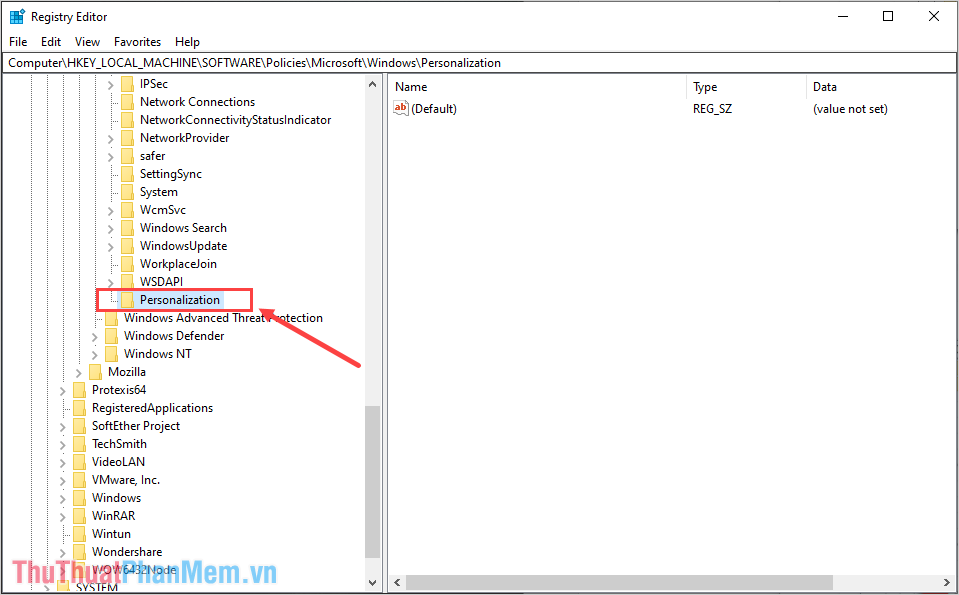
Bước 5: Tại thư mục vừa tạo, các bạn chọn New -> DWORD (32-bit) Value và tiến hành nhập tên là NoLockScreen.
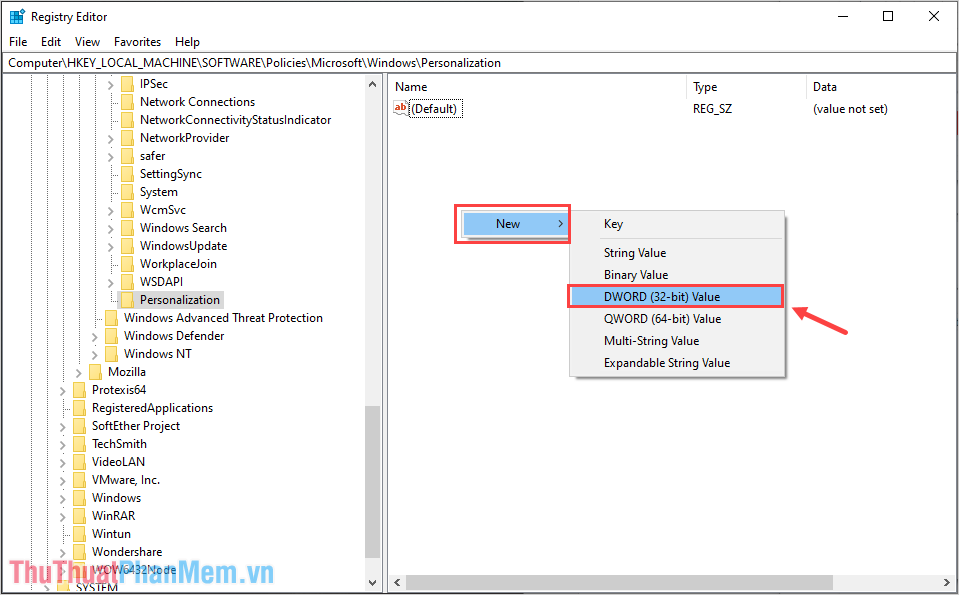
Bước 6: Sau khi tạo file NoLockScreen xong, các bạn nhấn đúp chuột để mở.
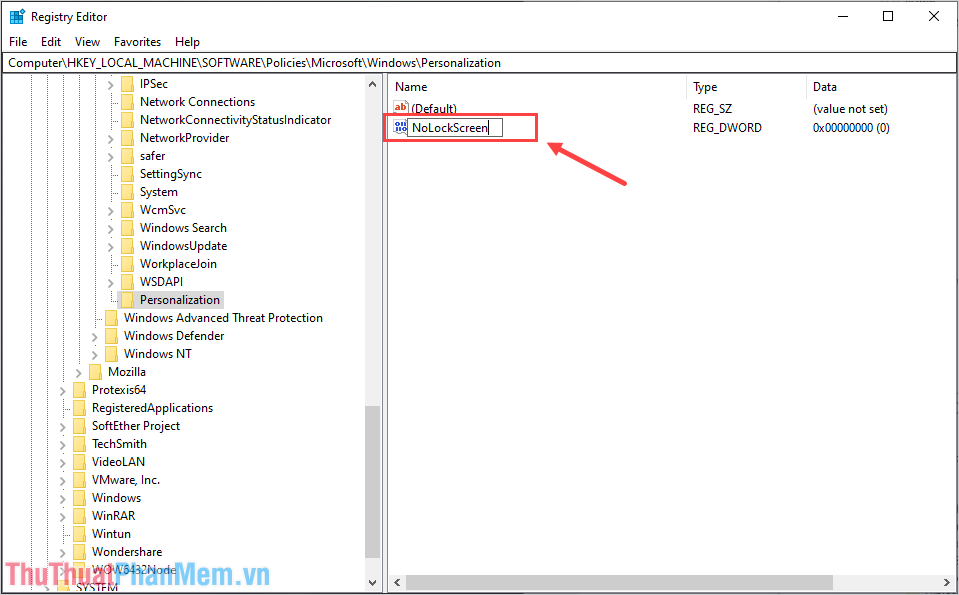
Bước 7: Cuối cùng, các bạn tiến hành nhập Value Data thành 1 và nhấn OK để hoàn tất.
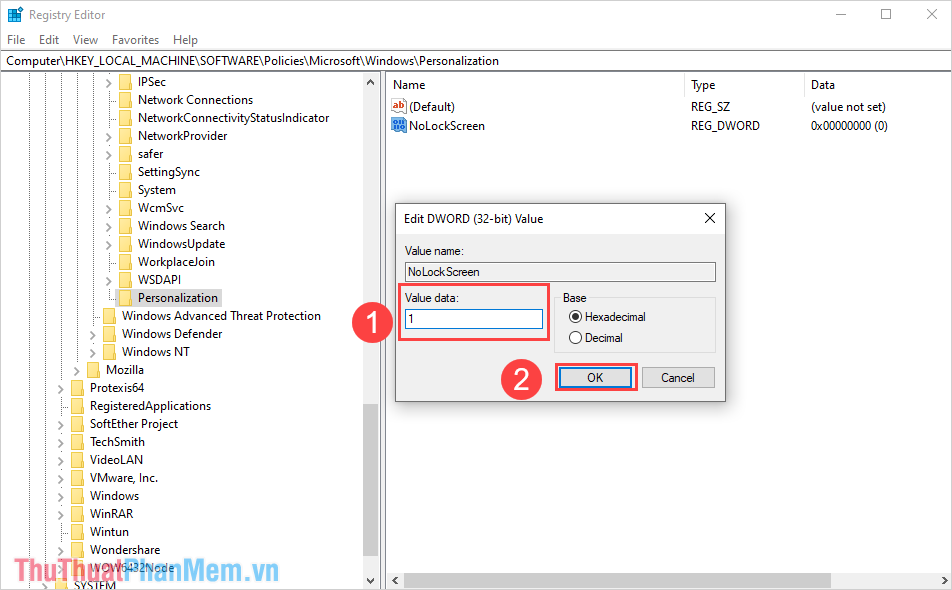
Trong bài viết này, PKMacBook đã hướng dẫn các bạn cách tắt màn hình khóa Lockscreen trên Windows10. Chúc các bạn một ngày vui vẻ!
Nguồn tham khảo từ Internet
Bài viết cùng chủ đề:
-
Cách viết căn bậc 2 trong Word
-
Cách đánh dấu tích trong Word
-
Cách thu hồi thư đã gửi, Recall mail trong Outlook
-
Cách đổi Inch sang cm trong Word 2016
-
Top 5 Phần mềm thiết kế nhà miễn phí tốt nhất hiện nay 2021
-
Cách chuyển Excel sang PDF, chuyển file Excel sang PDF nhanh chóng, giữ đúng định dạng
-
Cách cài chế độ truy bắt điểm trong CAD
-
Cách đánh số trang trong Word 2016
-
Những stt buông tay hay nhất
-
Cách chụp màn hình Zalo
-
Hướng dẫn cách đặt Tab trong Word
-
Cách chỉnh khoảng cách chuẩn giữa các chữ trong Word
-
Các cách tải nhạc về máy tính đơn giản, nhanh chóng
-
Xoay ngang 1 trang bất kỳ trong Word
-
Cách sửa lỗi chữ trong Word bị cách quãng, chữ bị cách xa trong Word
-
Cách thêm font chữ vào PowerPoint, cài font chữ đẹp cho PowerPoint
















