Thủ Thuật
Cách tẩy xóa vết bẩn trên ảnh, làm sạch ảnh bằng Photoshop
Phần mềm Photoshop được coi là “vua” của các phần mềm chỉnh sửa ảnh với nhiều tính năng, công cụ giúp cho công việc chỉnh sửa ảnh của chúng ta hiệu quả và sáng tạo. Một trong những tính năng giúp cho người dùng có bức ảnh trở nên đẹp mắt và hạn chế những lỗi nhỏ trên ảnh đó chính là khả năng làm sạch ảnh và xóa những chi tiết làm xấu bức ảnh.

Chúng ta hãy cùng tìm hiểu cách tẩy xóa vết bẩn trên ảnh bằng Photoshop trong bài viết dưới đây nào!
Bước 1: Bạn click chon trên thanh công cụ có biểu băng gạc (1) => Spot Healing Brush Tool (2).
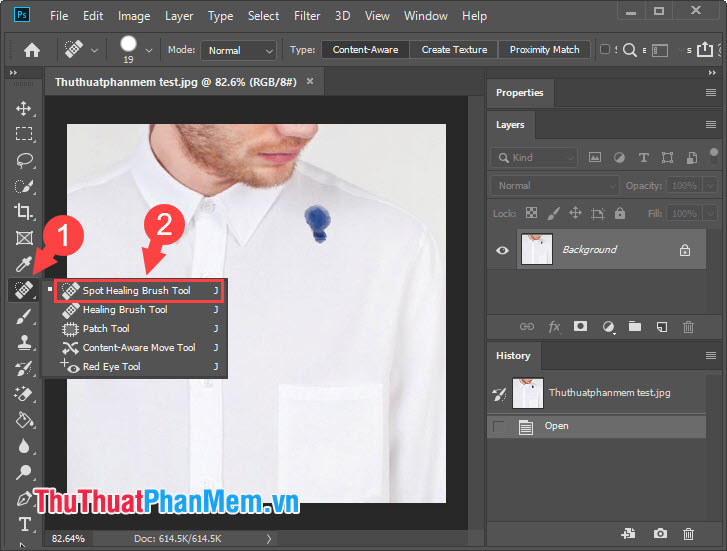
Bước 2: Sau khi chọn công cụ Spot Healing Brush Tool, bạn click vào mục Content – Aware (1). Sau đó bạn di chuột (2) tới vùng ảnh cần làm sạch và click chuột trái để xóa. Bạn có thể giữ chuột trái để chọn vùng ảnh rộng hơn.
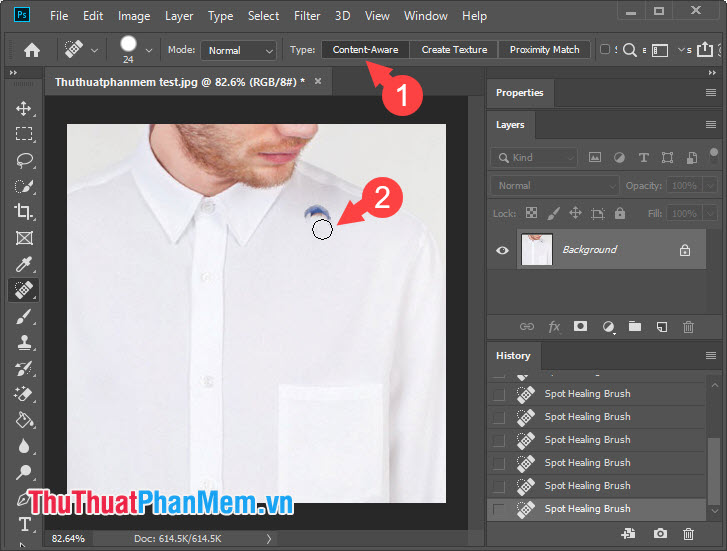
Sau khi xóa thành công thì chúng ta sẽ có bức ảnh hoàn chỉnh.
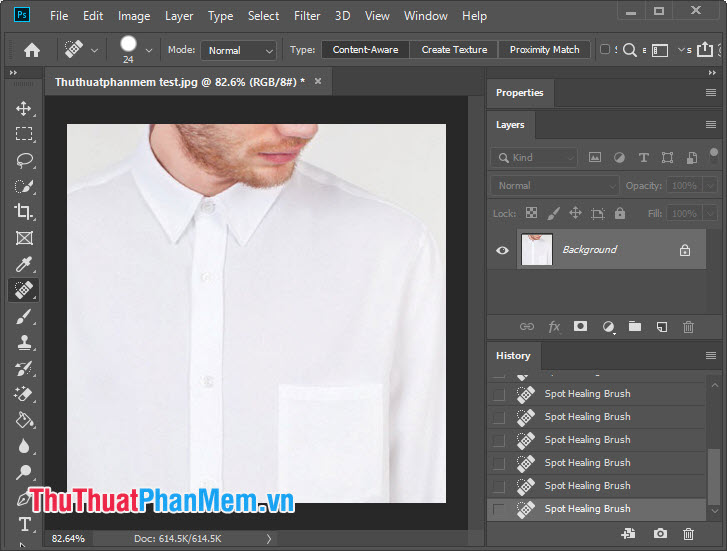
2. Xóa vết bẩn trên ảnh với công cụ Content – Aware
Về bản chất thì cách làm này khá giống cách trước bằng cách sử dụng công cụ Content – Aware nhưng chỉ thay đổi các bước. Các bạn hãy theo dõi hướng dẫn sau:
Bước 1: Bạn chọn vùng ảnh cần xóa bằng cách click vào biểu tượng hình nét đứt (1) => Rectangular Marquee Tool (2).
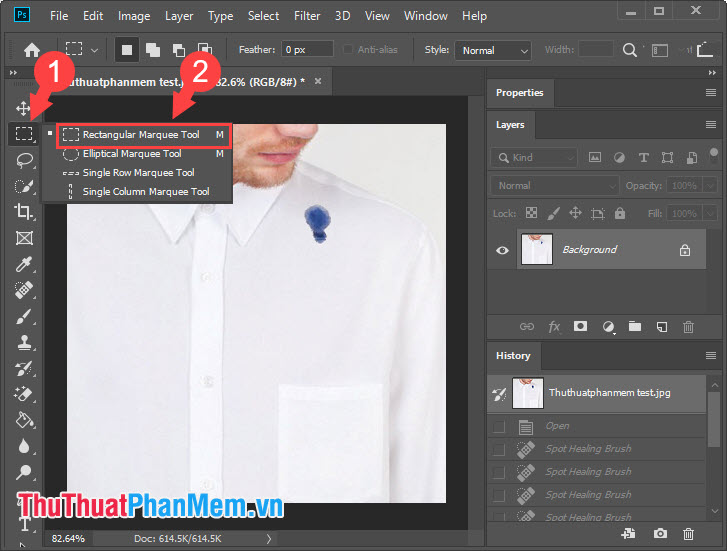
Bước 2: Bạn hãy khoanh vùng ảnh cần xóa bằng cách click chuột trái và giữ chọn vùng ảnh.
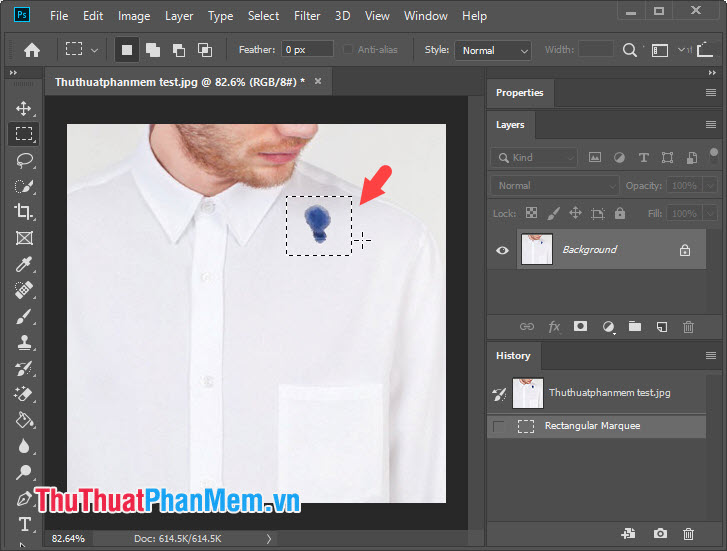
Bước 3: Bạn vào menu Edit => Fill hoặc bấm Shift + F5 để mở hộp thoại Fill. Tại đây, bạn hãy thiết lập như hình dưới.
(1) Contents: Content – Aware
(2) Mode: Normal
(3) Opacity: 100%
Sau đó bạn bấm OK (4) để hoàn thành.
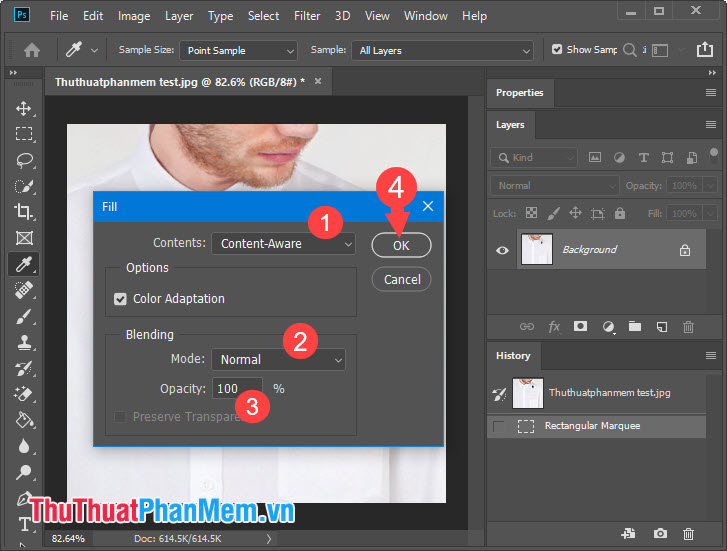
Bước 4: Sau khi hoàn thành, chúng ta sẽ có vùng ảnh được làm sạch như ý, bạn hãy bấm Ctrl + D để bỏ vùng ảnh đã chọn.
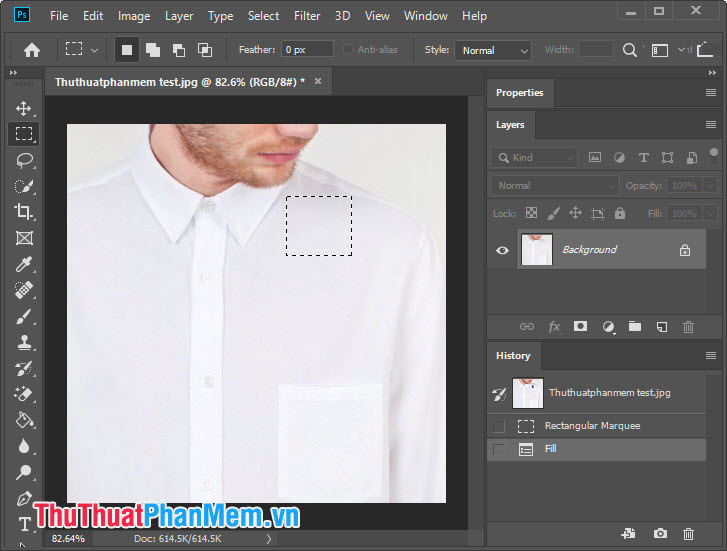
Tính năng Clone Stamp Tool thực chất là sử dụng vùng ảnh gốc và dán đè vùng ảnh gốc lên vùng ảnh lỗi. Cách làm như sau:
Bước 1: Bạn click vào biểu tượng chiếc dấu (1) => Clone Stamp Tool (2).
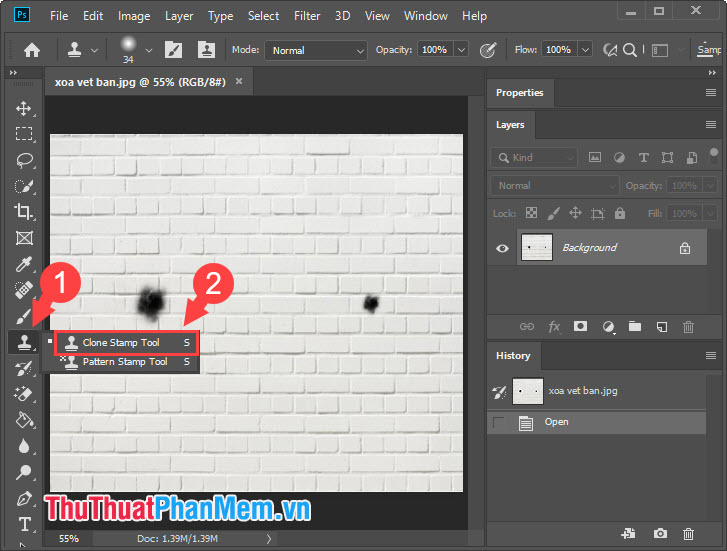
Bước 2: Sau khi chọn biểu tượng clone stamp, bạn bấm chuột phải để thay đổi kích thước vùng chọn ảnh. Mục Size (1) bạn nên để to hơn vùng ảnh lỗi để khi ghép ảnh sẽ không phải mất công ghép nhiều lần. Với mục Hardness (2) bạn nên thiết lập ở mức trên 50% để vùng ảnh chọn đẹp và giống thật hơn.
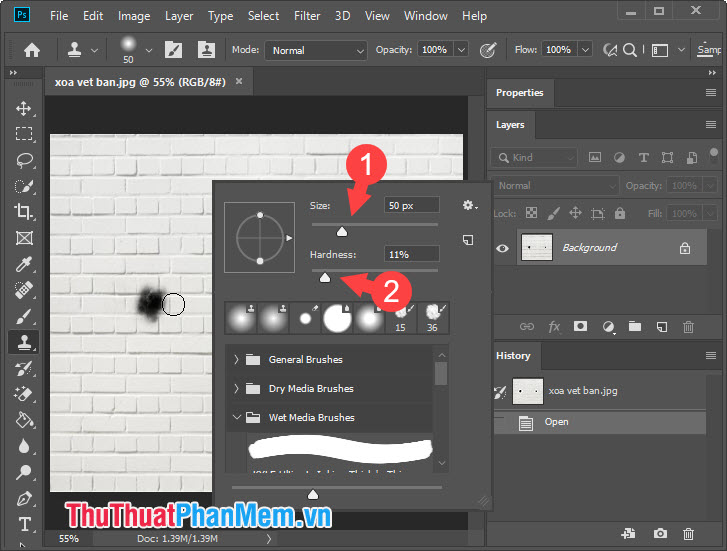
Bước 3: Bạn di chuột đến vùng ảnh gốc và giữ nút Alt trên bàn phím sao cho con chuột đổi thành hình dấu cộng tròn (1). Sau khi chọn vùng ảnh thành công, bạn hãy di chuột đến vùng ảnh cần làm sạch và bấm chuột trái (2) để che lấp vùng ảnh lỗi bằng vùng ảnh gốc.
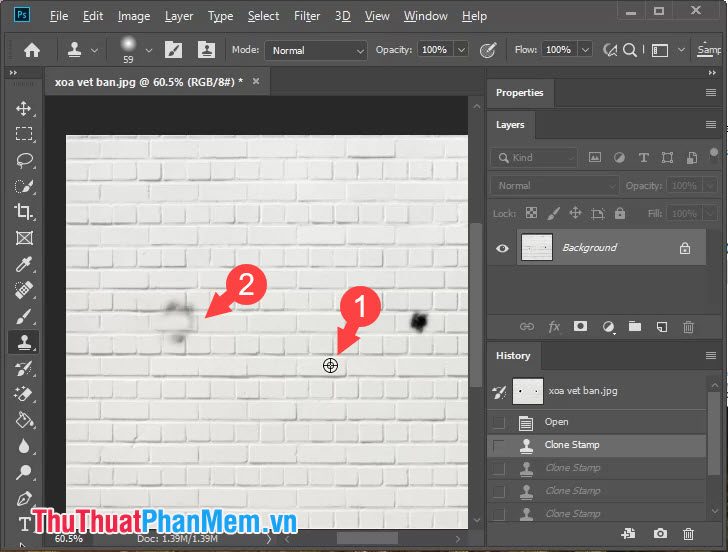
Bước 4: Bạn tiếp tục lặp lại các bước trên cho đến khi bức ảnh trở nên sạch hơn là thành công.
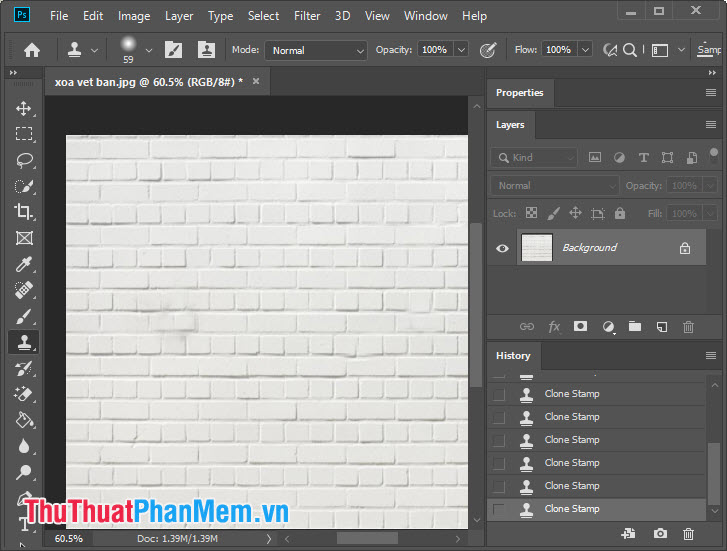
Với hướng dẫn xóa vết bẩn, làm sạch ảnh trong Photoshop, bạn đọc hãy thực hiện và làm cho bức ảnh của bạn trở nên đẹp đẽ và dễ nhìn hơn nhé! Chúc các bạn thành công!
Nguồn tham khảo từ Internet
Bài viết cùng chủ đề:
-
Cách viết căn bậc 2 trong Word
-
Cách đánh dấu tích trong Word
-
Cách thu hồi thư đã gửi, Recall mail trong Outlook
-
Cách đổi Inch sang cm trong Word 2016
-
Top 5 Phần mềm thiết kế nhà miễn phí tốt nhất hiện nay 2021
-
Cách chuyển Excel sang PDF, chuyển file Excel sang PDF nhanh chóng, giữ đúng định dạng
-
Cách cài chế độ truy bắt điểm trong CAD
-
Cách đánh số trang trong Word 2016
-
Những stt buông tay hay nhất
-
Cách chụp màn hình Zalo
-
Hướng dẫn cách đặt Tab trong Word
-
Cách chỉnh khoảng cách chuẩn giữa các chữ trong Word
-
Các cách tải nhạc về máy tính đơn giản, nhanh chóng
-
Xoay ngang 1 trang bất kỳ trong Word
-
Cách sửa lỗi chữ trong Word bị cách quãng, chữ bị cách xa trong Word
-
Cách thêm font chữ vào PowerPoint, cài font chữ đẹp cho PowerPoint
















