Thủ Thuật
Cách thay đổi cài đặt thông báo trong Windows 10
Notifications & Actions là một trong những chức năng “sáng giá” nhất của Windows 10 so với các phiên bản hệ điều hành trước đây. Với Notifications & Actions, chúng ta có thể xem thông báo của các ứng dụng, bật tắt nhanh các tính năng quan trọng như kết nối mạng, chỉnh độ sáng, bluetooth…Ngoài ra, chúng ta còn có thể tùy chỉnh các nút chức năng này theo sở thích của bạn.

Để thay đổi cài đặt thông báo trong Windows 10, các bạn hãy làm theo các bước sau:
Bước 1: Các bạn click vào Notifications & Actions ở góc dưới cùng bên phải và chọn All Settings.
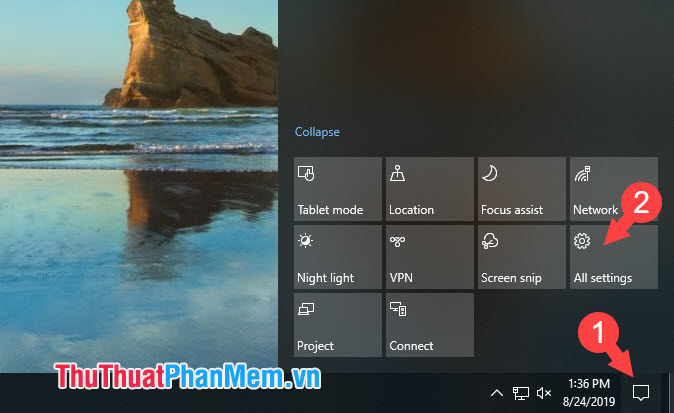
Bước 2: Chọn System.
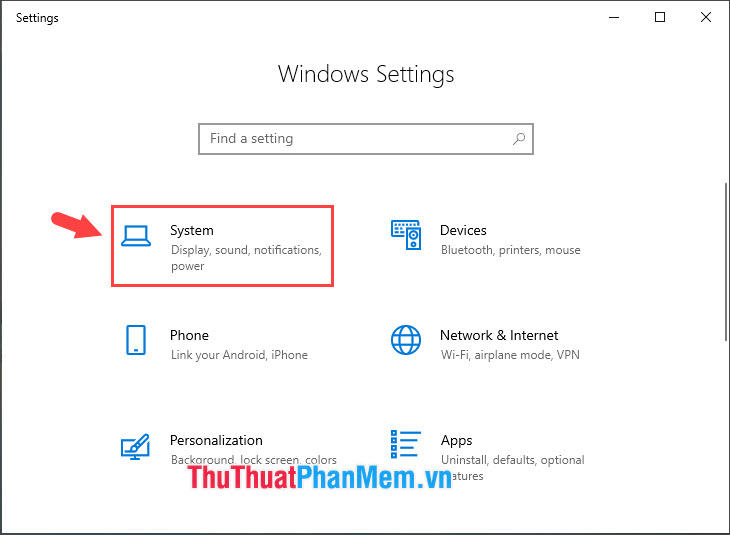
Bước 3: Bạn vào Notifications & Actions (1) và chỉnh sửa các nút chức năng (2) theo ý muốn của bạn bằng cách giữ click chuột trái và di chuyển đến vị trí bạn muốn. Nếu bạn muốn thêm hoặc ẩn các nút chức năng trên Notifications & Actions thì bạn chọn Add or remove quick actions (3).
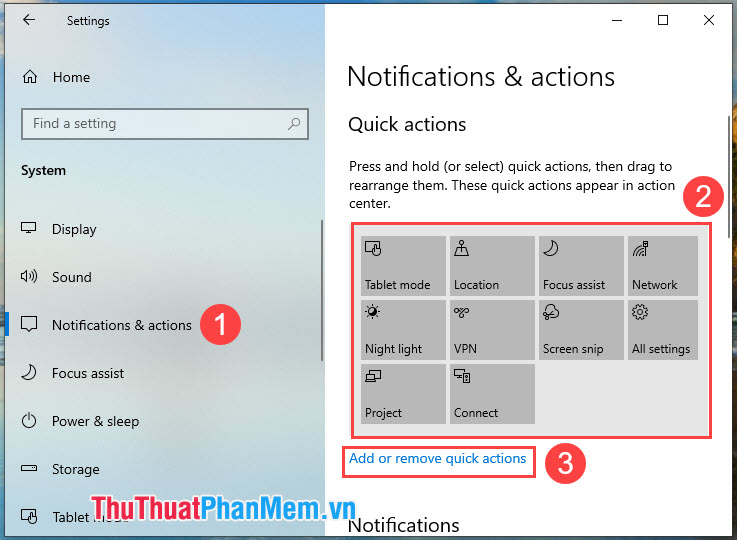
Sau đó bạn có thể tắt các nút chức năng đi bằng cách gạt chúng sang On.
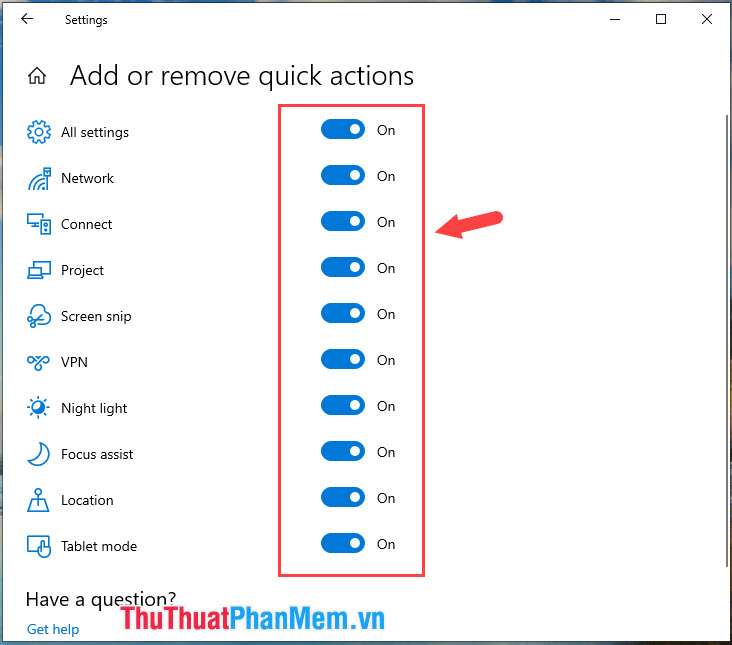
Bước 4: Quay trở lại Notifications & Actions và cuộn xuống mục Notification.
Tại đây có những tùy chọn sau:
– Show notifications on the lock screen: Hiện thông báo trên màn hình khóa.
– Show reminders and incoming VoIP calls on the lock screen: Hiện lời nhắc và thông báo cuộc gọi đến trên màn hình khóa.
– Show me the Windows welcome experience after updates and occasionally when I sign in to highlight what’s new and suggested: Hiển thị thông báo trải nghiệm Windows và những đề xuất, điểm nhấn tin tức sau khi bạn cập nhật Windows qua các bản update.
– Get tips, tricks, and suggestions as you use Windows: Hiển thị các mẹo, đề nghị khi bạn dùng Windows.
– Get notifications from apps and other senders: Hiện thông báo từ các phần mềm cài đặt trên máy tính.
Bạn hãy chọn những tùy chọn hữu ích nhất và có thể tắt những tùy chọn khác để bạn không bị làm phiền bởi những thông báo khác.
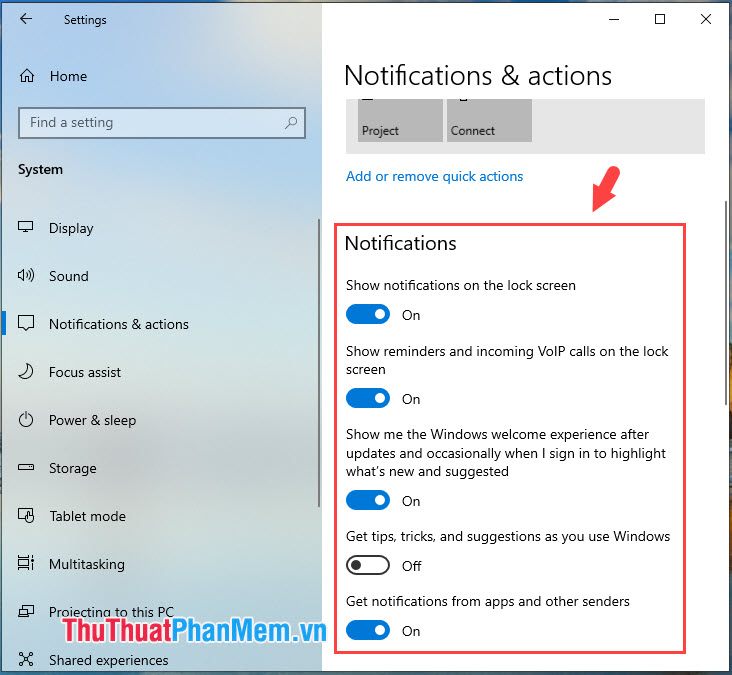
Bước 5: Bạn quay trở lại Notifications & Actions và cuộn xuống dưới. Tại mục Get notifications you want hiển thị các ứng dụng hỗ trợ thông báo trên Windows. Bạn chọn những ứng dụng hay sử dụng như app nhắn tin, gọi điện và tắt thông báo những phần mềm khác để tránh bị làm phiền bằng cách gạt công tắc từ On sang Off.
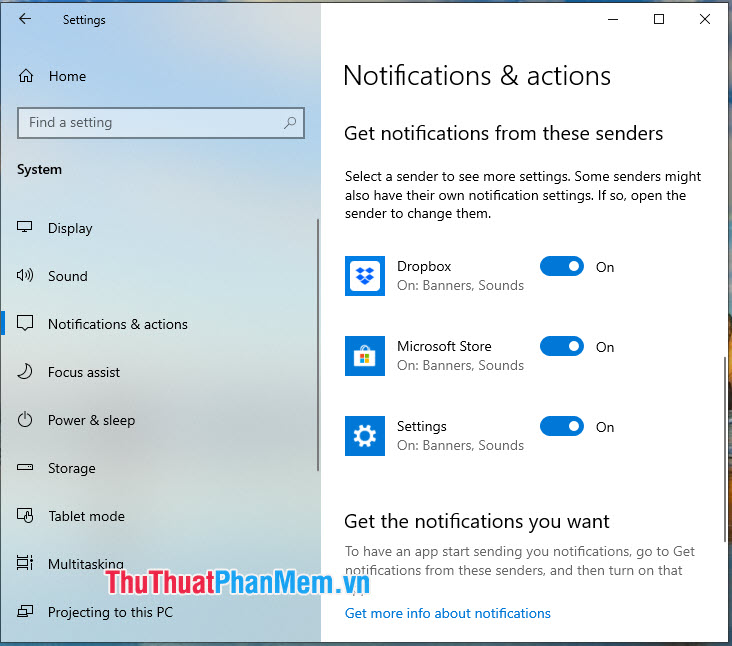
Với hướng dẫn thay đổi cài đặt thông báo trong Windows 10, hi vọng thủ thuật nhỏ này sẽ giúp bạn có một trải nghiệm Windows thú vị hơn. Chúc các bạn thành công!
Nguồn tham khảo từ Internet
- Các ngành khối C – Khối C gồm những ngành nào
- Gỡ bỏ ứng dụng trên máy với Advanced Uninstaller Pro
- Hàm COVARIANCE.P – Hàm trả về hiệp phương sai của tập hợp, trung bình tích của các độ lệnh cho mỗi cặp điểm dữ liệu trong Excel
- Những tên cặp đôi dễ thương và hay nhất
- Top 5 ứng dụng dự báo thời tiết tốt nhất cho điện thoại
Bài viết cùng chủ đề:
-
Cách viết căn bậc 2 trong Word
-
Cách đánh dấu tích trong Word
-
Cách thu hồi thư đã gửi, Recall mail trong Outlook
-
Cách đổi Inch sang cm trong Word 2016
-
Top 5 Phần mềm thiết kế nhà miễn phí tốt nhất hiện nay 2021
-
Cách chuyển Excel sang PDF, chuyển file Excel sang PDF nhanh chóng, giữ đúng định dạng
-
Cách cài chế độ truy bắt điểm trong CAD
-
Cách đánh số trang trong Word 2016
-
Những stt buông tay hay nhất
-
Cách chụp màn hình Zalo
-
Hướng dẫn cách đặt Tab trong Word
-
Cách chỉnh khoảng cách chuẩn giữa các chữ trong Word
-
Các cách tải nhạc về máy tính đơn giản, nhanh chóng
-
Xoay ngang 1 trang bất kỳ trong Word
-
Cách sửa lỗi chữ trong Word bị cách quãng, chữ bị cách xa trong Word
-
Cách thêm font chữ vào PowerPoint, cài font chữ đẹp cho PowerPoint
















