Thủ Thuật
Cách thay đổi màu sắc và chủ đề trong Chrome
Chrome là một trong những trình duyệt web phổ biến nhất, chúng ta đều thấy giao diện của nó khá là đơn giản. Nếu bạn là người thích một chút màu sắc, hãy thử thay đổi màu sắc và chủ đề trong Chrome để tạo thêm cảm hứng cho mình nhé!

Chủ đề trong Cửa hàng Chrome trực tuyến
Tùy chọn đơn giản nhất để thay đổi chủ đề là cài đặt từ Cửa hàng Chrome trực tuyến. Bạn cũng có thể truy cập vào khu vực chủ đề của cửa hàng Chrome bằng cách nhấn vào dấu ba chấm và chọn Settings.

Cuộn xuống phần Appearance và nhấp vào Theme.

Bạn hãy lướt qua cửa hàng để tìm chủ đề mà mình cảm thấy ấn tượng.
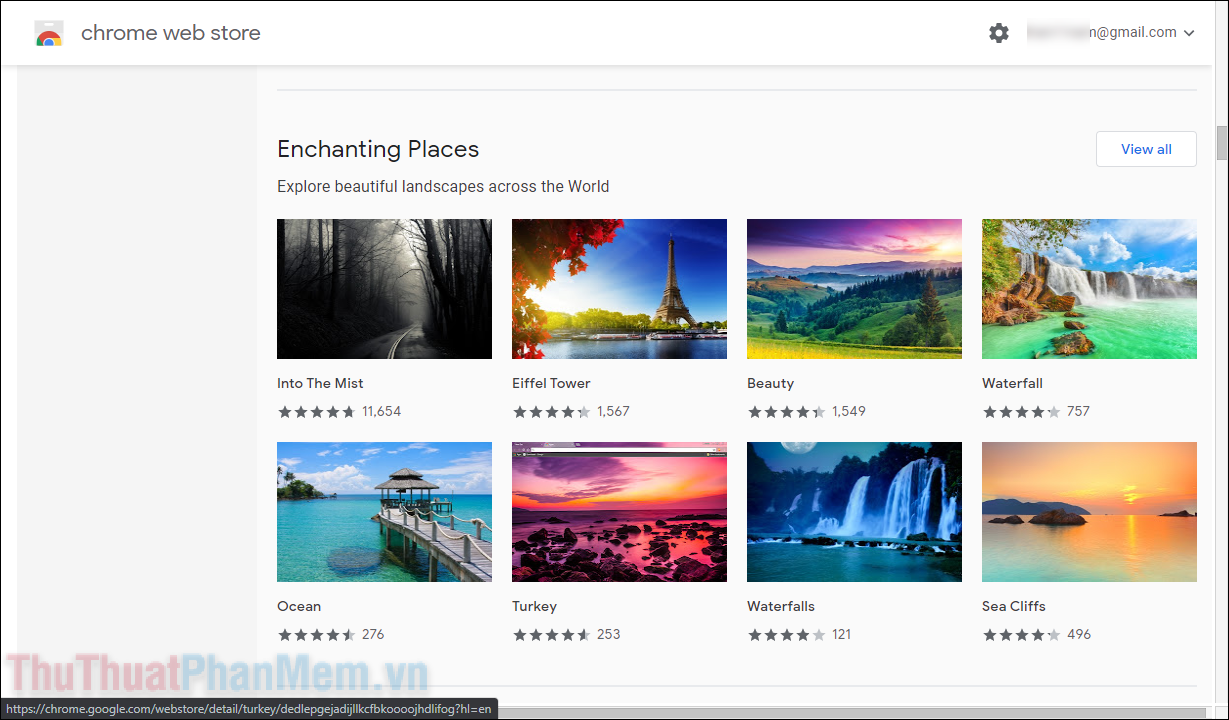
Vì có rất nhiều chủ đề, để đảm bạn bạn tìm được đúng thứ bạn muốn, hãy sử dụng lọc Danh mục: By Artists (bởi nghệ sĩ), hoặc By Google (bởi Google). Ngoài ra, phần chọn sao sẽ giúp bạn tìm thấy các chủ đề có hạng đánh giá nhất định, từ 1 đến 5 sao.
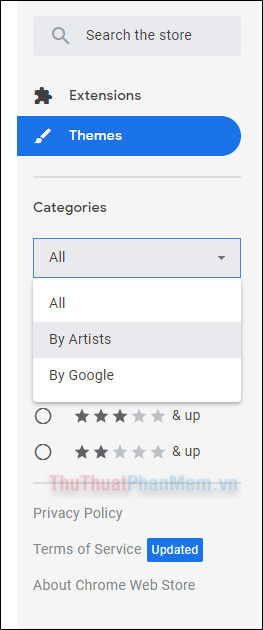
Khi nhấp vào một chủ đề, bạn sẽ được xem thêm chi tiết của nó, chẳng hạn như số lượt cài đặt, đánh giá của người dùng và tần suất cập nhật.
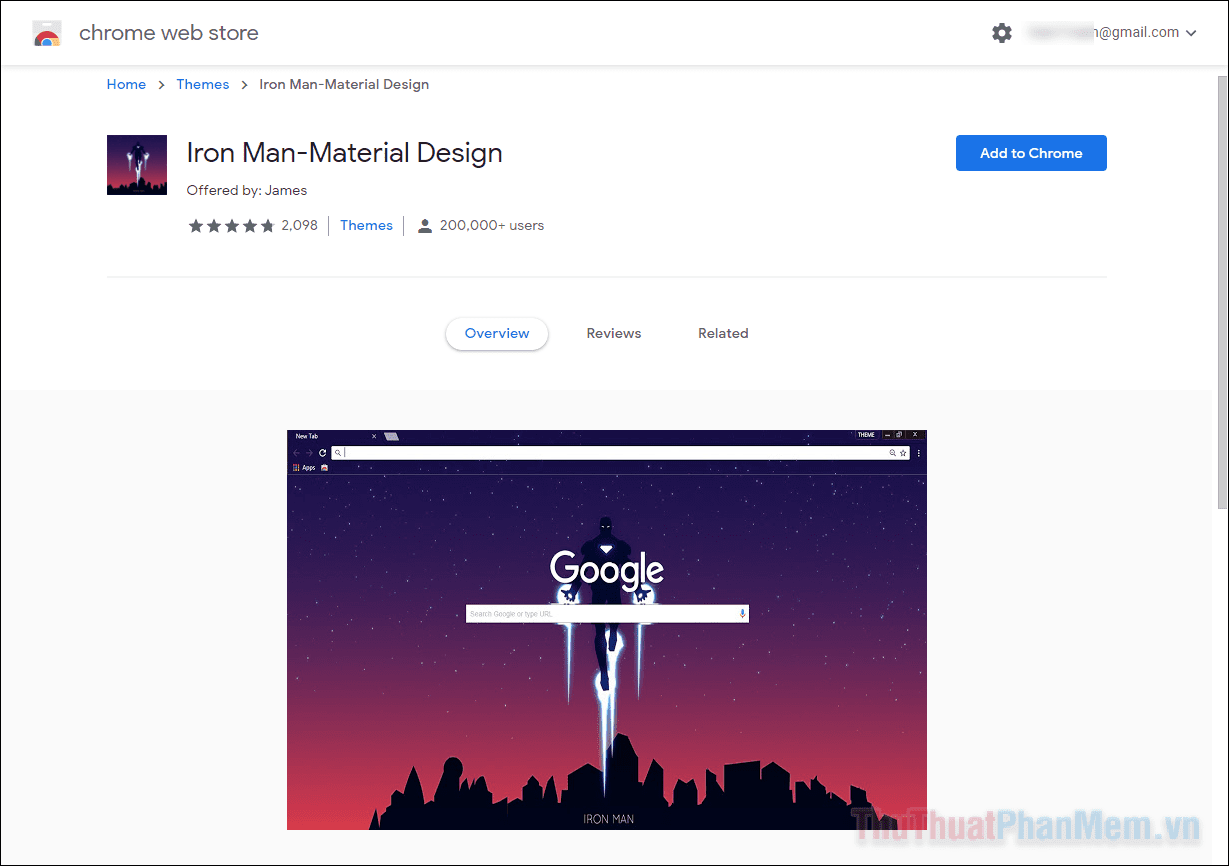
Khi tìm thấy một cái bạn thích, hãy nhấp vào nút “Add to Chrome” để cài đặt.

Chỉ mất một vài giây để chủ đề của bạn trong Chrome thay đổi. Khi bạn mở một tab mới, bạn sẽ thấy hình nền mới. Bất kể bạn truy cập trang web nào, các tab và viền vẫn giữ nguyên chủ đề mới.
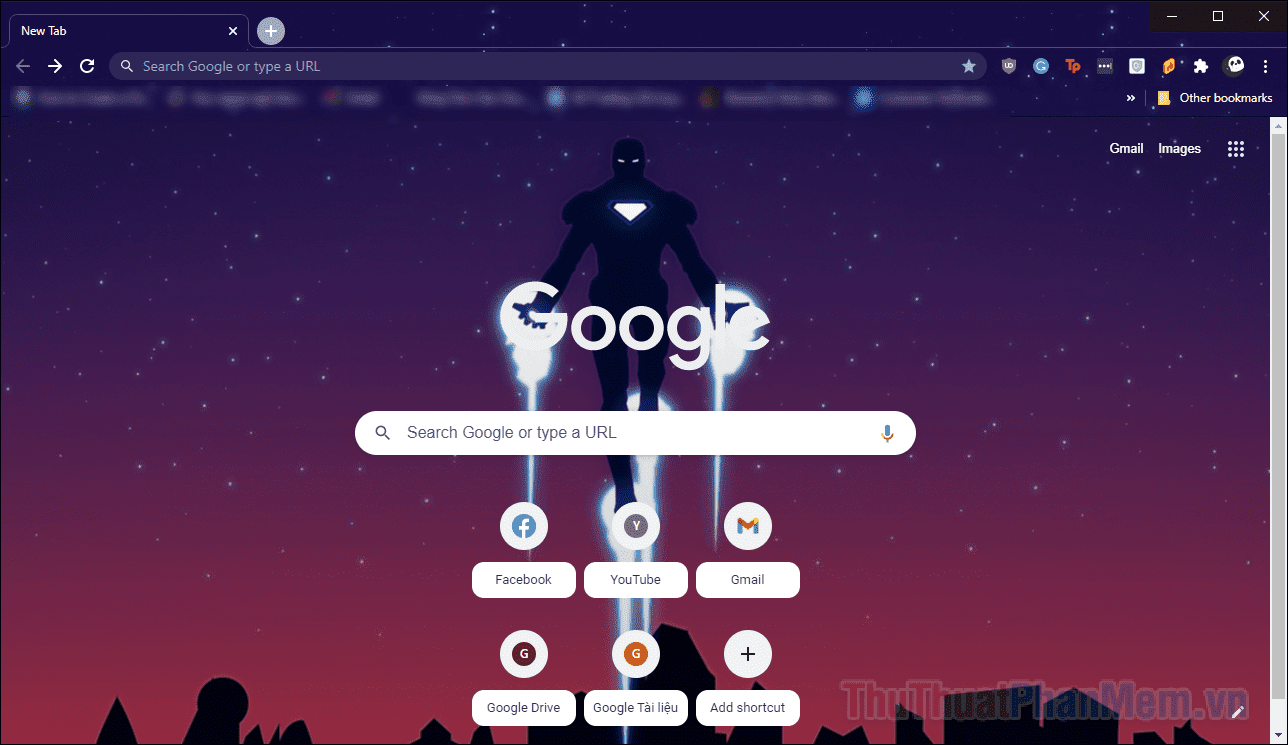
Xóa chủ đề trong Chrome
Nếu bạn muốn cài đặt một chủ đề khác hoặc đơn giản là xóa chủ đề hiện tại. Hãy quay lại Settings và cuộn xuống Appearance.
Bấm vào mũi tên bên cạnh chủ đề để truy cập vào Cửa hàng một lần nữa. Khi bạn cài đặt một chủ đề mới, chủ đề cũ sẽ được thay thế.
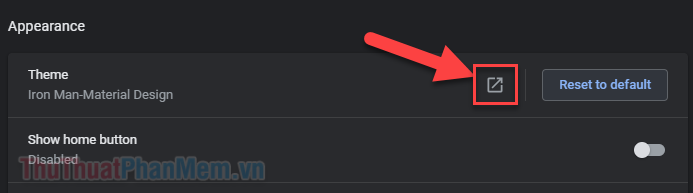
Hoặc, bạn hãy nhấn Reset to default để xóa bỏ chủ đề và Chrome sẽ trở về diện mạo ban đầu.
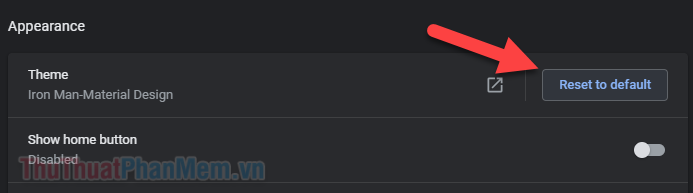
Thay đổi màu sắc và hình nền
Nếu bạn chỉ muốn thêm hình nền vào trang tab mới hoặc thay đổi bảng màu. Hãy mở Chrome và nhấp vào biểu tượng Chỉnh sửa (bút chì) ở góc dưới cùng bên phải.
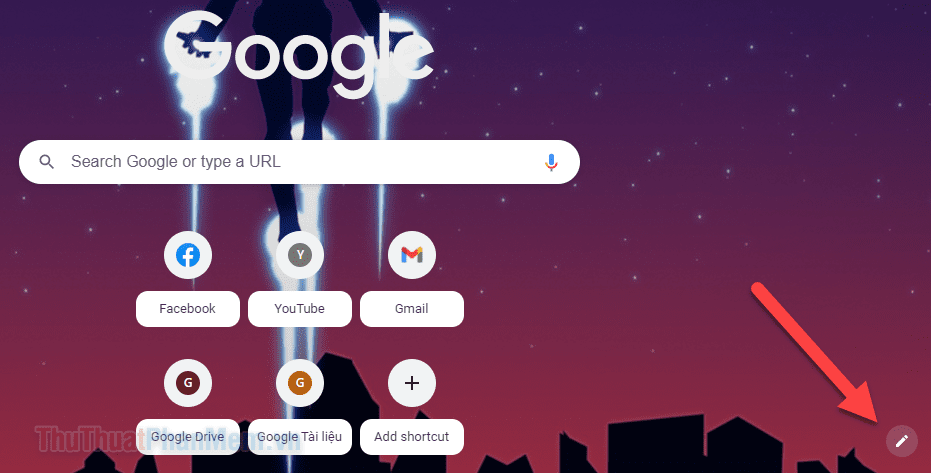
Trong tab Background, bạn có thể tải lên bất kỳ hình ảnh nào bạn muốn (Upload from device) hoặc chọn từ một vài hình nền được cung cấp sẵn.
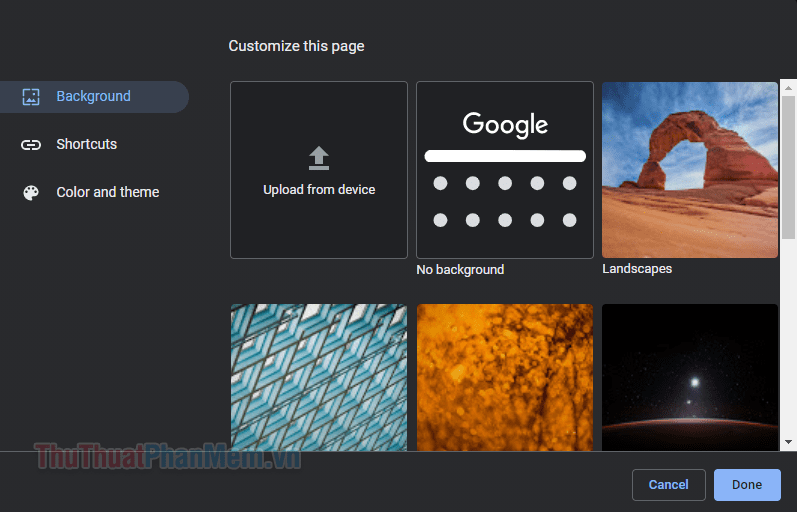
Chọn phần Color and theme ở bên trái để thay đổi màu chủ đề. Bạn có thể chọn từ các kết hợp màu sắc có sẵn hoặc tạo của riêng bạn.
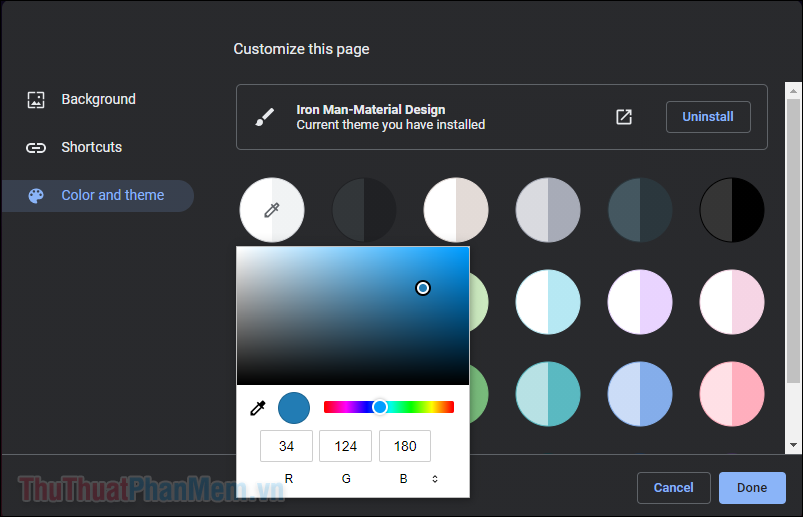
Nhấp vào Done khi bạn hoàn thất để thoát và tận hưởng các thay đổi màu của mình.
Trên đây là cách thay đổi màu sắc và chủ đề trong Chrome. Chúc các bạn thành công!
Nguồn tham khảo từ Internet
- Cách sao chép Style giữa 2 file Word (Import, nhập style từ file word cũ sang file mới)
- Cách vào Facebook khi bị chặn mới nhất 2015
- Chó rottweiler – tìm hiểu về đặc điểm và giá bán chó rottweiler
- 5 địa chỉ cung cấp bánh tráng tây ninh giá sỉ uy tín chất lượng hcm
- Tạo hiệu ứng cho chữ trong PowerPoint
Bài viết cùng chủ đề:
-
Cách viết căn bậc 2 trong Word
-
Cách đánh dấu tích trong Word
-
Cách thu hồi thư đã gửi, Recall mail trong Outlook
-
Cách đổi Inch sang cm trong Word 2016
-
Top 5 Phần mềm thiết kế nhà miễn phí tốt nhất hiện nay 2021
-
Cách chuyển Excel sang PDF, chuyển file Excel sang PDF nhanh chóng, giữ đúng định dạng
-
Cách cài chế độ truy bắt điểm trong CAD
-
Cách đánh số trang trong Word 2016
-
Những stt buông tay hay nhất
-
Cách chụp màn hình Zalo
-
Hướng dẫn cách đặt Tab trong Word
-
Cách chỉnh khoảng cách chuẩn giữa các chữ trong Word
-
Các cách tải nhạc về máy tính đơn giản, nhanh chóng
-
Xoay ngang 1 trang bất kỳ trong Word
-
Cách sửa lỗi chữ trong Word bị cách quãng, chữ bị cách xa trong Word
-
Cách thêm font chữ vào PowerPoint, cài font chữ đẹp cho PowerPoint
















