Thủ Thuật
Cách trộn thư có chứa hình ảnh trong Word – trộn thư trong word 2016
Bài viết dưới đây hướng dẫn chi tiết tới các bạn cách trộn thư có chứa hình ảnh trong Word – trộn thư trong word 2016 giúp các bạn tạo thẻ học sinh, sinh viên, nhân viên… một cách nhanh chóng và chuẩn xác.
Để có thể trộn thư từ bảng Excel bạn cần chuẩn bị 3 file dữ liệu:
– File mẫu trộn thư với định dạng Word 2003
– File Excel chứa danh sách cần trộn thư
– Thư mục chứa Ảnh để trộn thư
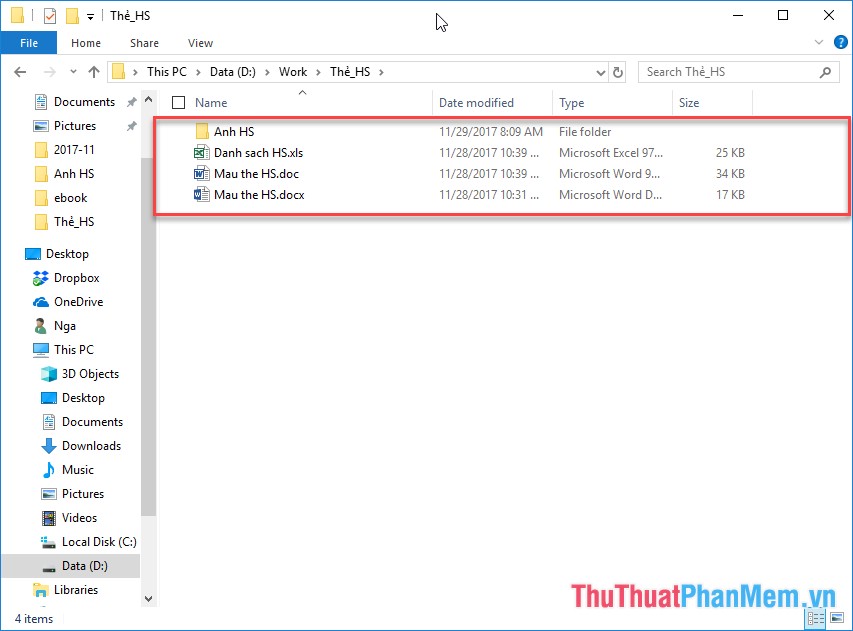
Chú ý file dữ liệu từ Excel chứa danh sách hàng tiêu đề phải là hàng đầu tiên trên cùng, do vậy bạn không chèn thêm bất kì nội dung nào bên trên:
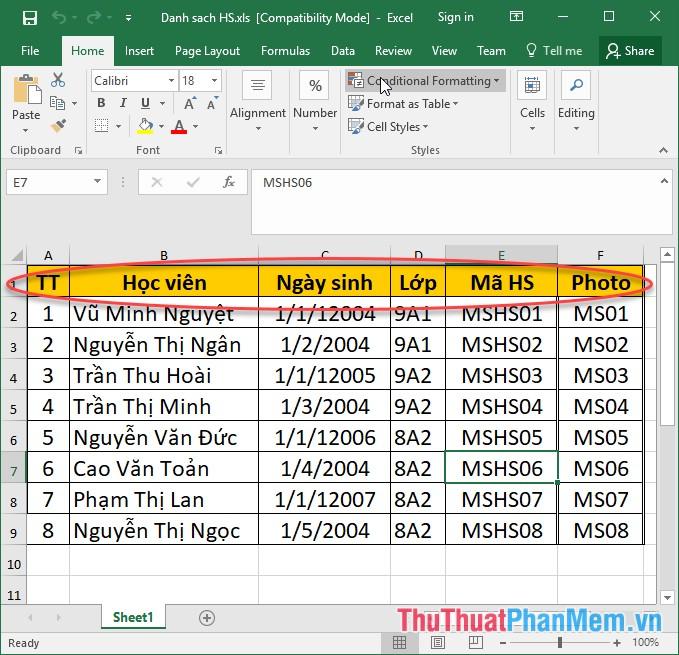
File Word chứa nội dung mẫu thư bạn cần trộn:
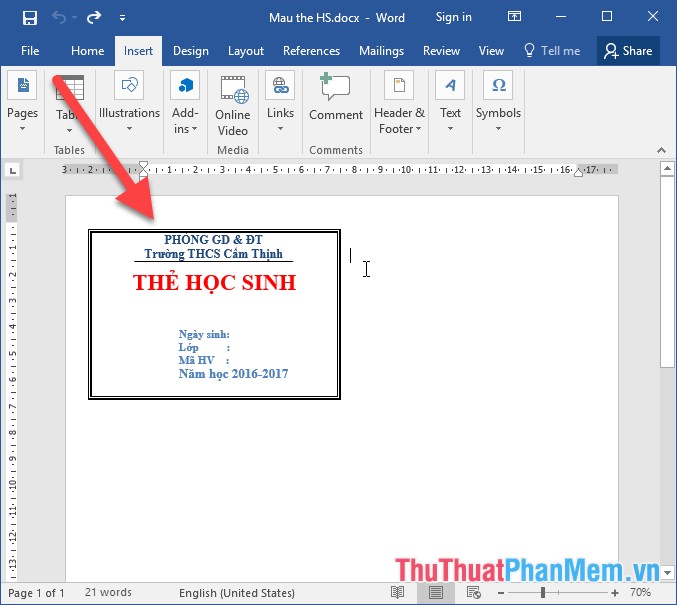
Thư mục chứa hình ảnh, chú ý tên file ảnh phải trùng với tên nhập trong cột Photo trong file Excel:

Ví dụ để tạo mẫu thẻ học sinh thực hiện theo các bước sau:
Bước 1: Sao chép nội dung bảng chứa thông tin học sinh và hình ảnh bằng cách lựa chọn nội dung -> chuột phải chọn Copy:
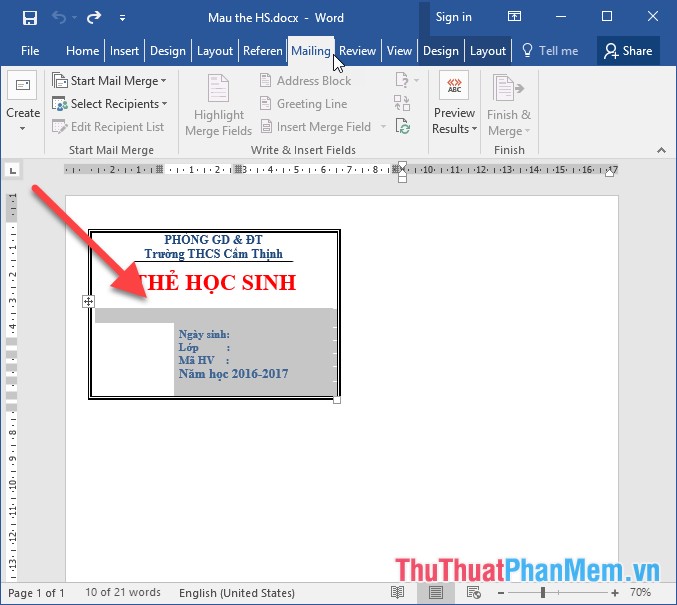
Bước 2: Vào thẻ Maillings -> Start Mail Merger -> labels:
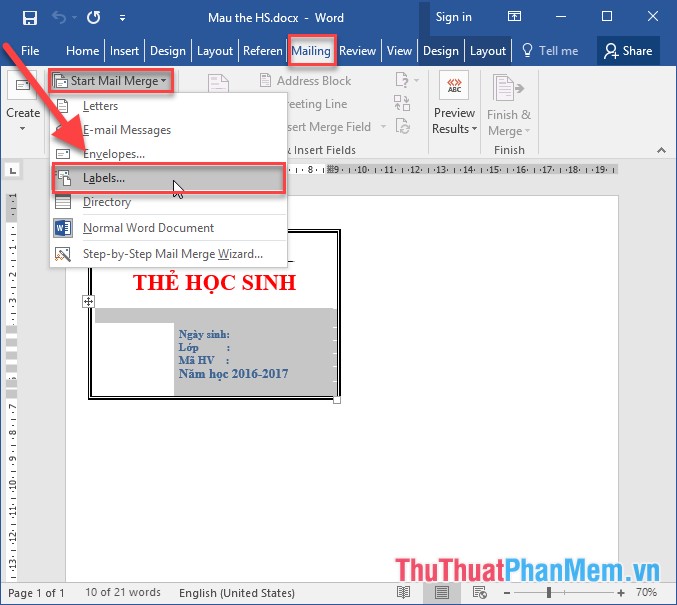
Bước 3: Hộp thoại Label Option xuất hiện kích chọn New Label…
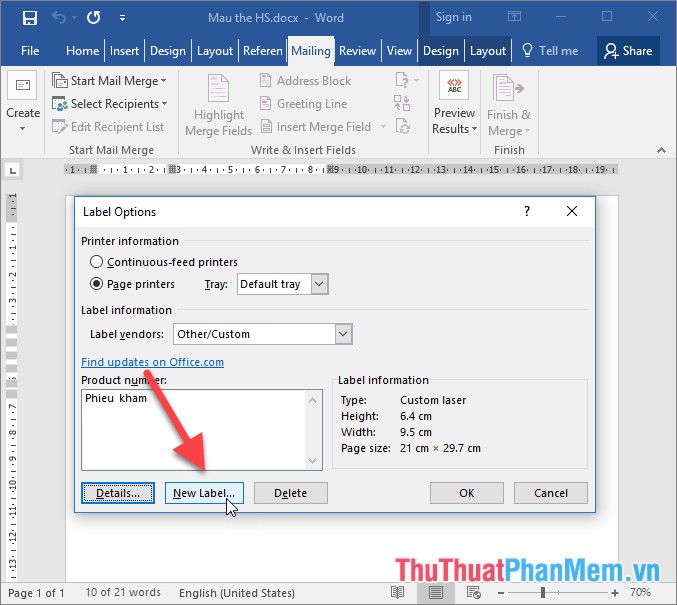
Bước 4: Trong hộp thoại Label Detail thực hiện các lựa chọn sau:
– Page Size: Chọn khổ giấy A4 dọc (tùy thuộc cách bạn tạo thư để chọn khổ giấy)
– Number across: Lựa chọn số cột của nhãn trên 1 trang chọn giá trị 2 (số nhãn thư trên 1 trang xếp theo chiều ngang gồm 2 cột)
– Number down: Số hàng của nhãn chọn giá trị 4 (số nhãn thư trên 1 trang xếp theo chiều dọc 4 thư)
Chú ý: Number across =2, number down =4 => Trên 1 trang giấy có 8 thư chia 2 cột trên 1 trang.
– Top margin: Chọn lề trên cho nhãn, ở đây chọn 5mm
– Side margin: Chọn lề trái cho nhãn ở đây chọn 5mm
– Label height: Lựa chọn chiều cao cho nhãn, bạn cần tính toán chiều cao như sau:
+ Khổ giấy A4 có chiều cao 29.7cm, ở mục trên lựa chọn Number down =4 tức 1 trang giấy chứa 4 thư hay 4 nhãn => chiều cao mỗi nhãn =(chiều cao khổ giấy – lề trên – lề dưới):4 =(29.7-0.5-0.5)=6.4cm
– Label width: Chiều rộng của nhãn, ở trên chọn 1 trang giấy có 2 cột (number down =2) => chiều rộng nhãn được tính = (chiều rộng khổ giấy – lề trái, lề phải) :2 = (29.7-0.5-0.5):2=9.5cm
– Vertical pitch: Khoảng cách giữa các nhãn theo chiều dọc = chiều cao của nhãn + lề trên + lề dưới = 6.4+0.5+0.5=7.4cm
– Horizontal pitch: Khoảng cách giữa các nhãn theo chiều ngang = độ rộng của nhãn + lề trái + lề phải=9.5+0.5+0.5 =10.5cm
Chú ý các giá trị ở trên được tính tùy thuộc cách bạn lựa chọn số nhãn trên 1 trang.
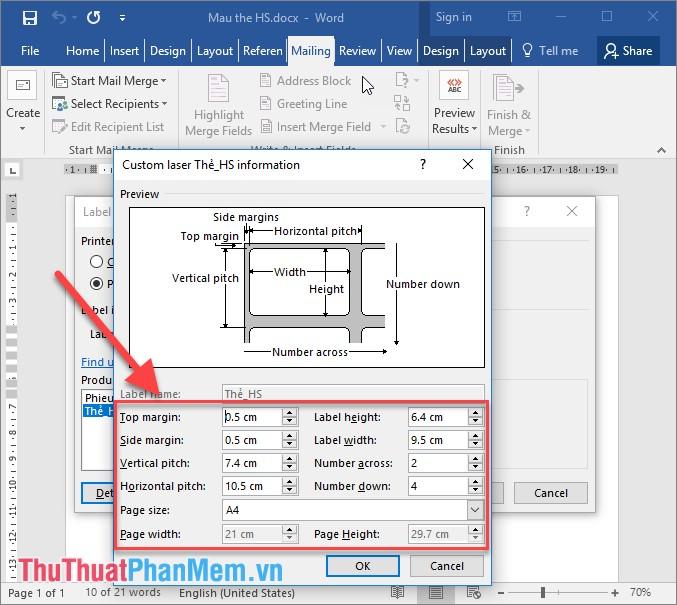
Bước 5: Kích chọn OK -> lựa chọn tên nhãn vừa tạo -> kích chọn OK:
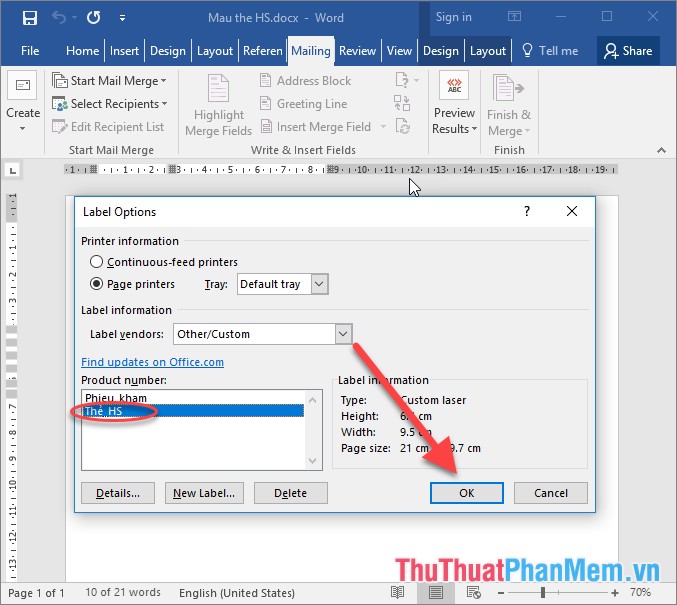
Bước 6: Sau khi chọn OK hộp thoại thông báo để sử dụng nhãn -> hệ thống xóa dữ liệu trên trang -> kích chọn OK:

Bước 7: Kết quả đã tạo nhãn theo khung gồm 8 nhãn trên 1 trang chia làm 2 cột:
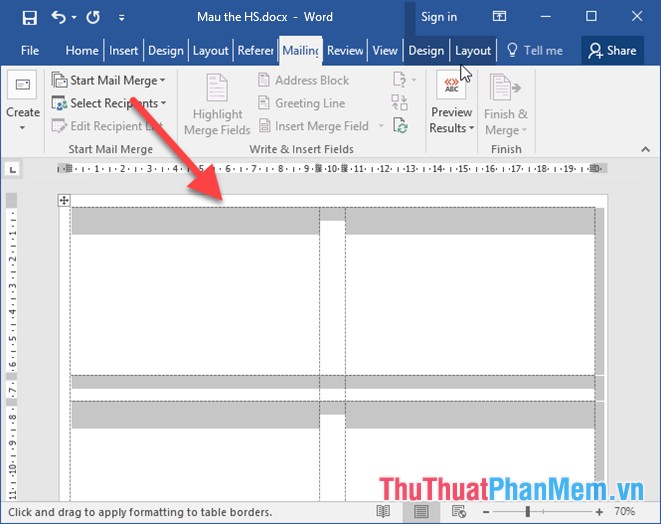
Bước 8: Kích chuột vào nhãn đầu tiên dán nội dung đã Copy từ bước 1 -> được kết quả:
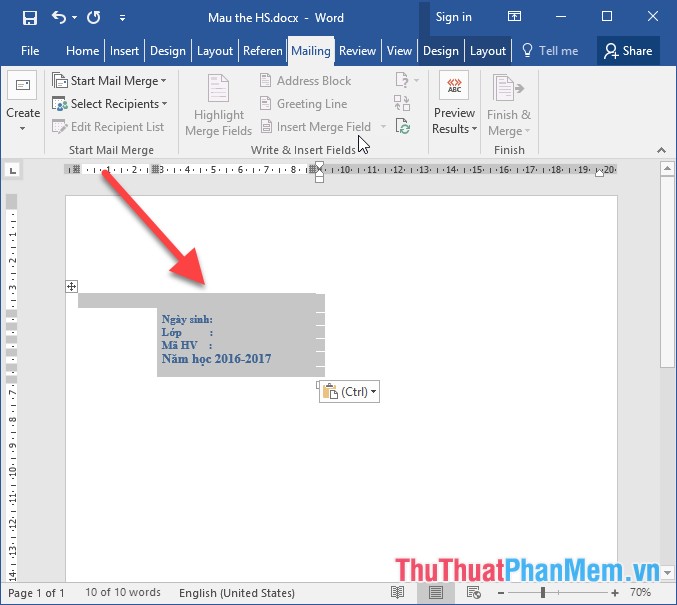
Bước 9: Đặt con trỏ chuột tại vị trí cần chèn ảnh của nhãn đầu tiên -> vào thẻ Insert -> Picture:
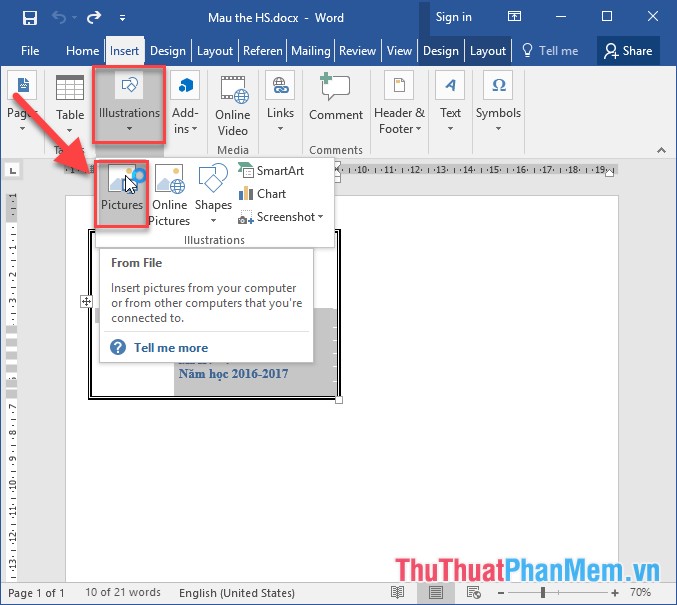
Bước 10: Lựa chọn đường dẫn tới file ảnh cần chèn tương ứng -> chú ý lựa chọn Link to File không lựa chọn Insert nếu không quá trình trộn thư báo lỗi:
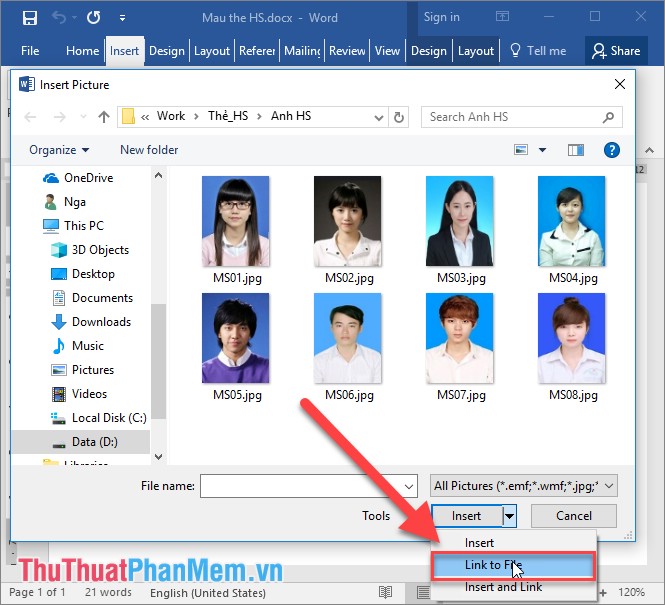
Kết quả đã chèn được ảnh vào thẻ:
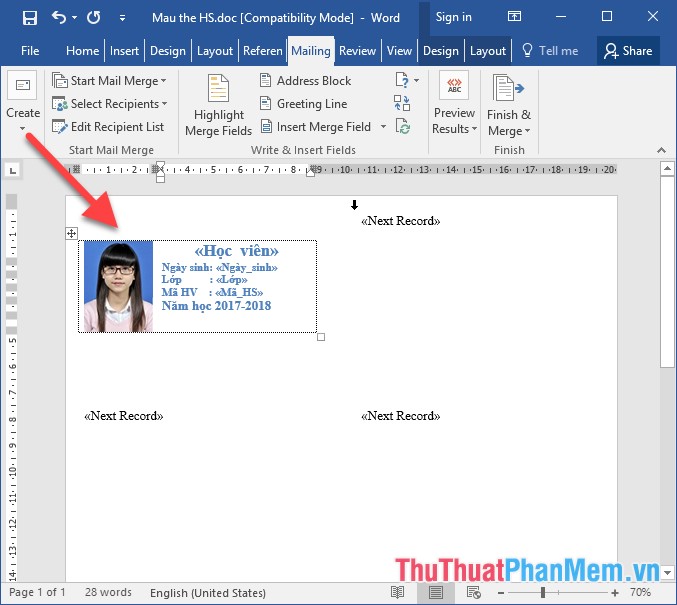
Bước 11: Nhấn tổ hợp phím Alt + F9 để mở cửa sổ code cho hình ảnh:
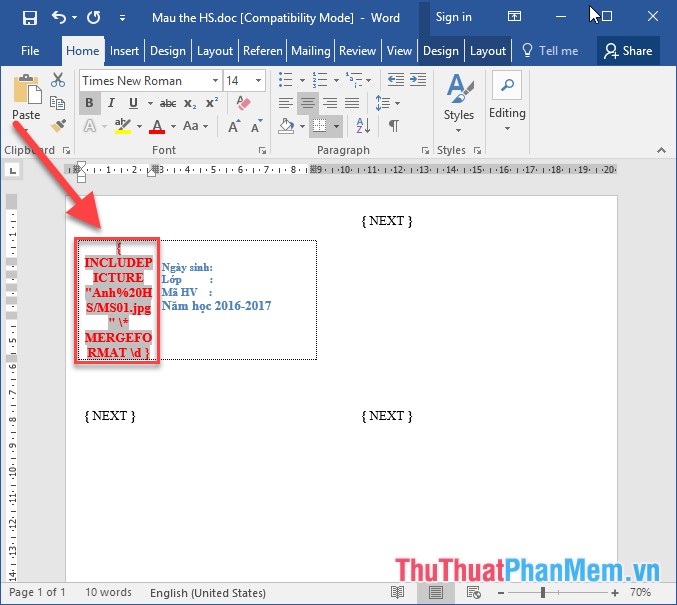
Bước 12: Quay trở lại thư mục chứa hình ảnh -> Copy đường dẫn tới thư mục:
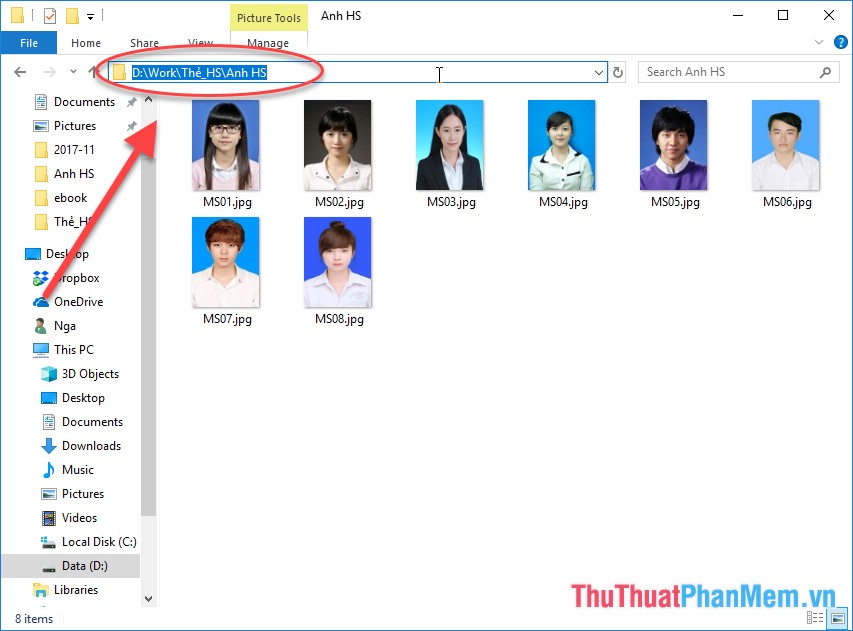
Bước 13: Thay thế đường dẫn của file ảnh bằng đường dẫn của thư mục vừa sao chép:
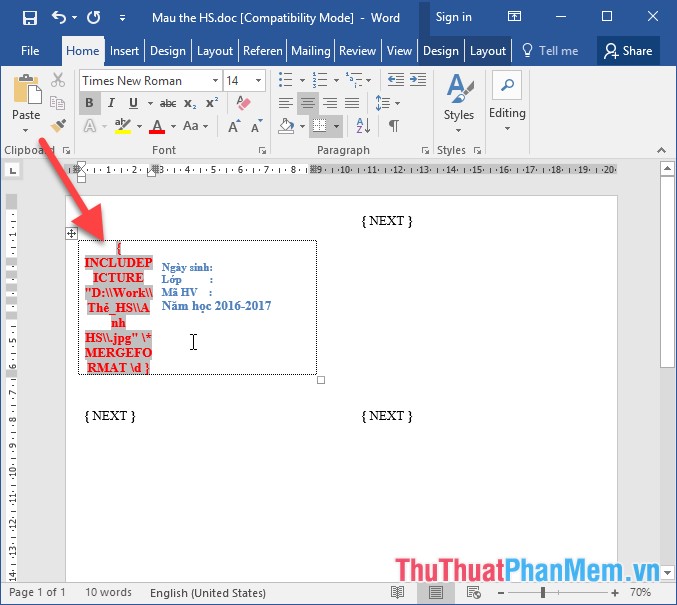
Bước 14: Trong thẻ Mailings kích chọn Select Recipients -> Use an Existing list (để lựa chọn file Excel chứa danh sách cần chèn) -> hộp thoại xuất hiện lựa chọn đường dẫn tới file Excel chứa danh sách:
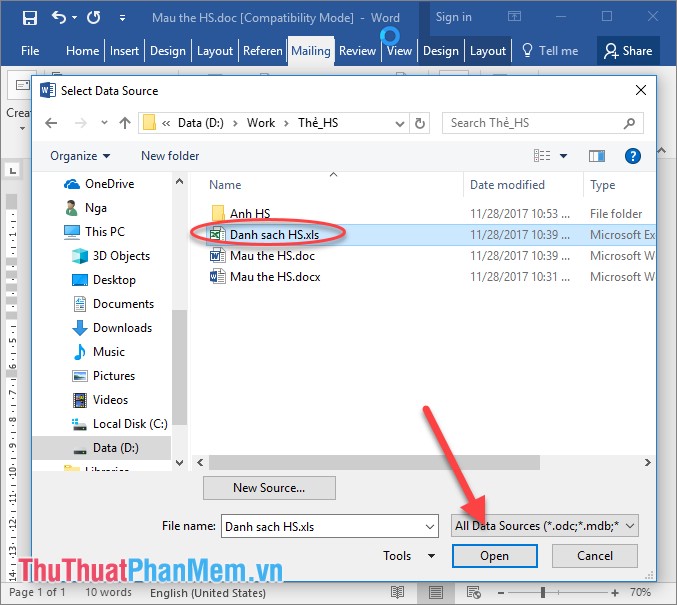
Bước 15: Lựa chọn tên sheet chứa danh sách -> kích chọn OK:
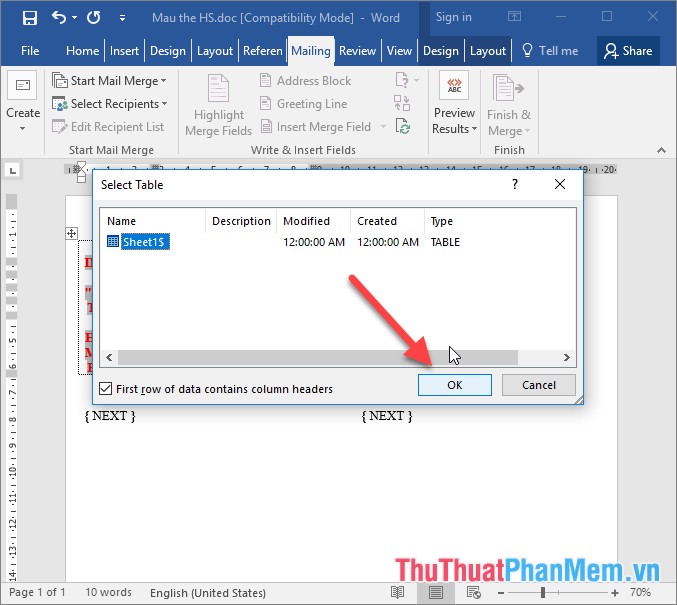
Bước 16: Đặt con trỏ chuột tại vị trí chứa tên file của ảnh -> Kích chọn thẻ Maillings -> Insert Merge Field -> lựa chọn trường photo tương ứng tên file ảnh:
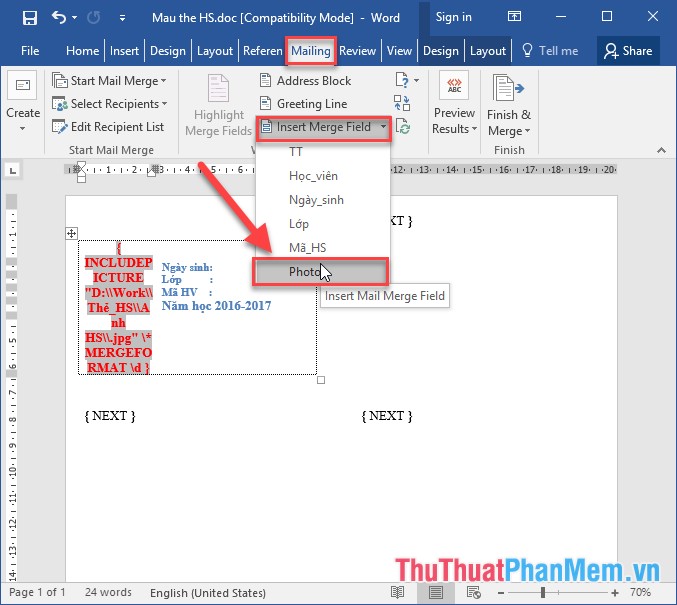
Kết quả đã chèn trường Photo vào trong ảnh:
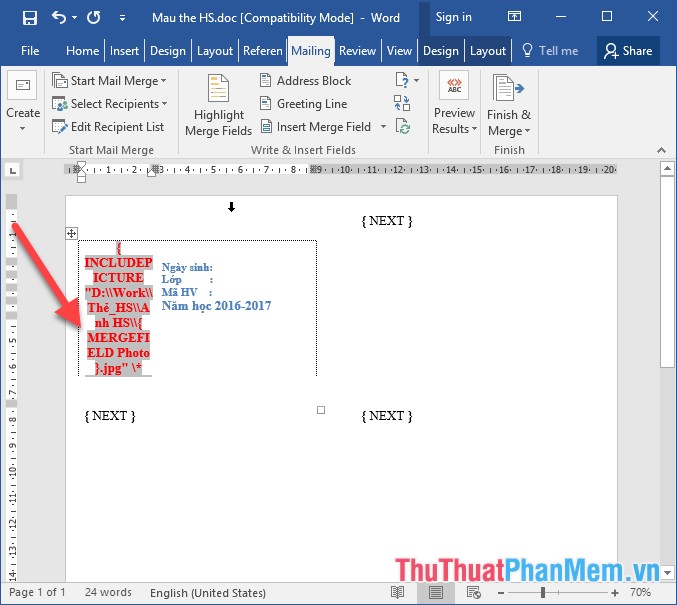
Tương tự lựa chọn các trường tương ứng cho tên học viên, ngày sinh…
Bước 16: Nhấn tổ hợp phím Alt + F9 để quay lại chế độ ban đầu -> kích chọn biểu tượng Update labels:
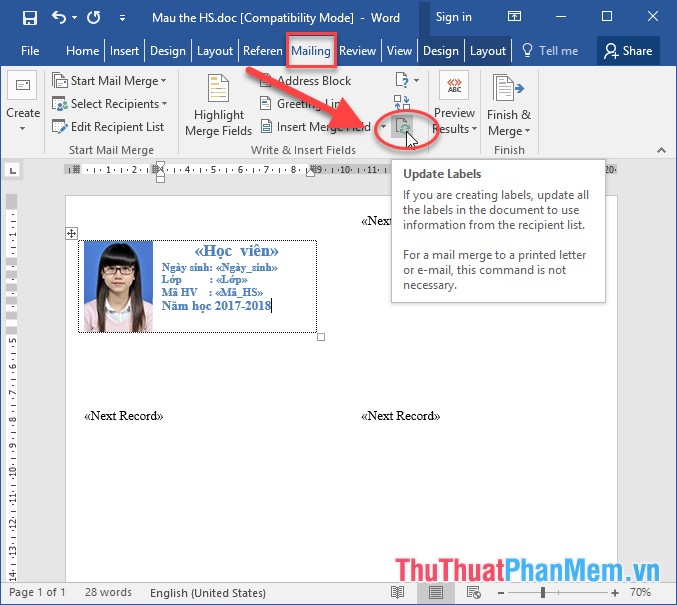
Sau khi Update labels tất cả các nhãn được cập nhật:
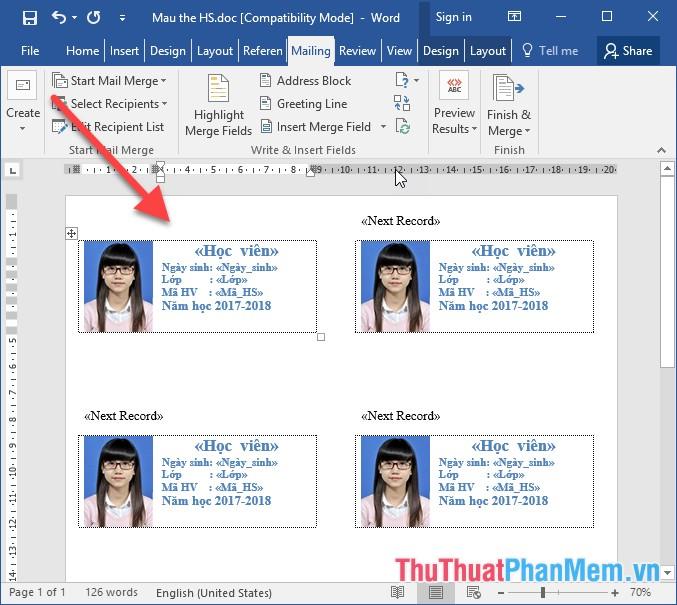
Bước 17: Kích chọn Finish & Merge -> Edit Individual Document để kiểm tra quá trình trộn ảnh đã thành công hay chưa:
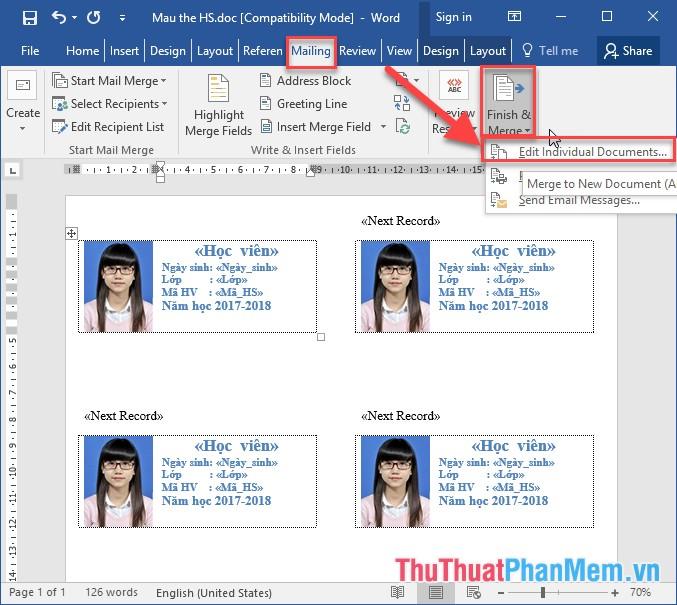
Bước 18: Kích chọn All để xem trước tất cả các nhãn:
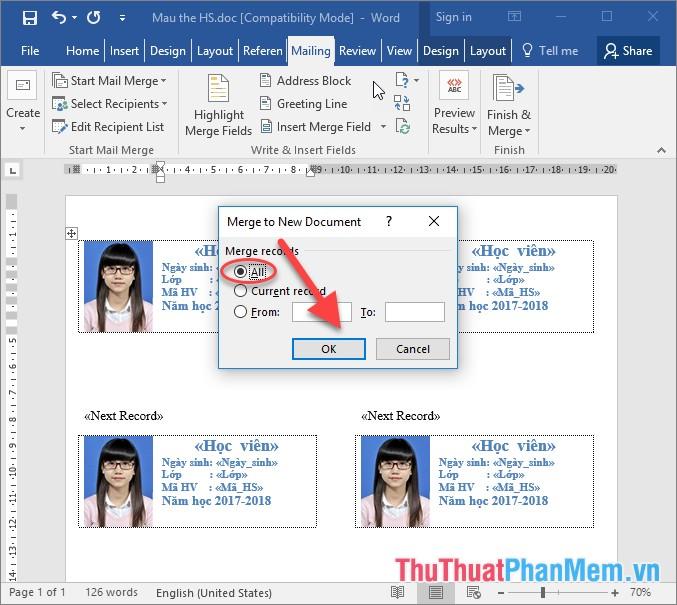
Kết quả cập nhật tất cả các nhãn:
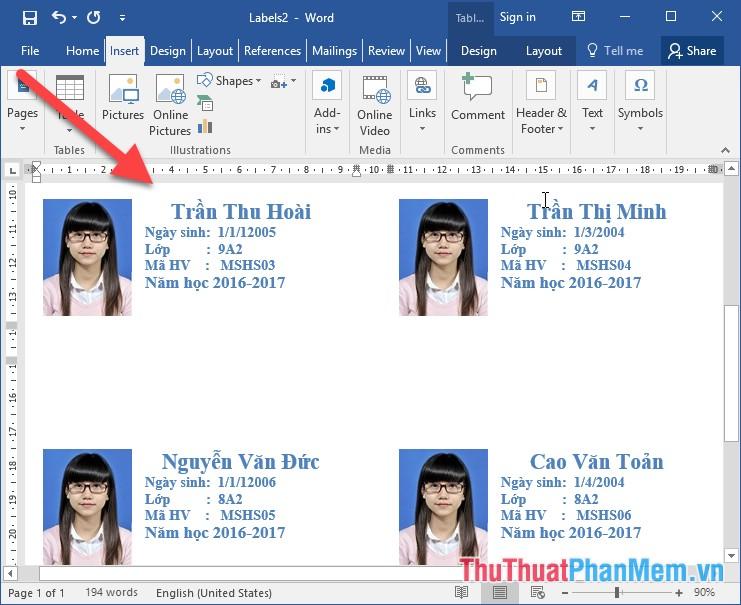
Tuy nhiên riêng trường hình ảnh chưa cập nhật được -> nhấn phím F5 để refresh lại -> được kết quả:
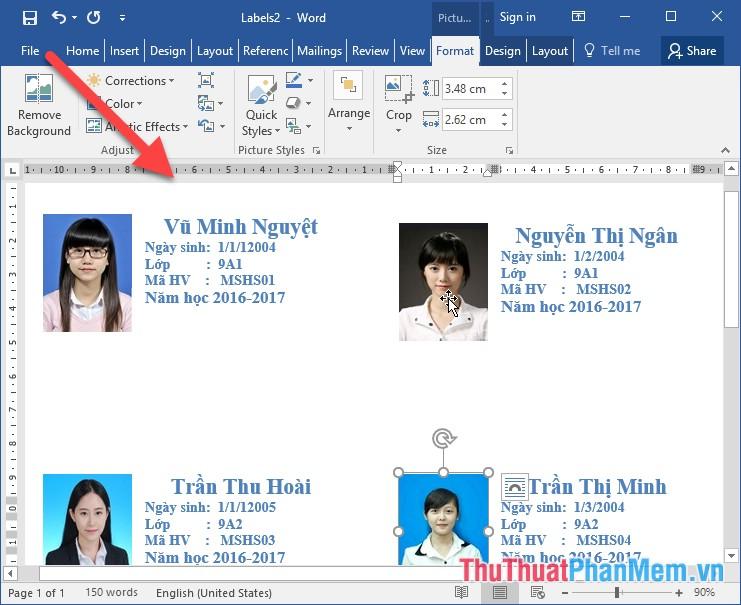
Nếu như nhấn F5 hình ảnh chưa cập nhật được bạn kiểm tra lại đường dẫn file ảnh, trong quá trình chèn ảnh đã lựa chọn Link to file hay chưa, file chứa mẫu thư đã ở định dạng Word 2003 hay chưa.
Bước 19: Quay lại file .docx copy phần tiêu đề tạo thẻ cho học sinh:
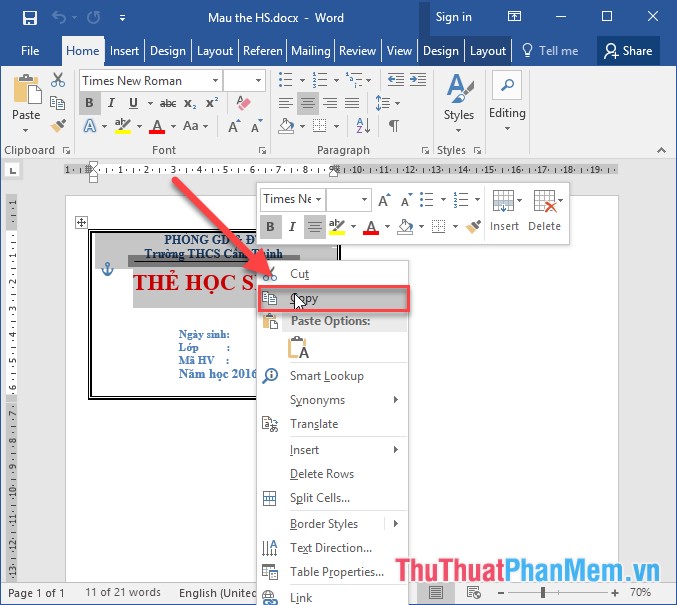
Bước 20: Dán nội dung thẻ đã trộn đầu tiên:
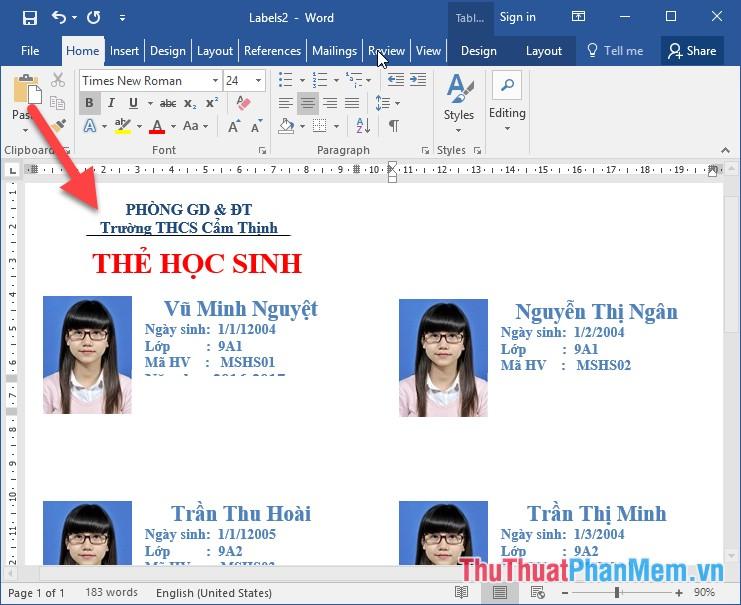
Bước 21: Cập nhật Labels cho tất cả các nhãn được kết quả:
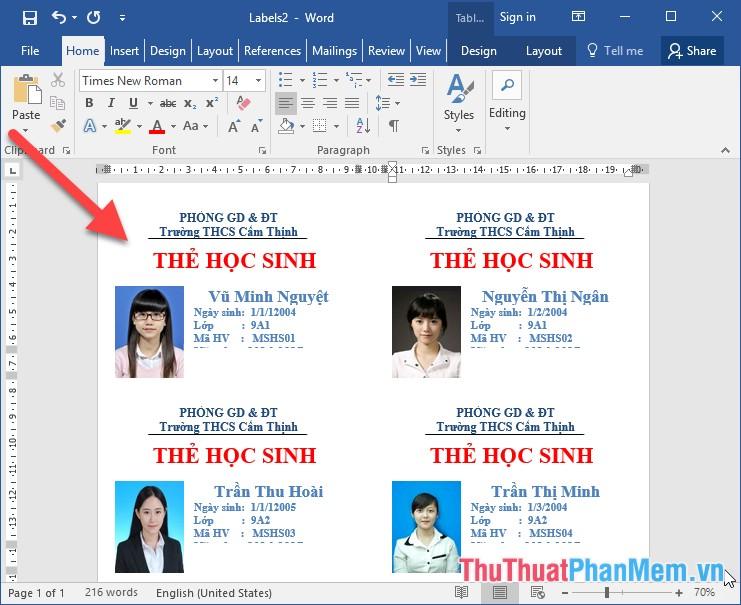
Như vậy bạn đã trộn thư thành công có chứa hình ảnh, việc còn lại bạn chỉ cấn Save file vừa tạo được vào trong ổ đĩa của mình.
Trong quá trình trộn thư có chứa hình ảnh các bạn cần lưu ý vấn đề sau:
– File chứa mẫu trộn thư phải ở định dạng Word 2003 (.doc)
– Tên file ảnh cần chèn phải trùng và tương ứng thứ tự học sinh trong file Excel
– Ở bước chèn ảnh sau khi lựa chọn xong chọn chế độ Link to file không lựa chọn Insert.
Trên đây là hướng dẫn chi tiết cách trộn thư có chứa hình ảnh trong Word 2016. Chúc các bạn thành công!
Xem thêm các bài viết hay khác trong chuyên mục này: https://pkmacbook.com/thu-thuat/
Nguồn tham khảo từ Internet
Bài viết cùng chủ đề:
-
Cách viết căn bậc 2 trong Word
-
Cách đánh dấu tích trong Word
-
Cách thu hồi thư đã gửi, Recall mail trong Outlook
-
Cách đổi Inch sang cm trong Word 2016
-
Top 5 Phần mềm thiết kế nhà miễn phí tốt nhất hiện nay 2021
-
Cách chuyển Excel sang PDF, chuyển file Excel sang PDF nhanh chóng, giữ đúng định dạng
-
Cách cài chế độ truy bắt điểm trong CAD
-
Cách đánh số trang trong Word 2016
-
Những stt buông tay hay nhất
-
Cách chụp màn hình Zalo
-
Hướng dẫn cách đặt Tab trong Word
-
Cách chỉnh khoảng cách chuẩn giữa các chữ trong Word
-
Các cách tải nhạc về máy tính đơn giản, nhanh chóng
-
Xoay ngang 1 trang bất kỳ trong Word
-
Cách sửa lỗi chữ trong Word bị cách quãng, chữ bị cách xa trong Word
-
Cách thêm font chữ vào PowerPoint, cài font chữ đẹp cho PowerPoint
















