Thủ Thuật
Cách tùy biến giao diện trong Office 2016
Office 2016 hỗ trợ nhiều tính năng mới cho người dùng. Bạn có thể chỉnh sửa, thay đổi giao diện, ngôn ngữ, công cụ… Bài viết dưới đây hướng dẫn chi tiết tới các bạn Cách tùy biến giao diện trong Office 2016 .
Ở bài viết này hướng dẫn các bạn tùy chỉnh trên MS Word 2016, với Excel… các bạn thực hiện thao tác tương tự.
1. Tùy chỉnh thanh Quick Toolbar
Vị trí thanh Quick Toolbar trên giao diện Word 2016:
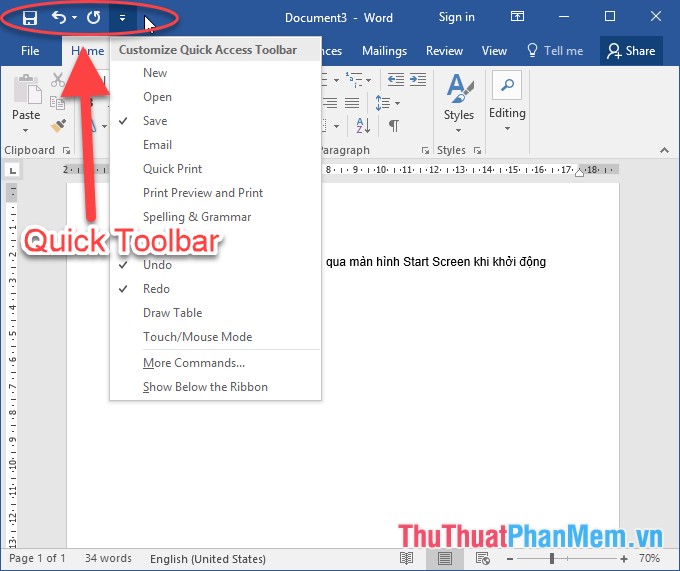
Để tùy chỉnh thanh Quick Toolbar vào thẻ File -> Options:
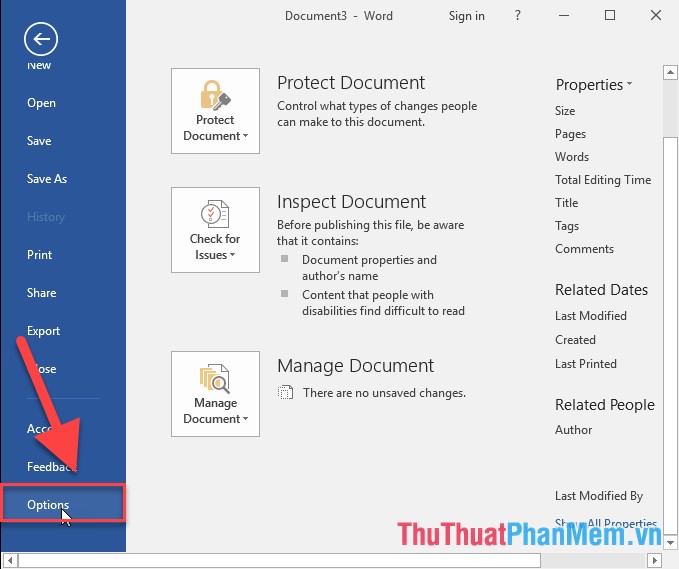
Cửa sổ Word Option xuất hiện kích chọn Quick Access Toolbar trong mục Popular Commands lựa chọn biểu tượng công cụ muốn thêm vào thanh Quick Toolbar -> kích chọn Add:
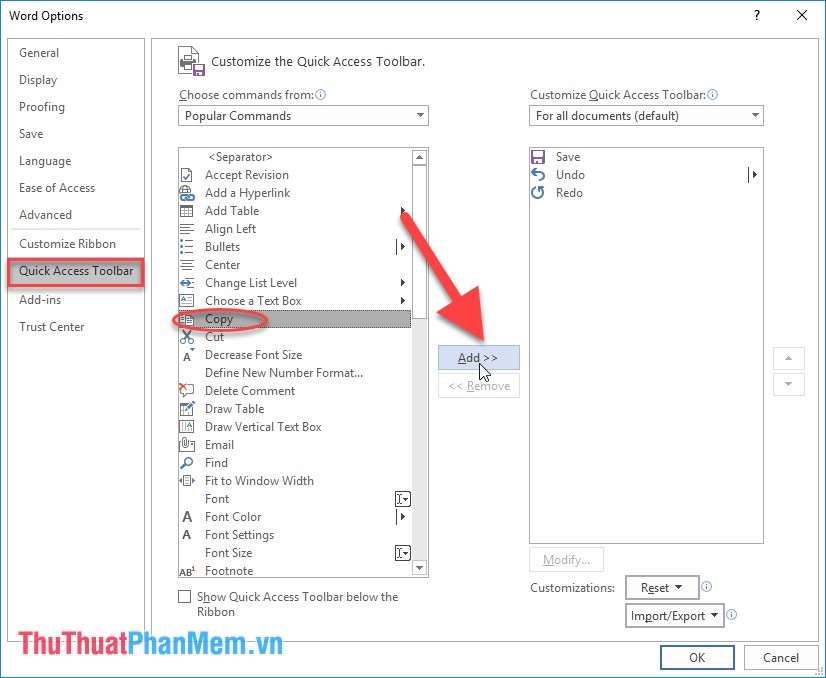
Kết quả bạn đã add thêm biểu tượng công cụ sao chép trên thanh Quick Toolbar:
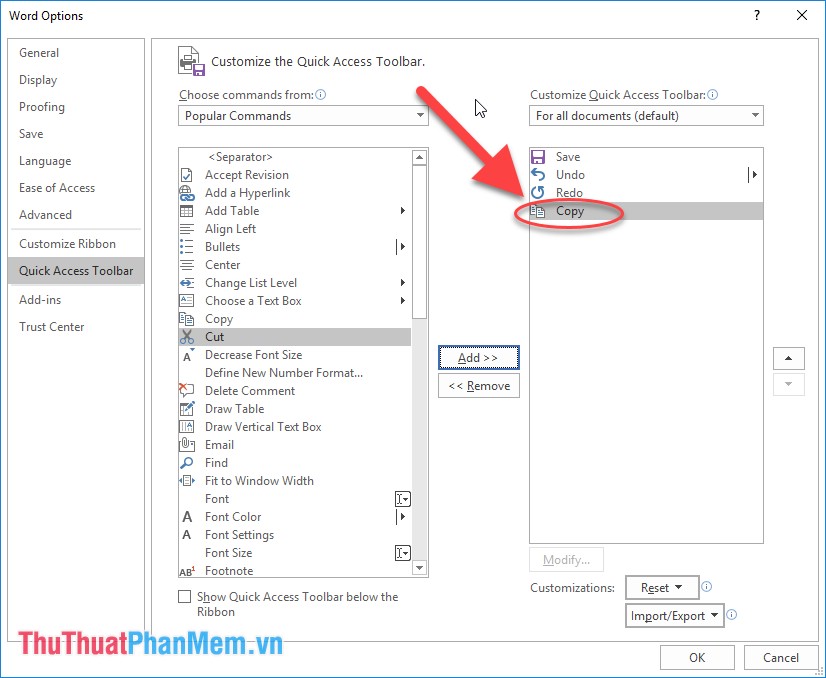
Tương tự nếu muốn xóa bỏ công cụ trên Quick Toolbar kích chọn công cụ trôn ô chứa bên tay phải -> chọn Remove.
Cuối cùng kích chọn OK trở về giao diện chính của Word các bạn nhìn thấy biểu tượng công cụ sao chép trên Quick Toolbar:
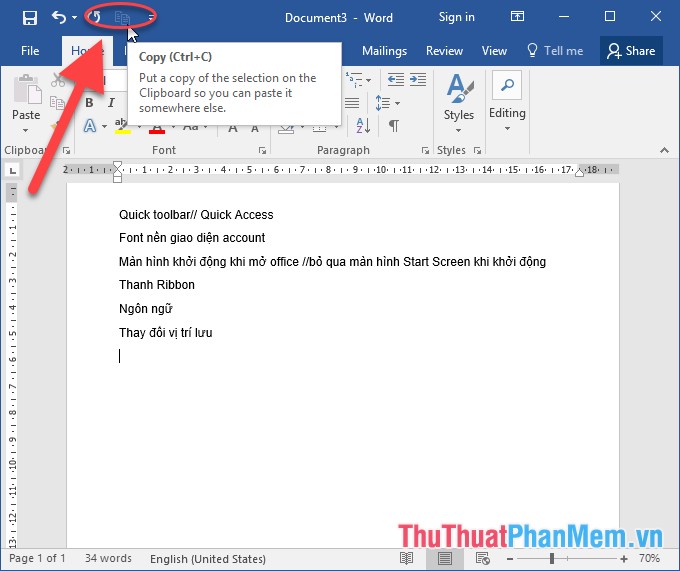
2. Tùy biến giao diện Word
Ở phần này các bạn có thể thay đổi hình nền, màu nền của MS Word
Bước 1: Vào thẻ File -> Account:
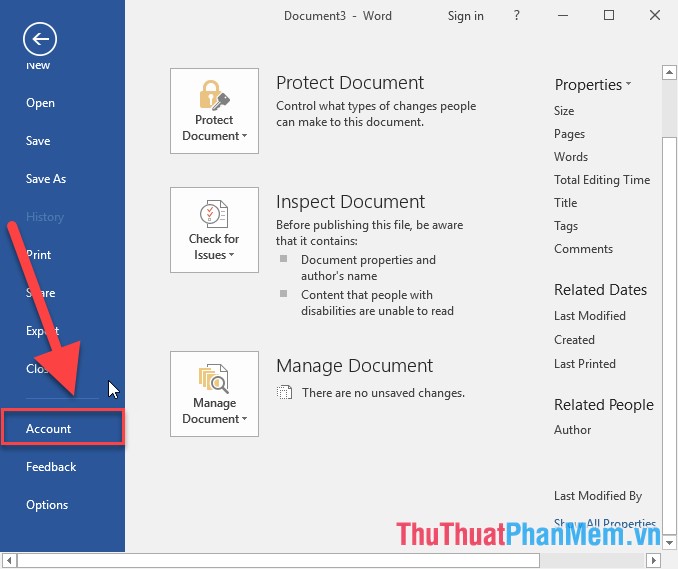
Bước 2: Trong mục Office BackGround lựa chọn kiểu màu nền cho Office:
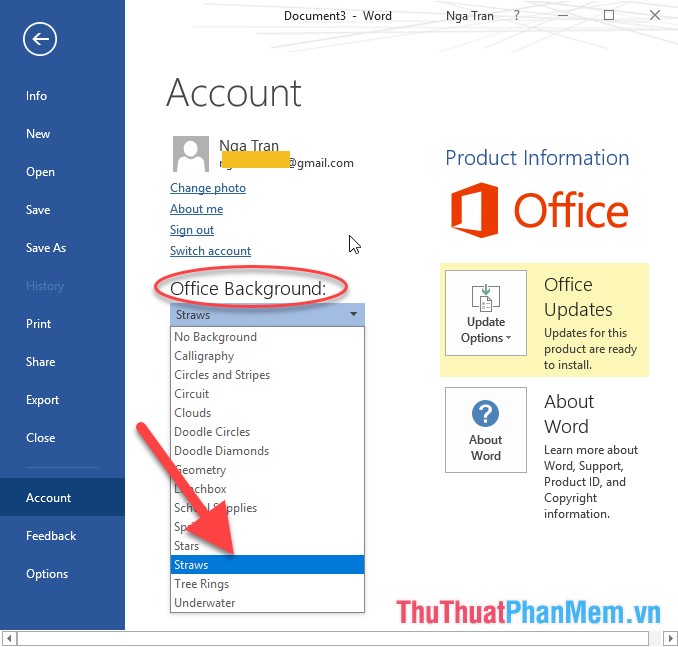
Bước 3: Trong mục Office Theme lựa chọn màu nền cho giao diện:
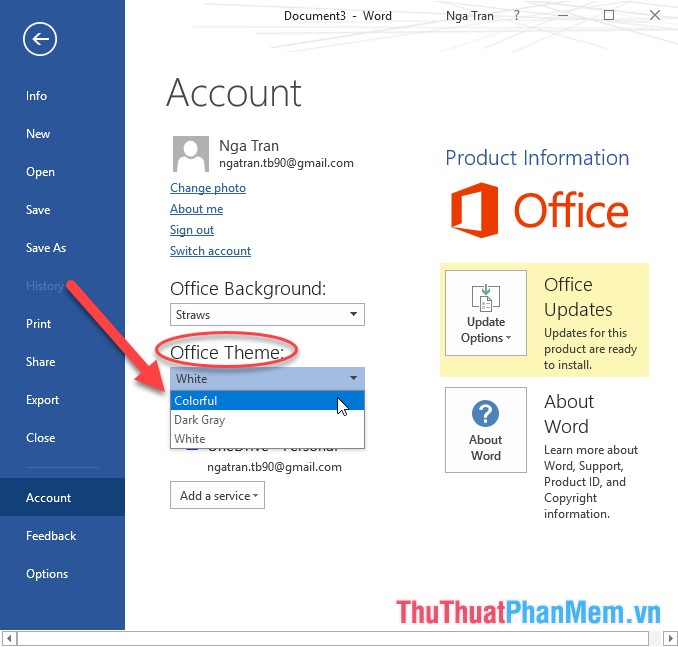
Ví dụ chọn màu nền tối cho giao diện Office:
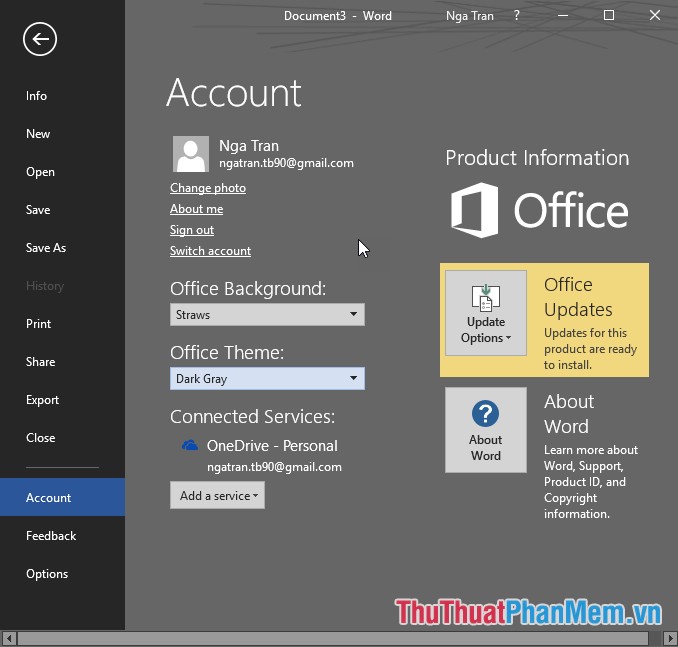
3. Tùy biến màn hình khởi động của Office
Màn hình khởi động của Office:
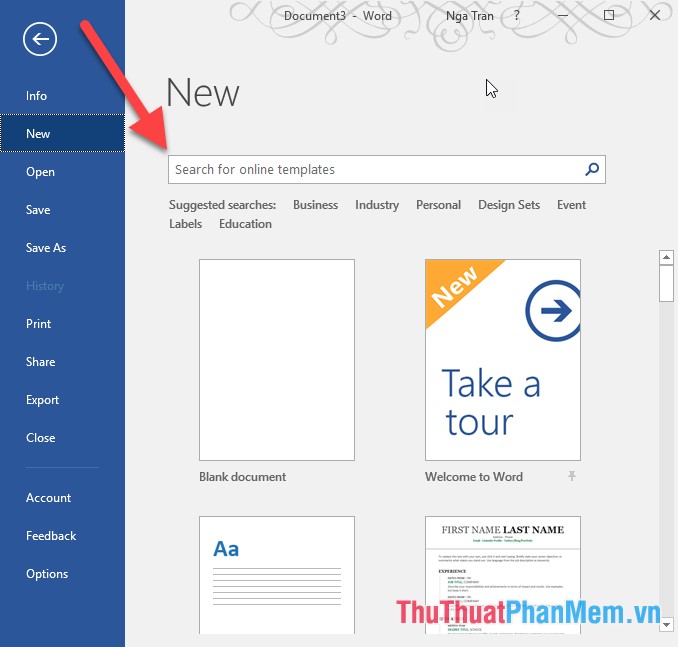
Để kích hoạt màn hình khởi động bạn thực hiện theo các bước sau:
Bước 1: Vào thẻ File -> Options:
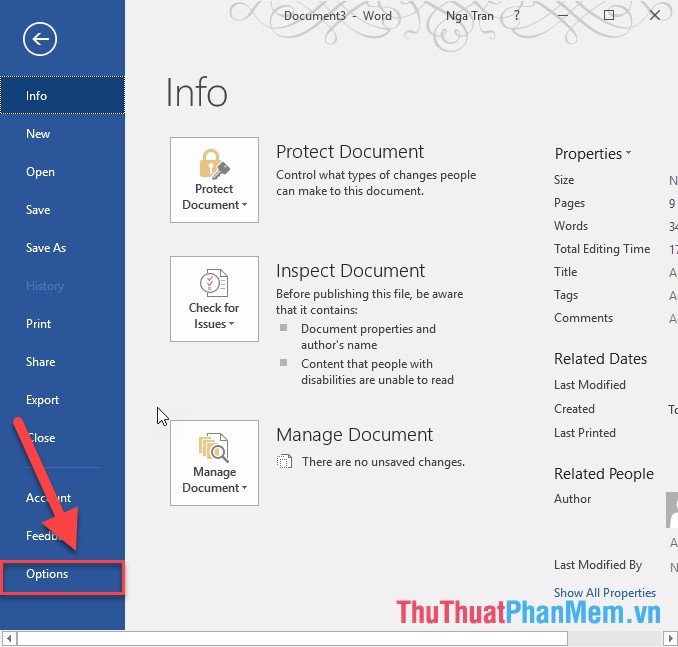
Bước 2: Hộp thoại Word Options xuất hiện kích chọn General di chuyển xuống mục Start up Options -> tích chọn vào mục Show the start screen when this application starts để mở màn hình khởi động khi mở ứng dụng -> kích chọn OK:
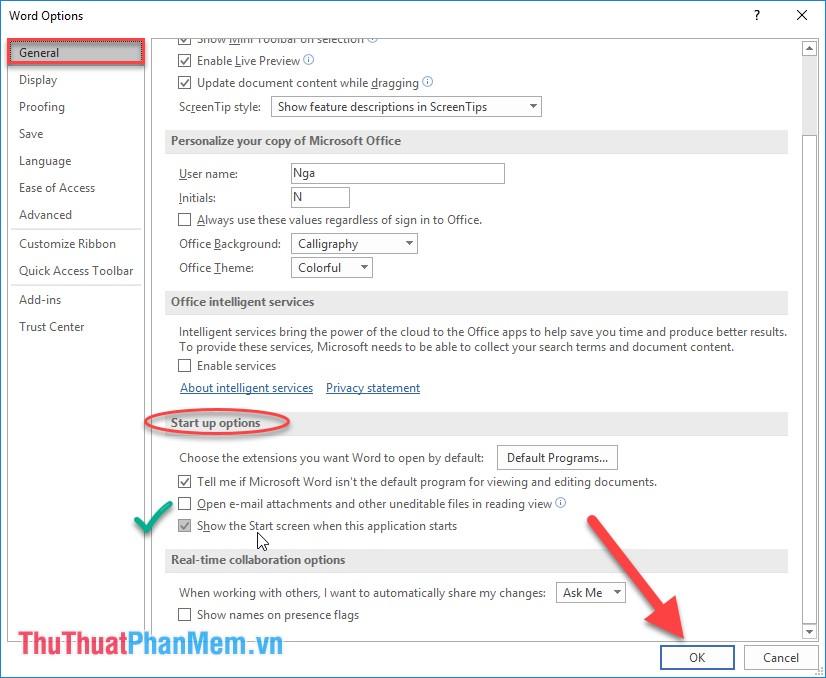
Tương tự nếu muốn tắt màn hình khởi động thực hiện bỏ tích chọn trong mục Show the start screen when this application starts
4. Tùy biến Thanh Ribbon
Vị trí thanh Ribbon trên giao diện:
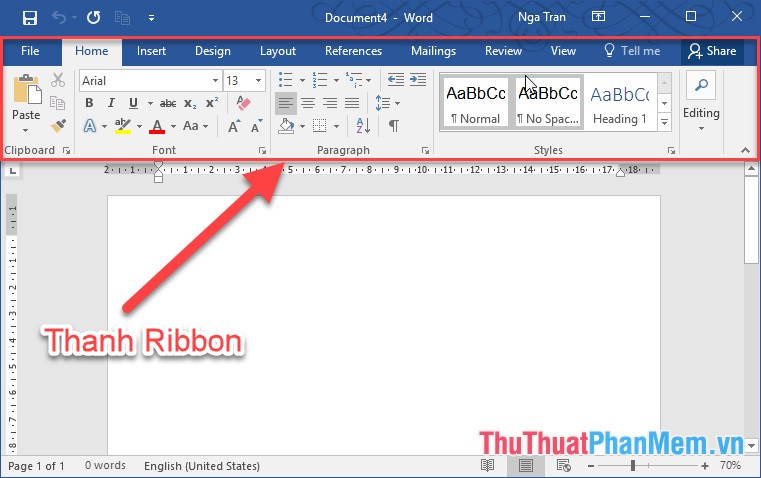
Bạn có thể thêm hoặc loại bỏ các tính năng trên Ribbon bằng cách:
Bước 1: Vào thẻ File -> Options:
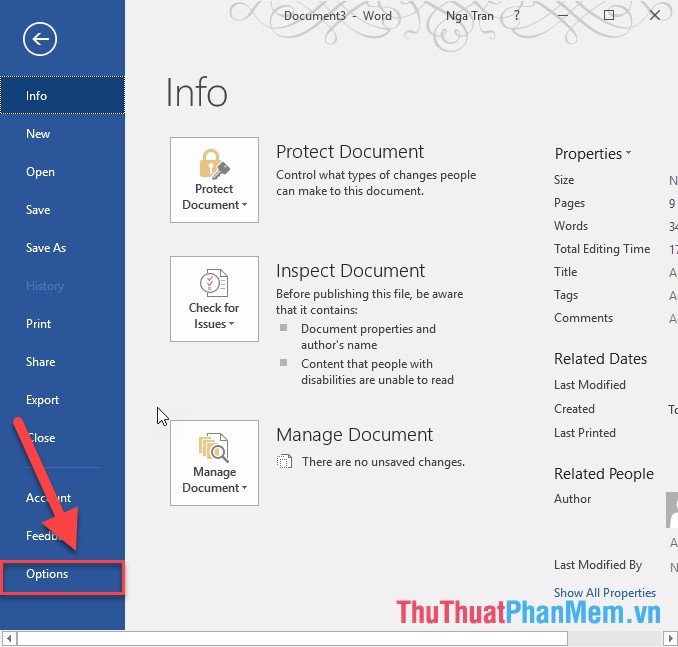
Bước 2: Hộp thoại Word Options xuất hiện lựa chọn Custom Ribbon lựa chọn tính năng cần thêm trong ô bên trái -> kích chọn Add để thêm các tính năng vào thanh Ribbon. Tương tự chọn Remove để xóa tính năng trên Ribbon:
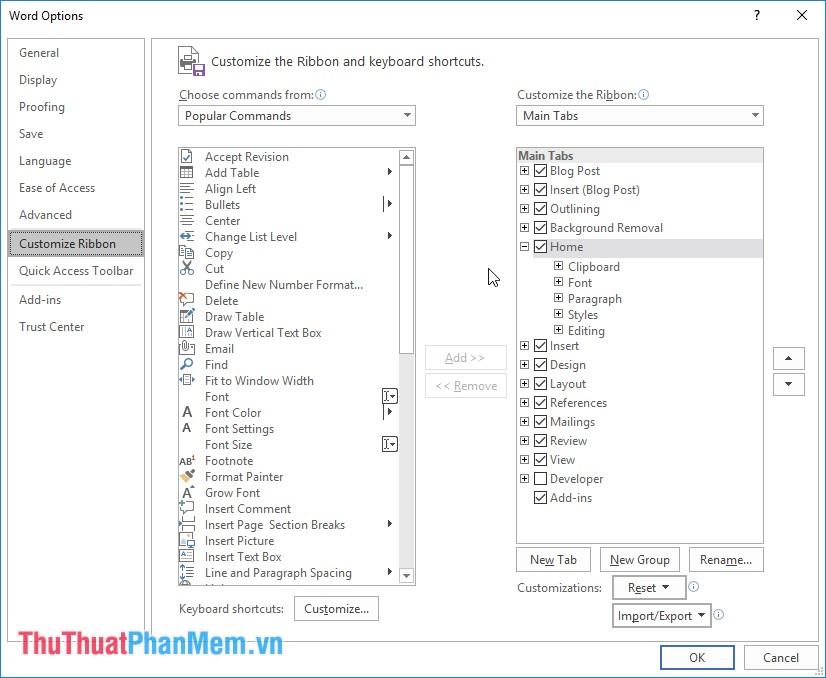
5. Tùy chỉnh Ngôn ngữ trên giao diện
Bạn có thể thiết lập ngôn ngữ tiếng anh, tiếng việt hoặc bất kì ngôn ngữ nào cho Office bằng cách kích chọn thẻ File -> Options:
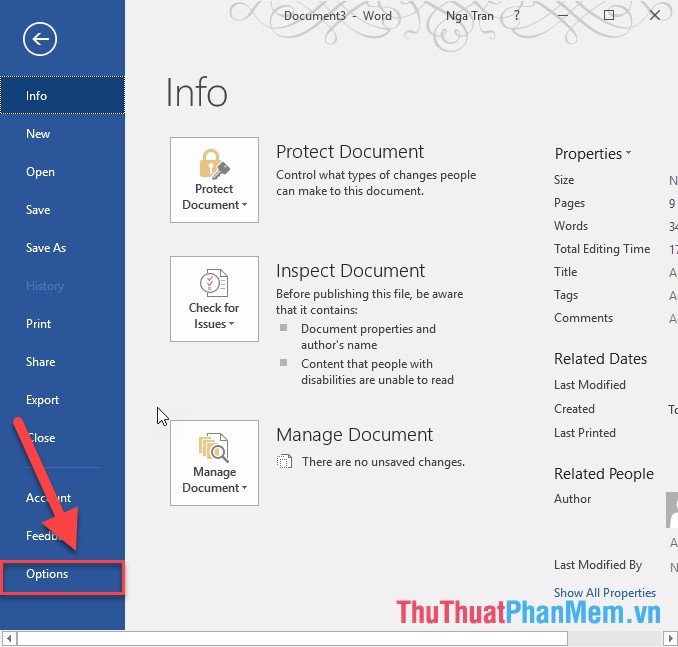
Hộp thoại Word Options xuất hiện lựa chọn language -> lựa chọn ngôn ngữ cần cài đặt:
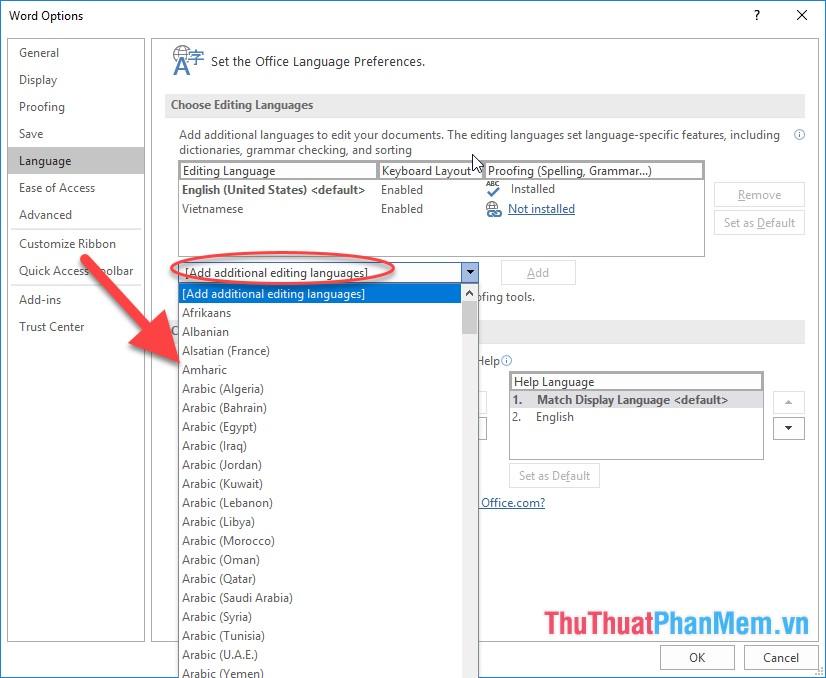
Sau khi lựa chọn xong ngôn ngữ cài đặt kích chọn Add và tiến hành cài đặt:
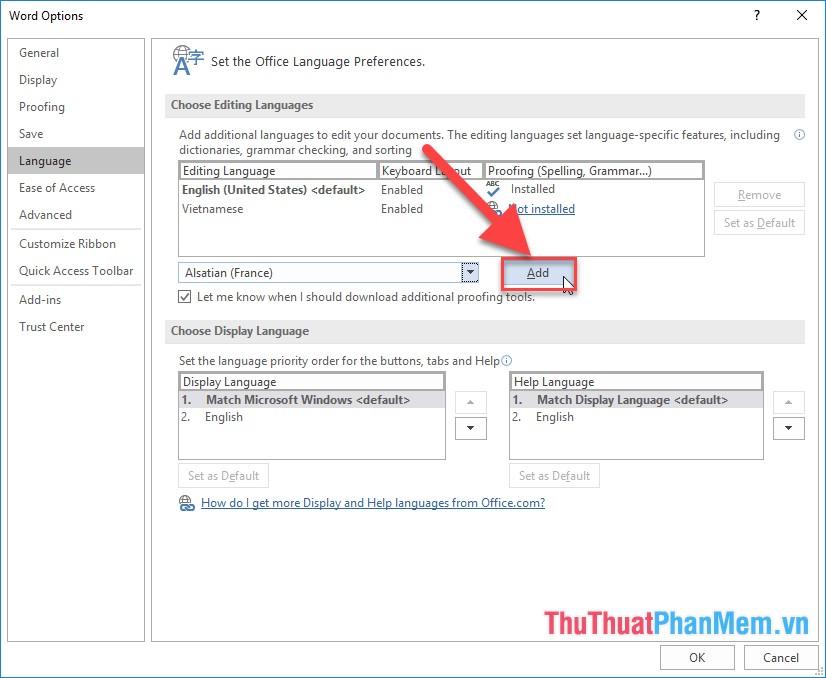
Nếu bạn muốn xóa bỏ ngôn ngữ kích chọn Remove.
Trên đây là hướng dẫn chi tiết cách tùy biến giao diện trong Office 2016.
Chúc các bạn thành công!
Nguồn tham khảo từ Internet
Bài viết cùng chủ đề:
-
Cách viết căn bậc 2 trong Word
-
Cách đánh dấu tích trong Word
-
Cách thu hồi thư đã gửi, Recall mail trong Outlook
-
Cách đổi Inch sang cm trong Word 2016
-
Top 5 Phần mềm thiết kế nhà miễn phí tốt nhất hiện nay 2021
-
Cách chuyển Excel sang PDF, chuyển file Excel sang PDF nhanh chóng, giữ đúng định dạng
-
Cách cài chế độ truy bắt điểm trong CAD
-
Cách đánh số trang trong Word 2016
-
Những stt buông tay hay nhất
-
Cách chụp màn hình Zalo
-
Hướng dẫn cách đặt Tab trong Word
-
Cách chỉnh khoảng cách chuẩn giữa các chữ trong Word
-
Các cách tải nhạc về máy tính đơn giản, nhanh chóng
-
Xoay ngang 1 trang bất kỳ trong Word
-
Cách sửa lỗi chữ trong Word bị cách quãng, chữ bị cách xa trong Word
-
Cách thêm font chữ vào PowerPoint, cài font chữ đẹp cho PowerPoint
















